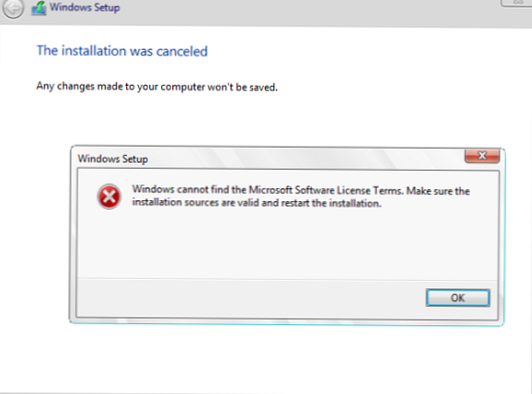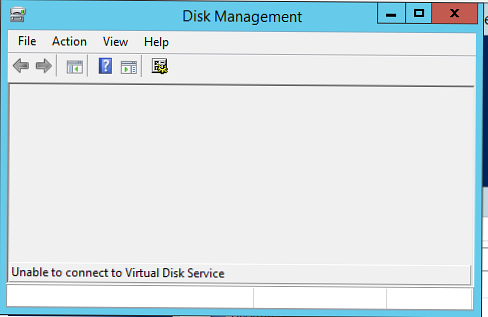Az egyik teszt virtuális gépen arra jutottam, hogy a C meghajtón: a szabad hely elfogyott. Növeltem a merevlemez méretét a virtuális gép beállításaiban, és a vendég operációs rendszerre (Windows 10) váltottam, hogy a hozzáadott hely miatt kibővítsem a rendszerlemez-partíciót. Miután megnyitottam a lemezkezelő kezelői konzolt (diskmgmt.msc), észrevettem, hogy valamilyen okból két helyreállítási partíció és egy el nem osztott terület jelenik meg a számítógépen a második helyreállítási partíció után (Windows RE néven). Ie ezen a rendszeren valamilyen oknál fogva a helyreállítási partíció az elsődleges partíció után található (C :), amely nem teszi lehetővé az elsődleges kötet kibővítését a hozzáadott terület miatt.
Ez a cikk kétféleképpen foglalkozik az EFI és a rendszer BIOS helyreállítási partíciójának törlésével és újbóli létrehozásával. Ezért, mielőtt folytatná a leírt lépéseket, derítse ki, hogy a számítógép milyen üzemmódban működik. Ezenkívül (erősen ajánlott) készítsen biztonsági másolatot (pillanatkép) a lemezről a partíciós tábla megváltoztatása előtt.Tartalom:
- A helyreállítási kötet eltávolítása és az elsődleges partíció kibővítése EFI számítógépen
- Helyreállítási partíció törlése és a rendszerbetöltő fájl átvitele a BIOS rendszereken
A helyreállítási kötet eltávolítása és az elsődleges partíció kibővítése EFI számítógépen
EFI módban telepített Windows 10 virtuális gépemen (GPT lemez elrendezése).

Amint az az alábbi képernyőképen látható, a „Hangerő növelése” gomb nem érhető el (szürke). A partíciót csak akkor bővítheti a Windows eszközökkel, ha a jobb oldalon ebből van egy fel nem osztott (el nem osztott) terület. Saját esetemben a kibővítendő C: partíciót a helyreállítási partíció zárja le (Windows RE). Ezért a rendszerkötet kibővítése előtt törölnie kell ezt a részt.
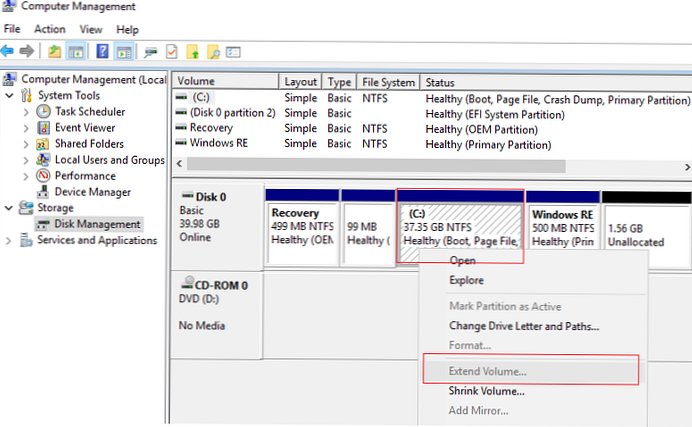
A képernyőképen látható, hogy két helyreállítási szakaszom van (helyreállítás és a Windows RE). Annak megértéséhez, hogy a Windows melyik partíciót használja aktív helyreállítási partícióként, meghajtó betűket kell hozzárendelnie a partíciókhoz (például E: és R:, a Lemezkezelés vagy a Diskpart segítségével): válassza a 0 lemezt -> válassza az 1. részt -> rendelj r betűt:) és hajtsa végre a következő parancsot:
bcdedit / enum all
Vegye figyelembe a szakaszokat:
- Windows indítókezelő (azt a szakaszt jelzi, amelyen a BCD rendszerbetöltő tárolva van). Az én esetemben a rendszerbetöltő az EFI szakaszban található:
Windows Boot Manager -------------------- azonosító bootmgr eszköz partíció = \ Eszköz \ HarddiskVolume2 elérési út \ EFI \ Microsoft \ Boot \ bootmgfw.efi leírás Windows Boot Manager területi beállítás hu-Egyesült Államok örökli a globalsettings alapértelmezett current resumeobject dbaf5561-4424-11e9-b766-b7001b047795 displayorder current toolsdisplayorder memdiag timeout 30

- Most nézd meg az értékeket a szakaszban Windows rendszerindító. A Winre.wim kép a Windows RE kötetcímkével ellátott második szakaszban kerül felhasználásra helyreállítási környezet wim fájlként.
Windows rendszerbetöltő ------------------- azonosító dbaf5563-4424-11e9-b766-b7001b047795 eszköz ramdisk = [E:] \ Helyreállítás \ WindowsRE \ Winre.wim, dbaf5564-4424-11e9-b766-b7001b047795 elérési út \ windows \ system32 \ winload.efi leírás Windows RE locale en-us örököl bootloadersettings displaymessage Windows RE osdevice ramdisk = [E:] \ Recovery \ WindowsRE \ Winre.wim, dbaf5564-4424-11e9-b766-b7001b047795 systemroot \ windows nx OptIn bootmenupolicy Standard winpe igen
A fő Windows partíció méretének kibővítéséhez törölnünk kell a helyreállítási partíciót a partíciótól jobbra, amelyet kihúznunk kell, kibővíteni a lemezt, és újra létrehozni a helyreállítási partíciót..
A helyreállítási partíció újbóli létrehozása helyett a legtöbb esetben elegendő a helyreállítási környezet fájljainak átvitele a C: rendszermeghajtóra. Ebben az esetben teljesen elhagyhatja a különálló 500 MB-os partíciót a WinRE számára. Ebben az esetben a winre.wim helyreállítási környezeti fájlt azon a partíción tárolják, amelyre a Windows telepítve van.A fájl a rendszerpartícióba másolásához és a WinRE-konfiguráció újbóli létrehozásához futtassa a következő parancsokat:
reagensc / tiltás
md c: \ Helyreállítás \ WinRE
xcopy e: \ Recovery \ WindowsRE \ Winre.wim c: \ Recovery \ WinRE / h
reagentc / setreimage / útvonal c: \ helyreállítás \ WinRE / cél C: \ Windows
reagensc / engedélyezése
Ha megpróbálja törölni a helyreállítási partíciót a partíciókezelő grafikus felhasználói felületéről, kattintson a Törölje a kötetet (a lemeztulajdonságok néha egyáltalán nem érhetők el), egy hiba jelenik meg:
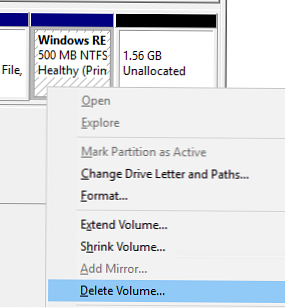
Virtuális lemezkezelő Nem lehet törölni a védett partíciókat az erővel védett paraméter beállítása nélkül.
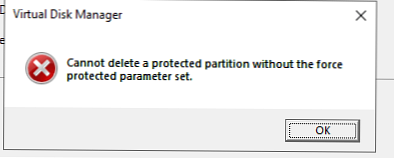
Az ilyen védett partíciókat csak a diskpart használatával törölheti. Nyisson meg egy parancssort rendszergazdai jogosultságokkal, és futtassa a diskpart parancsot. Válassza ki a törölni kívánt partíciót (nézd meg a parancsok kimenetet, mert a lemezek és a partíciók száma eltérő lehet az Ön számára).
DISKPART> újrakeresés
DISKPART> listalemez
DISKPART> válassza a 0. lemezt
DISKPART> lista rész
DISKPART> válassza az 5. részt
DISKPART> partíció felülírás törlése
A DiskPart sikeresen törölte a kiválasztott partíciót.
DISKPART> Rescan
Az override paraméter lehetővé teszi, hogy a diskpart töröljön minden partíciót, függetlenül annak típusától (legyen az aktív, rendszer vagy indító partíció).
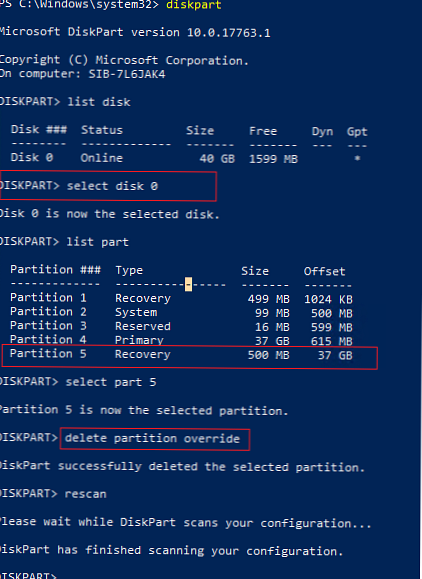
Most megnyithatja a lemezkezelőt, és kibővítheti a fő partíciót (a Kötet kiterjesztése opció hozzáférésbe lépett). Ha visszaállítani akarja a helyreállítási partíciót (azt javasoljuk, hogy mentse el, vagy vigye át a fő partícióra, a fent leírtak szerint), hagyjon 500 megabájt el nem osztott helyet a lemezen. Az alábbi képernyőképen 1,5 GB-val növelem a Windows partíciót, és 500 MB-ot hagyok a lemez végére.
Ha vannak más gyártói helyreállítási partíciók a lemezen, amelyek nem teszik lehetővé a fő kötet kibővítését, akkor használja a következő cikket: OEM partíciók eltávolítása.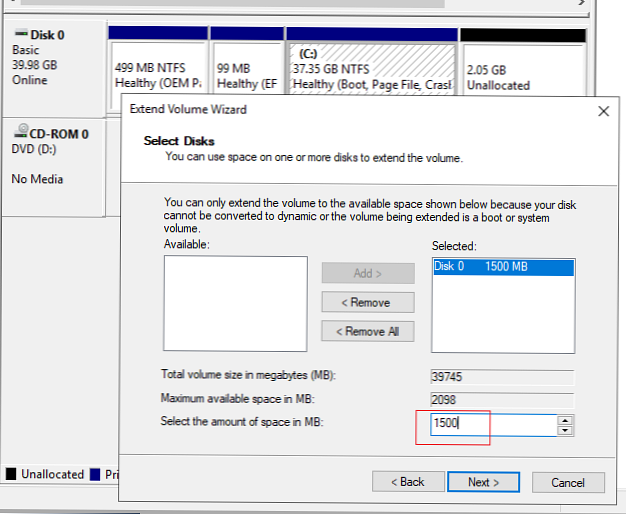
A fő partíció kibővítése után 500 MB van hátra a helyreállítási partíción a WinRE-vel.
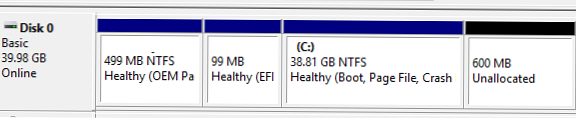
A Windows a helyreállítási partíciót speciális címkékkel ismeri fel: GUID - de94bba4-06d1-4d40-a16a-bfd50179d6ac és a GPT attribútum 0x8000000000000001
Hozzon létre egy új részt, és rendelje hozzá az alábbi attribútumokat:
DISKPART> elsődleges rész létrehozása
DISKPART> formátum gyors fs = ntfs label = "WinRE"
DISKPART> betű hozzárendelése = "R"
DISKPART> beállítva
A Diskpart sikeresen beállította a partíció azonosítóját
DISKPART> gpt attribútumok = 0x8000000000000001
A DiskPart sikeresen hozzárendelte az attribútumokat a kiválasztott GPT partícióhoz.
kijárat
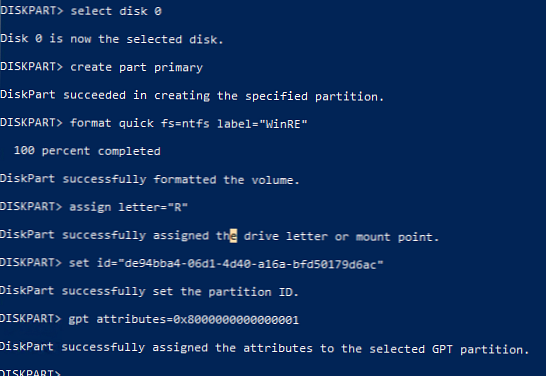
Most meg kell másolni a WinRE környezeti fájlokat a Windows 10 telepítőlemezéről (kép) az új helyreállítási partícióra.
Csatlakoztassa az install.wim fájlt a Windows 10 telepítőképéből, és bontsa ki a fájlt a WinRE környezettel (Winre.wim):
md C: \ WinISO
md C: \ WinISO \ mount
dism / mount-wim /wimfile:F:\sources\install.wim / index: 1 / mountdir: C: \ WinISO \ mount / readonly
md R: \ helyreállítás \ WinRE
másolat C: \ WinISO \ mount \ Windows \ System32 \ Recovery \ Winre.wim R: \ Recovery \ WinRE \
dism / unmount-wim / mountdir: C: \ WinISO \ mount / discard
Végül át kell vinni a fájlt a WinRE környezettel a helyreállítási partícióra, és frissíteni kell az információkat a rendszerbetöltőben:
reagensc / tiltás
reagentc / setreimage / útvonal R: \ helyreállítás \ WinRE / cél C: \ Windows
reagensc / engedélyezése
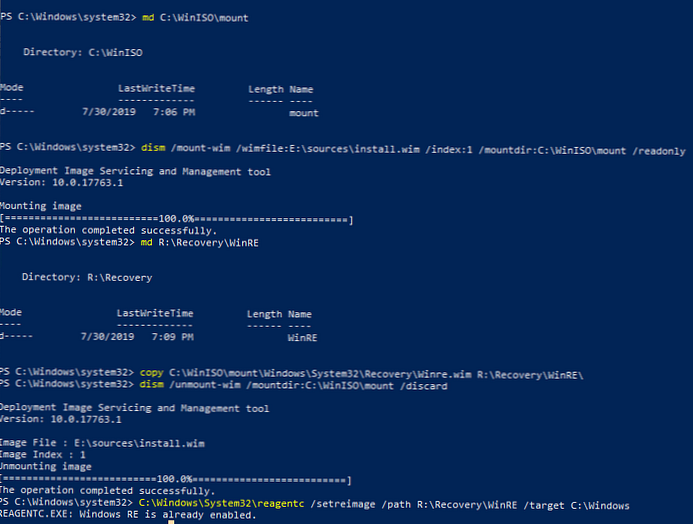
Tehát újra létrehoztuk a helyreállítási partíciót, és regisztráltuk a winRE kép elérési útját. Most, a Windows betöltésével kapcsolatos problémák miatt a helyreállítási környezet automatikusan újraindul.
Ha problémái vannak a rendszerbetöltővel és az EFI partícióval az UEFI-t használó számítógépeken, akkor használja a hivatkozások cikkeit.Helyreállítási partíció törlése és a rendszerbetöltő fájl átvitele a BIOS rendszereken
Ha a számítógépe BIOS-t (nem EFI-t) használ, a helyreállítási partíció törlése előtt áthelyezheti a rendszerbetöltőt és a helyreállítási környezetet a C rendszermeghajtóra: az alábbiak szerint.
Először át kell helyeznie a bootloader BCD fájlokat az E meghajtóról: a C meghajtóra: (ezt a levelet hozzárendeltem a helyreállítási partícióhoz):
Töltse le a HKLM \ BCD00000000 terméket
másolás e: \ c: \ bootmgr
robocopy e: \ boot c: \ boot / s
bcdedit / store c: \ boot \ bcd / set bootmgr eszköz partíció = C:
bcdedit / store c: \ boot \ bcd / set memdiag eszköz partíció = C:
Most továbbítsuk a helyreállítási képet:
reagensc / tiltás
md c: \ Helyreállítás \ WinRE
xcopy e: \ Recovery \ WindowsRE \ Winre.wim c: \ Recovery \ WinRE / h
reagentc / setreimage / útvonal c: \ helyreállítás \ WinRE / cél C: \ Windows
reagensc / engedélyezése
Most törölheti a helyreállítási partíciót a diskparton keresztül (fent leírtuk), és sikeresen kibővítheti a fő kötetét.