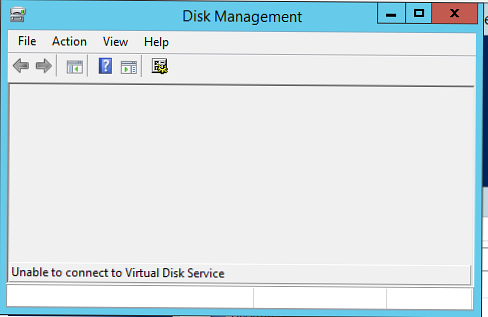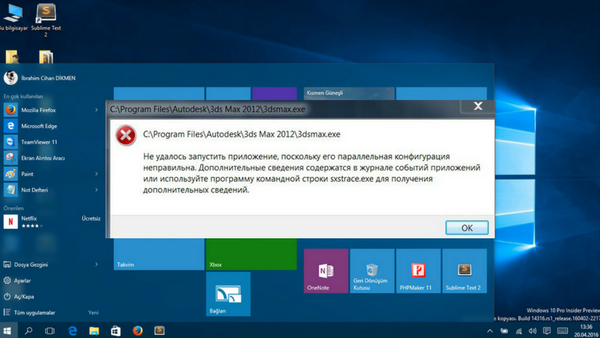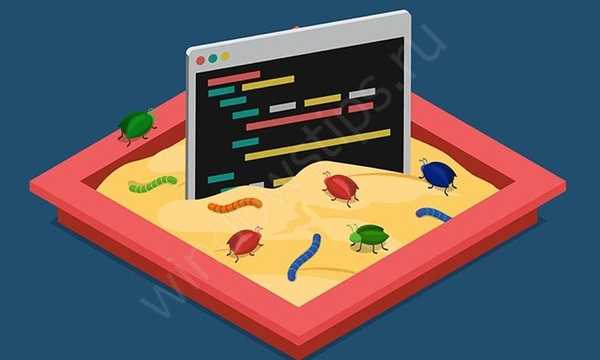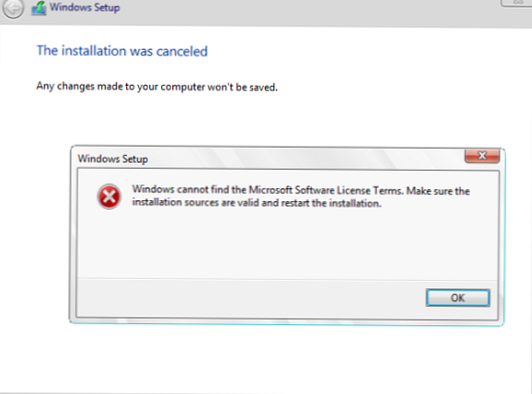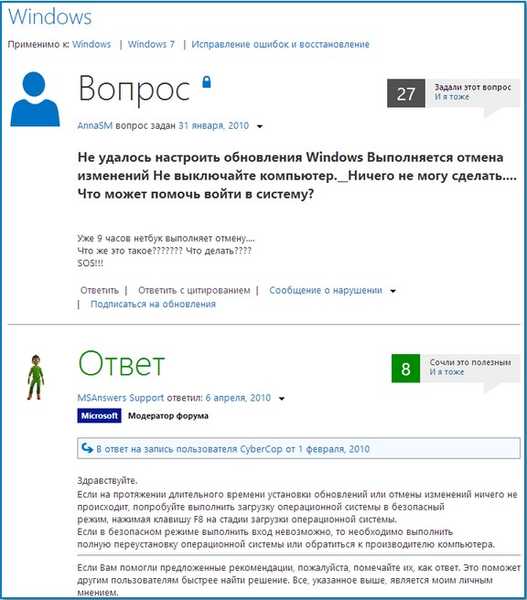
A Windows frissítéseinek konfigurálása nem sikerült. Visszaváltások
Helló mindenkinek! Munkám során egy hónapon belül minden más nap hasonló problémával találkozom, látszólag a Microsoft kiadott valamilyen helytelen frissítést.
A cikk tartalma: 1) Egy egyszerű módszer a hiba elhárítására - A Windows frissítéseinek konfigurálása nem sikerült. Visszaváltások. Indulunk a helyreállítási flash meghajtóról, és elindítjuk a rendszer helyreállítását. A legtöbb esetben működik. 2) Bonyolult módszer. A C: \ Windows \ SoftwareDistribution \ Download mappa törlése és a Windows Update szolgáltatás leállítása. Ez a mappa a Windows 8 frissítő fájljait tartalmazza, amelyekben a hiba rejlik. Szüksége lesz egy egyszerű LiveCD-re vagy egy mentőlemezre, vagy még jobbra, a professzionális Microsoft Diagnostic and Recovery Toolset 8.1 eszközre. ha van Win 8.1 és a Microsoft Diagnostic and Recovery Toolset 8.0, ha van Win 8.
Ezt a problémát a Windows 8 újratelepítése nélkül oldhatja meg a Windows 8 helyreállítási környezetével, de rendelkeznie kell egy Windows 8 telepítőlemezzel vagy nyolc helyreállítási lemezzel, a helyreállítási flash meghajtó szintén megfelelő. Bármi legyen is, ugyanazt kell tennie, például hosszú ideje készítettem magamnak egy Windows 8 helyreállítási flash meghajtót, és mindig magammal viszem magam mágikus bőröndömben..
Csatlakozunk a Windows 8 helyreállítási flash meghajtót a laptophoz, és bekapcsoljuk a laptopot, hogy a laptopot a flash meghajtóról indítsuk, mindenekelőtt be kell lépnünk a laptop indítási menüjébe, laptopomban az F12 kulcs felel azért.
- Megjegyzés: Ha nem tudja, miként tölthet le laptopot egy flash meghajtóról, akkor kövesse a linket és olvassa el a speciális cikket..
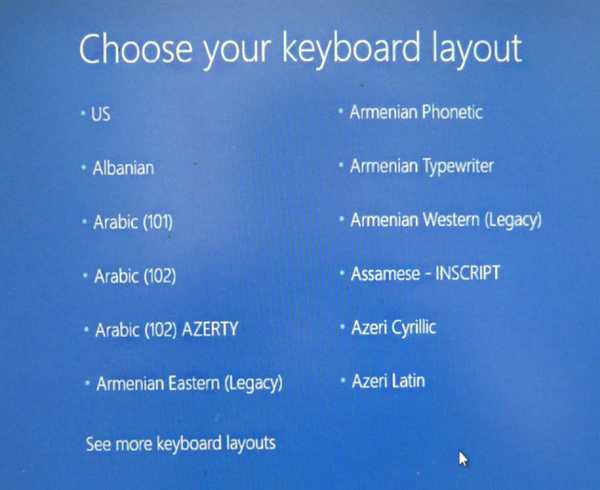
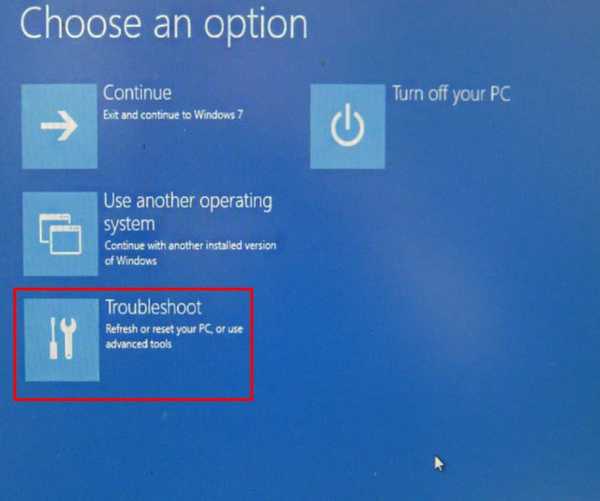
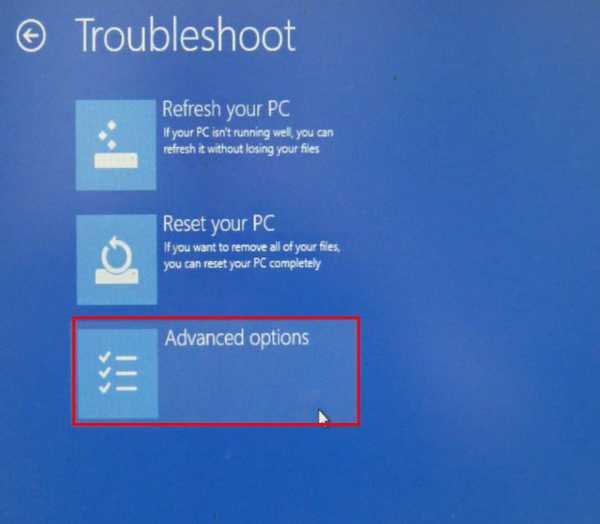
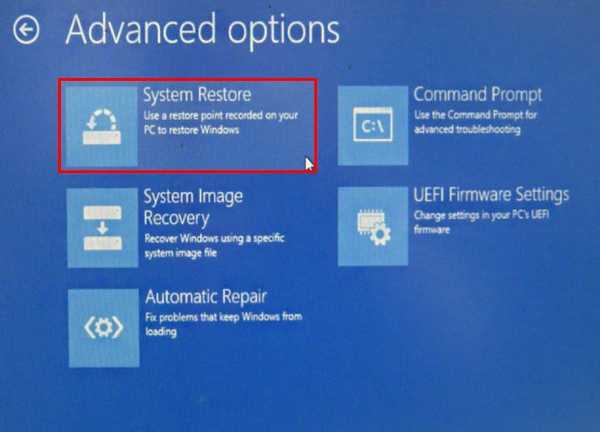
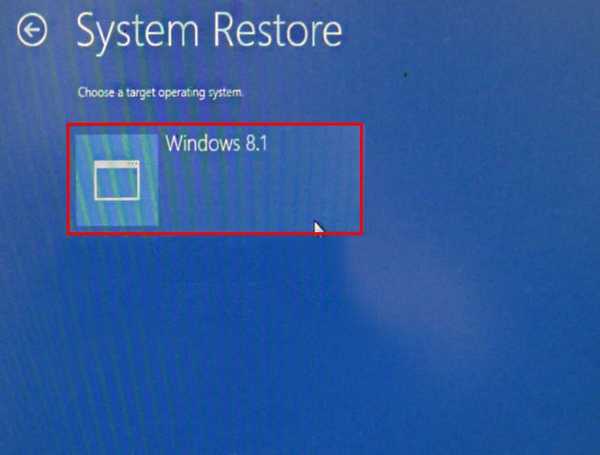
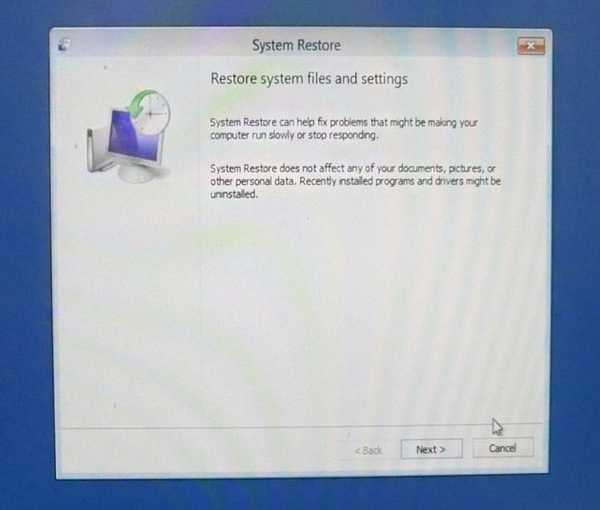
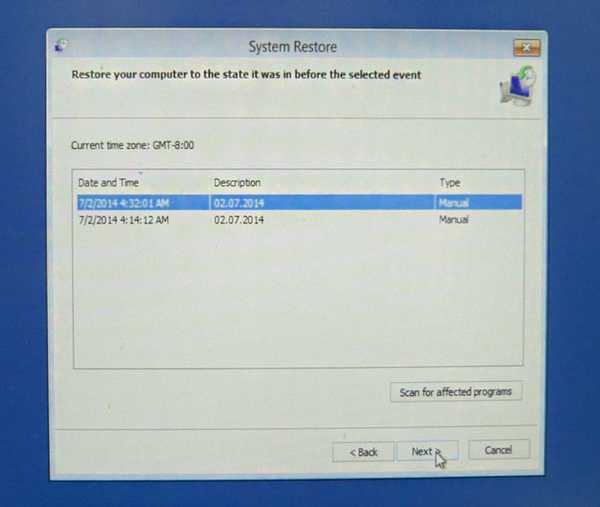
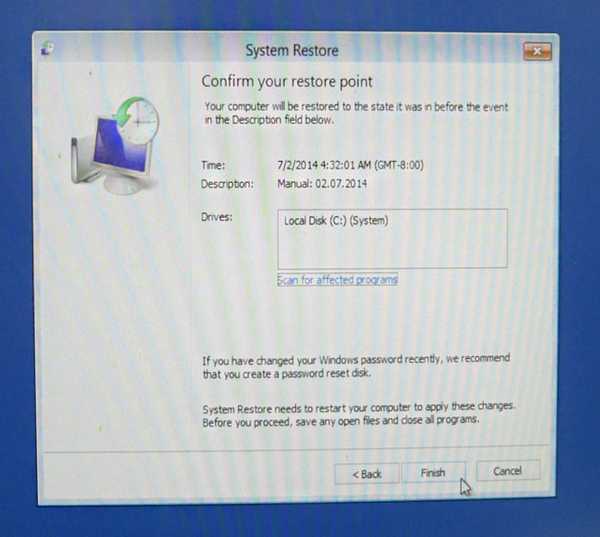
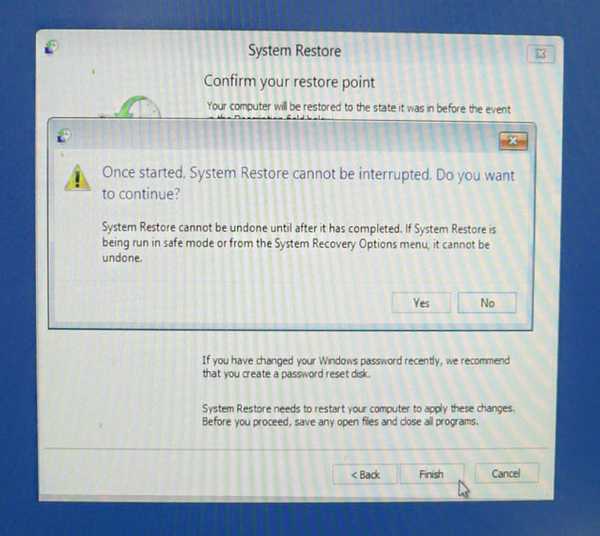
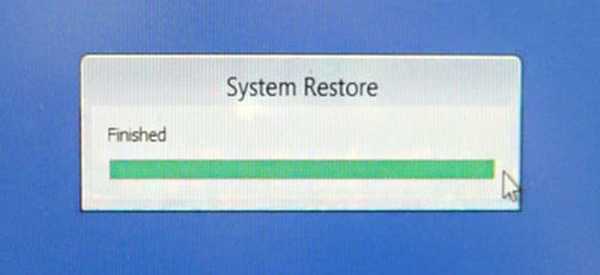
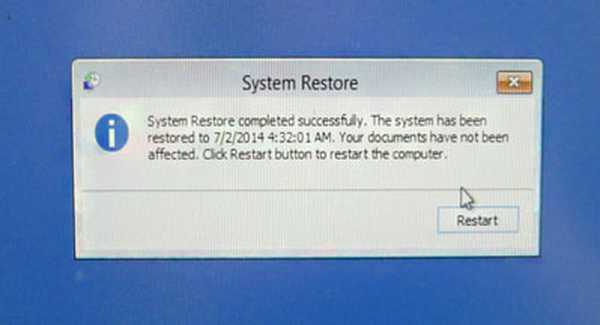
Az AOMEI PE Builder Live CD rendszerindító flash meghajtója Töltse le tőlünk az AOMEI PE Builder Live CD-t, készítsen be egy bootolható flash meghajtót, és ürítse ki a C: \ Windows \ SoftwareDistribution \ Letöltési mappát ebben a cikkbenhttp: //remontcompa.ru/739-aomei-backupper-standard.html Microsoft Diagnostic and Recovery Toolset 8.0
A LiveCD helyett a Microsoft Diagnostic and Recovery Toolset 8.0 helyreállítási lemezt használom a Windows 8-hoz vagy a Microsoft Diagnostic and Recovery Toolset 8.1-et. a Win 8.1 esetén, amelyet így tettem. Töltem a laptopot a lemezről, ha bootolható flash meghajtókat akarok készíteni a Microsoft Diagnostics and Recovery Toolset (DaRT) képeiből. Nem kell csatlakoznia az internethez. nincs.
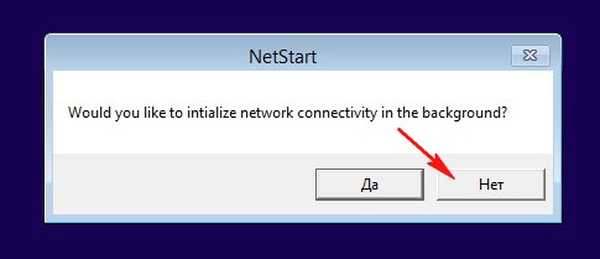

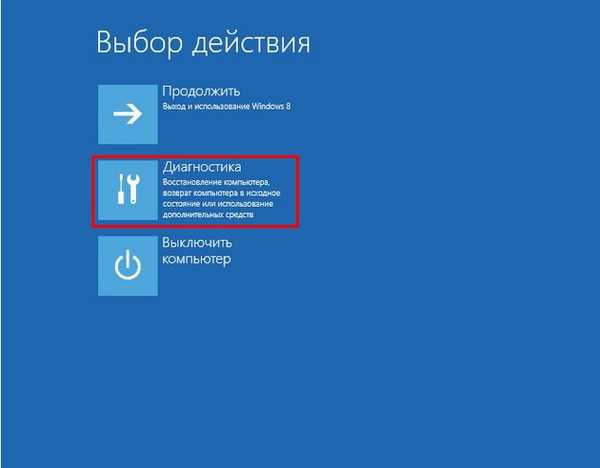

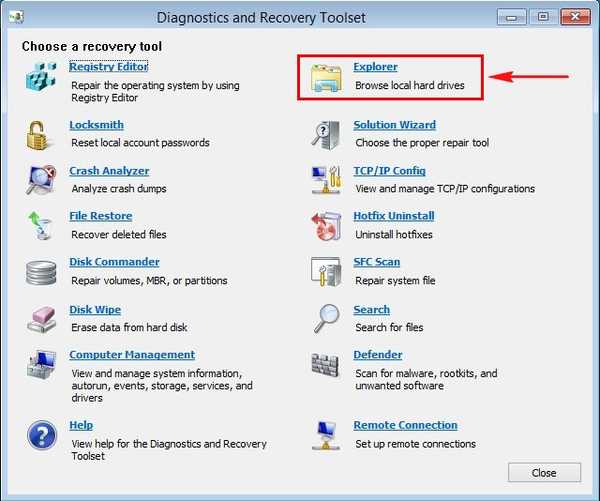
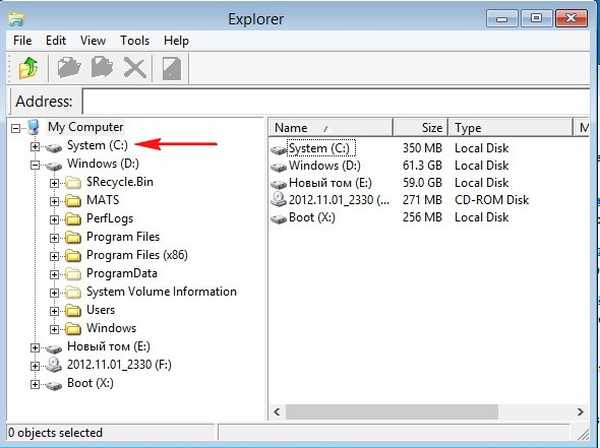

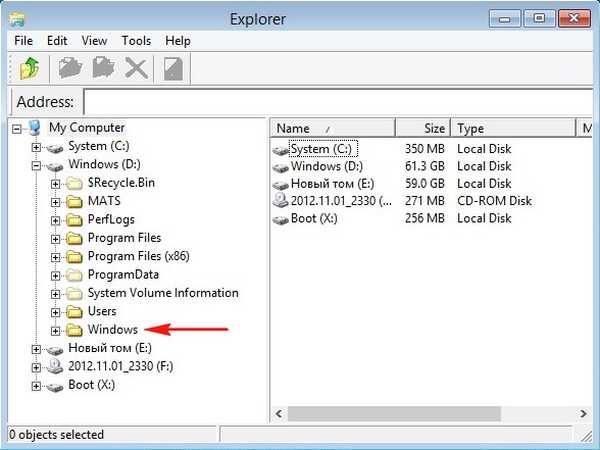
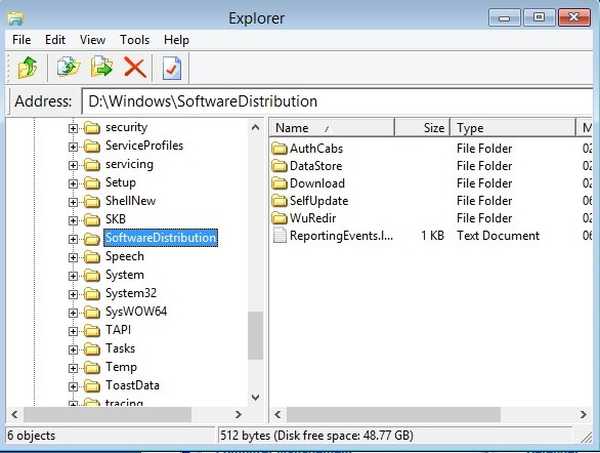
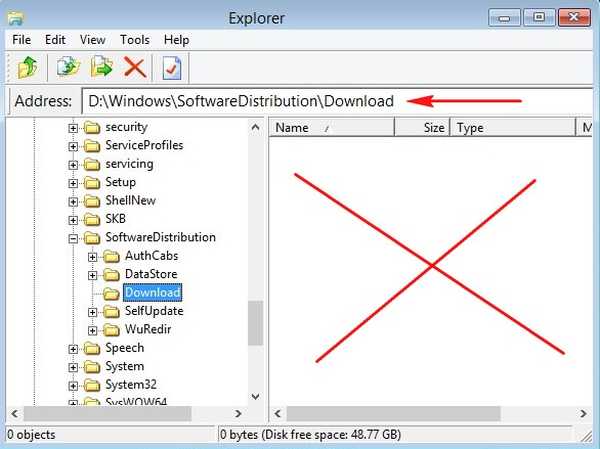
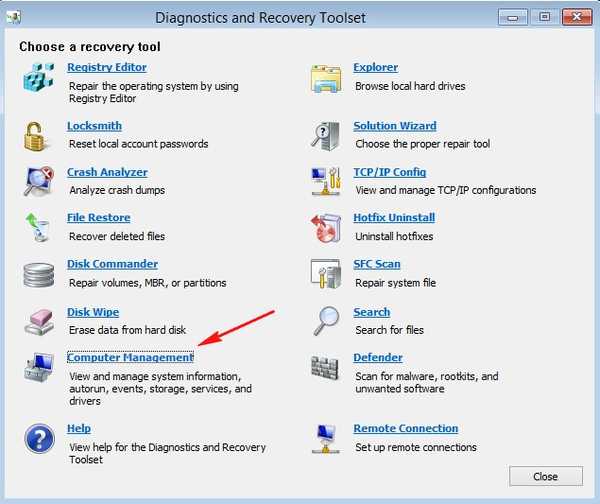
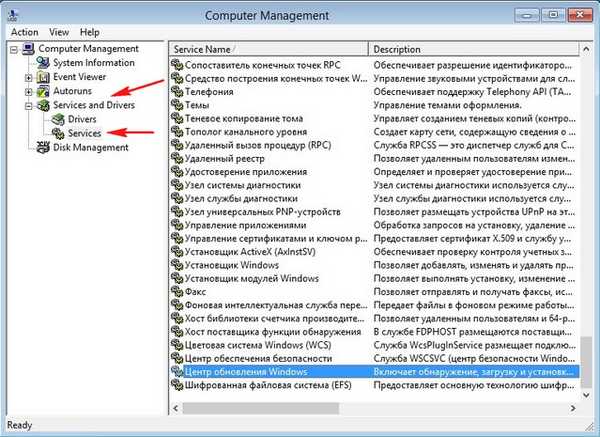
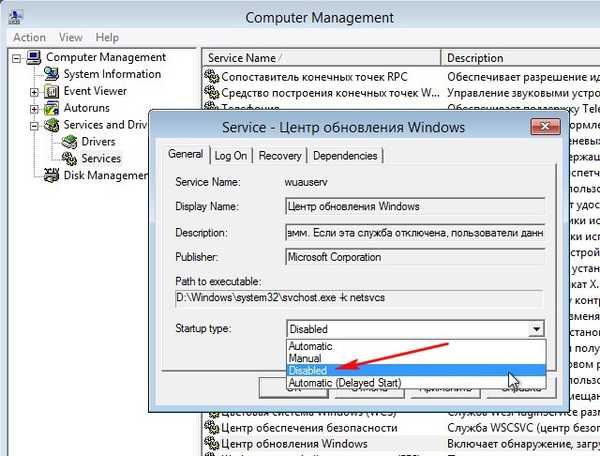
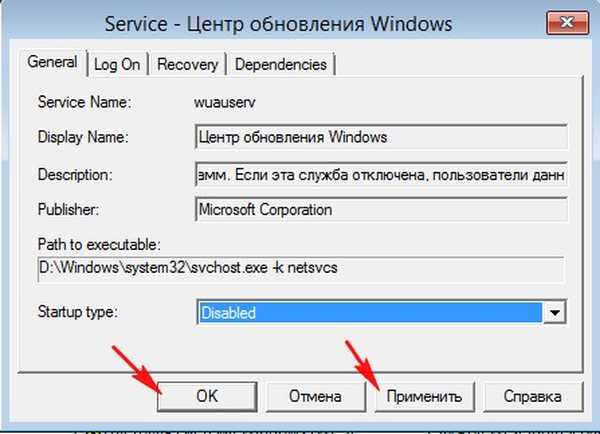
Cikkcímkék: Windows 10 Windows 8.1 Windows helyreállítási Windows frissítések