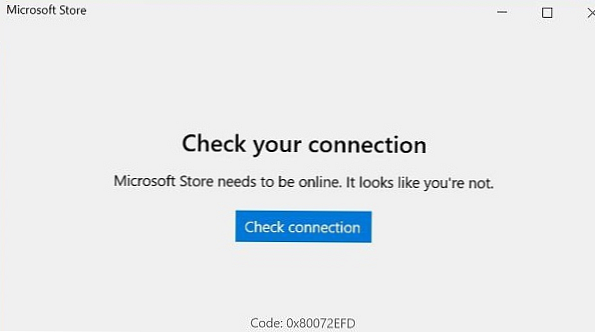Azoknak a felhasználóknak, akik nemrégiben frissítették a Windows 2018. október 10-i frissítést (1809. verzió.)) a hálózati meghajtók megszakadtak a csatlakozás a Windows indításakor. A bejelentkezés után a felhasználó a Windows Intézőben nagy vörös kereszttel látja az összes csatlakoztatott hálózati meghajtó ikonját. Ha futtatja a parancssort nettó felhasználás, akkor az összes leképezett meghajtóval ellentétben a Nem elérhető állapot jelenik meg. Mind a felhasználó által csatlakoztatott hálózati meghajtók, mind a GPO-n keresztül csatlakoztatott meghajtók nem kapcsolódnak automatikusan újra.
Tartalom:
- Leképezett hálózati meghajtók a Windows 10 1809-re történő frissítés után
- Szkript a hálózati meghajtók automatikus újracsatlakozásához, amikor bejelentkezik a Windowsba
- A térképes hálózat a GPO-n keresztül vezet
Leképezett hálózati meghajtók a Windows 10 1809-re történő frissítés után

Ugyanakkor egy felbukkanó ablak jelenik meg az értesítési területen a következő szöveggel:
Nem sikerült újracsatlakozni az összes hálózati meghajtót. Az összes hálózati meghajtó kapcsolatának visszaállítása nem sikerült.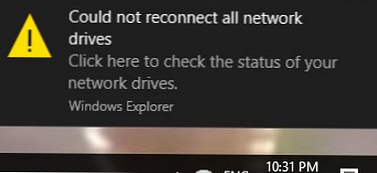
A hálózati meghajtók egyszerűen leállítják az automatikus telepítést, miután újraindították a számítógépet a Windows 10 180 1809-en. A hálózati meghajtók megjelennek az Intézőben, de a velük való kapcsolat nem elérhető. A probléma mind a NAS eszközökhöz csatlakoztatott meghajtókkal, mind a többi Windows / Linux számítógép hálózati mappáival jelentkezik. Ezt a hibát a Windows 10 1809 frissítéseiben a Microsoft felismerte, és a tervek szerint 2019 elején javítják ki. Jelenleg a Microsoft webhelye megoldást kínál a hálózati meghajtókhoz való újracsatlakozáshoz (lásd: KB4471218 - Lehetséges, hogy a leképezett hálózati meghajtó nem tud újracsatlakozni a Windows 10, 1809. verziója esetén). Ehhez a bejelentkezéskor javasoljuk, hogy futtasson egy adott parancsfájlt, vagy ha a hálózati meghajtók csoportházirendekkel kapcsolódnak, módosítsa a GPO-beállításokat.
Szkript a hálózati meghajtók automatikus újracsatlakozásához, amikor bejelentkezik a Windowsba
Nyissa meg a jegyzettömböt (notepad.exe), másolja be a következő PowerShell kódot, és mentse a fájlt a C: \ PS könyvtárba a névvel MapDrives.ps1:
i = 3
míg ($ True)
$ error.clear ()
$ MappedDrives = Get-SmbMapping | ahol -property Állapot -Érérték nem érhető el -EQ | válassza a LocalPath, a RemotePath lehetőséget
foreach ($ MappedDrive in $ MappedDrives)
próbáld
New-SmbMapping -LocalPath $ MappedDrive.LocalPath -RemotePath $ MappedDrive.RemotePath -Persistent $ True
elkapni
Write-Host "Hiba történt a $ MappedDrive.RemotePath hálózati könyvtár és a $ MappedDrive.LocalPath meghajtó összekapcsolásakor"
$ i = $ i - 1
if ($ error.Count -eq 0 -vagy $ i -eq 0) break
Kezdő-alvó-másodpercek 30

Ez a szkript kiválasztja az összes elérhetetlen hálózati meghajtót, és megpróbálja őket újracsatlakoztatni állandó üzemmódban (Perzisztens kulcs).
Hozzon létre egy másik MapDrives.cmd szkriptfájlt a következő kóddal:
PowerShell -Command "Set-ExecutionPolicy -Scope CurrentUser Untrictricted" >> "% TEMP% \ StartupLog.txt" 2> & 1
PowerShell -File "% SystemDrive% \ PS \ MapDrives.ps1" >> "% TEMP% \ StartupLog.txt" 2> & 1
Ez a kód lehetővé teszi a fent leírt PowerShell-parancsfájl helyes meghívását.
A fájlt a felhasználói indításhoz helyezheti a MapDrives.cmd fájl másolásával a% ProgramData% \ Microsoft \ Windows \ Start menü \ Programok \ StartUp könyvtárba..
Hozzon létre egy ütemező feladatot is, amely a MapDrives.cmd fájlt futtatja, amikor a felhasználó bejelentkezik. Ütemező feladatot létrehozhat a PowerShell használatával vagy a Windows ütemező konzol GUI-jából (Taskschd.msc).
Hozzon létre egy új feladatot, adja meg annak nevét, válassza ki, hogy a feladatot a beépített felhasználók csoport (Builtin \ Users) nevében indítsák el..
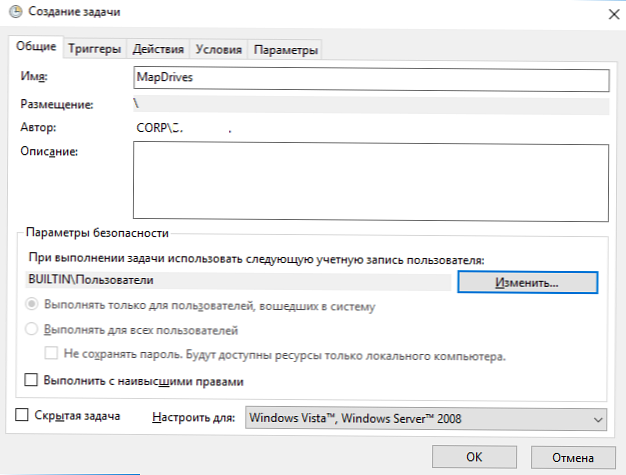
A Triggerek lapon válassza ki, hogy a feladatot végre kell hajtani, amikor bármely felhasználó bejelentkezik.
A Művelet lapon, a Program mezőben adja meg a MapDrives.cmd fájl elérési útját.
A Feltétel lapon engedélyezheti a Hálózat -> Futtatás csak akkor, ha csatlakozik a következő hálózathoz -> Bármelyik kapcsolat lehetőséget.
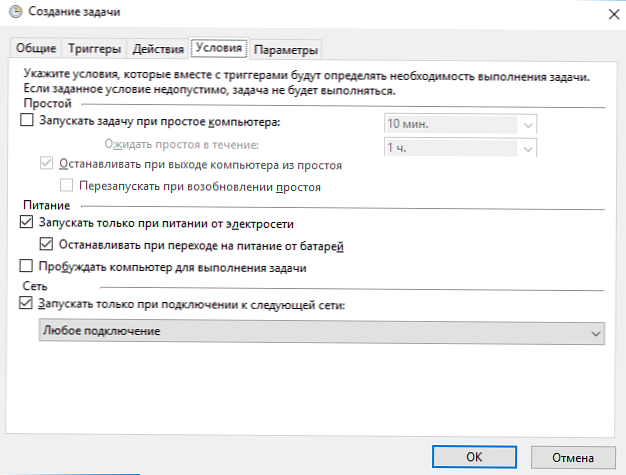
Menjen vissza a rendszerhez, vagy indítsa újra a számítógépet. Amikor a felhasználó bejelentkezik, futtasson egy szkriptet, amely újból létrehozza az összes hálózati kapcsolatot.
Felhívjuk figyelmét, hogy alapértelmezés szerint a privilegizált módban csatlakoztatott hálózati meghajtók normál módban nem érhetők el, és fordítva. De ez javítható - lásd a cikk A leképezett hálózati meghajtók nem érhetők el a privilegizált parancssorból.A térképes hálózat a GPO-n keresztül vezet
Ha a hálózati meghajtókat tartománycsoport-házirendekkel köti össze, a meghajtók megfelelő csatlakoztatásához meg kell változtatnia a házirend-beállításokat.
Nyissa meg a meghajtóra leképezett házirendet és a Felhasználói beállítások -> Beállítások -> Windows beállítások -> Meghajtótérképek keresse meg a hálózati meghajtó-hozzárendelési irányelveit, és változtassa meg a művelet típusát Frissítésről Frissítésre Cserélje.

Miután frissítette az ügyfelekre vonatkozó irányelvet, amikor egy felhasználó bejelentkezik, a hálózati meghajtók törlődnek és újra kiosztásra kerülnek.