
Mint a Windows 10-ben kínált más univerzális alkalmazásokhoz, a Photos alkalmazás néha nem nyílik meg először. Mivel a Fotók alkalmazást alapértelmezés szerint a képek megtekintésére használják a Windows 10 rendszerben, és a klasszikus Windows Photo Viewer alapértelmezés szerint ki van kapcsolva, sok felhasználónak nehézségei vannak a képfájlok megnyitásával a Windows 10 rendszerben.
A Photos alkalmazás nem nyílik meg A windows 10.
A Photos alkalmazás megtagadja a megnyitást, vagy nem indul el bezárva. Bizonyos esetekben a Photos alkalmazás megnyílik, de nem tölt be képfájlokat..
Ha hasonló problémák vannak a Photos 10 alkalmazásban a Windows 10 rendszerben, akkor kipróbálhatja ezeket a hibaelhárítási tippeket, a Photos alkalmazást.
1. módszer a 4-ből.
Az alkalmazás hibaelhárítójának használata Windows 10 Opciók.
Ez a Microsoft segédprogram automatikusan megtalálja és kijavítja az univerzális alkalmazásokkal kapcsolatos egyes problémákat. A hibaelhárító különféle nyelveken érhető el, és az operációs rendszer bármely nyelvén működik..
Ha problémái vannak a Windows Store Fotók alkalmazásával, használja a Microsoft hibaelhárító eszközét
- Megnyitás "Windows beállítások, a Win + I billentyűkombináció megnyomásával vagy a menü "Start " a fogaskerék ikonra.
- Kövesse az utat "Frissítés és biztonság "→" Hibaelhárítás ".
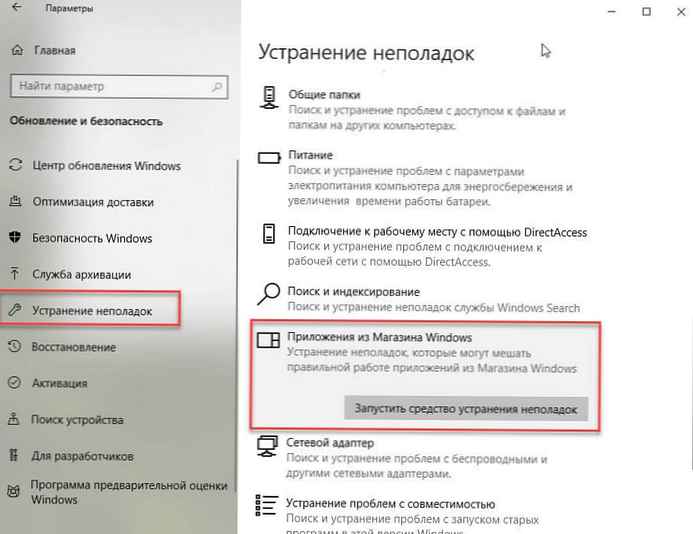
- Az oldalon a "Egyéb problémák elhárítása " keresse meg és kattintson az elemre - "Windows Store alkalmazások ", egy gomb jelenik meg Futtassa a Hibaelhárítót nyomja meg.
Ha a segédprogram elindítása nem segített, használja az alábbi tippeket az alkalmazásprobléma megoldásához.
2/4 módszer.
Alkalmazás visszaállítása Fotók.
A Microsoft a következőket javasolja: Ha az alkalmazás nem működik megfelelően, állítsa vissza a beállításokat, az alkalmazás adatai törlődnek, és maga az alkalmazás egy ideig nem elérhető.
Az alaphelyzetbe állítást követően a Photos alkalmazásnak működnie kell, és nem okozhat problémát.
- Nyissa meg a Windows Opciókat a Win + I megnyomásával, vagy kattintson a "Start " a fogaskerék ikonra.
- Kövesse az utat "Alkalmazások "→" Alkalmazások és szolgáltatások ".
- Az alkalmazások listájában keresse meg és kattintson az alkalmazásra "Fotók ", hogy lássa a linket "Speciális beállítások ". Kattintson rá.
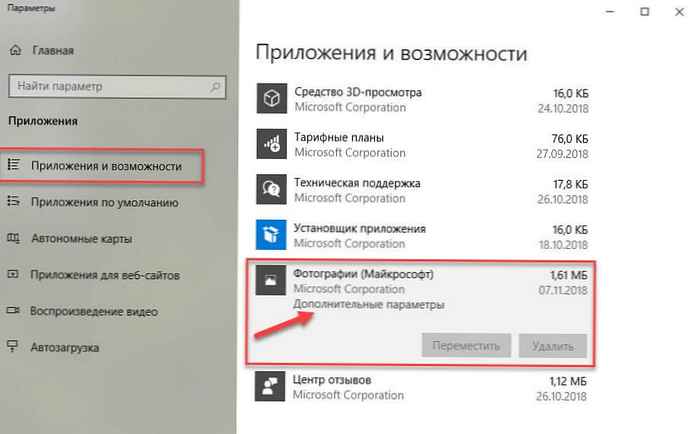
- A megnyíló ablakban kattintson a "Visszaállítás ".
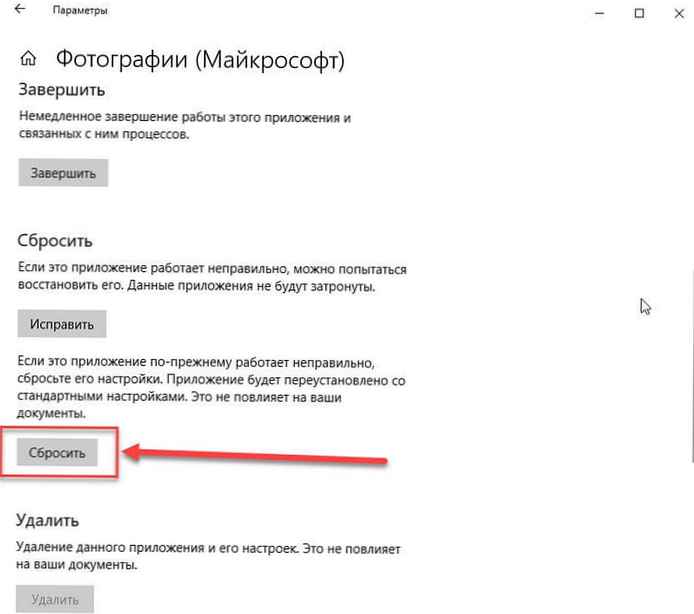
- Megjelenik egy párbeszédpanel üzenettel "Ez a művelet véglegesen törli az eszközön lévő alkalmazás adatait, beleértve a beállításokat és a regisztrációs adatokat.". Nyomja meg ismét a "gombotVisszaállítás ", az összes alkalmazásbeállítás visszaállításához. Fotók.
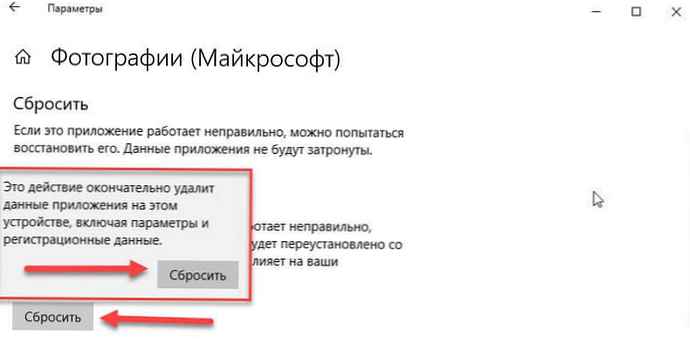
Ennek meg kell javítania a lehetséges problémákat..
3/4 módszer.
újra regisztrál Fotók alkalmazás a Windows PowerShell
Ha a fenti módszerek nem segítettek a probléma megoldásában, akkor a fénykép alkalmazás újbóli regisztrálása valószínűleg a legjobb módszer a hibák kijavítására. A módszer offline módban működik, és végrehajtásához nincs internetkapcsolat szükséges.
Az alkalmazás újraregisztrálása:.
- Nyissa meg a konzolt Powershell mint rendszergazda.
- Futtassa a parancsot:
Get-Appxpackage -Allusers -Név Microsoft.Windows.Photos
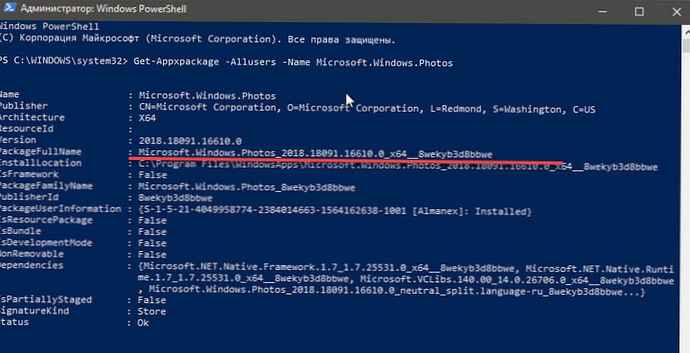
- A megnyitott alkalmazáslistában megtaláljuk a csomagot Microsoft.A windows.fotók, másolja a "" paraméter tartalmátPackageFullName ".
Az én esetemben a Fotók alkalmazásban a sor PackageFullName a következő értéket tartalmazza
Microsoft.Windows.Photos_2018.18091.16610.0_x64__8wekyb3d8bbwe
Lehet, hogy van egy másik, ezért másolja be és illessze be a karakterek helyére xxxx mint az alábbi képen.
Add-AppxPackage -register "C: \ Program Files \ WindowsApps \xxxx\ AppxManifest.xml "-DisableDevelopmentMode
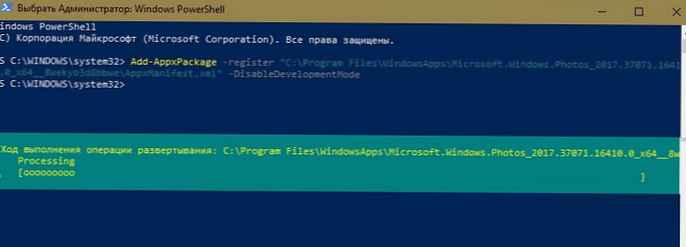
Az én esetemben ez a parancs kiderült:
Add-AppxPackage -register "C: \ Program Files \ WindowsApps \ Microsoft.Windows.Photos_2018.18091.16610.0_x64__8wekyb3d8bbwe \ AppxManifest.xml" -DisableDevelopmentMode Ezeknek a lépéseknek a segítségével regisztráltunk újra A windows.fotók a rendszeren az alkalmazás kijavítására "Fotók ".
4/4 módszer.
Telepítse újra a Photos alkalmazást a PowerShell használatával
A Photos alkalmazás újratelepítéséhez távolítsa el az alkalmazást, majd telepítse újra a Store-ból.
- Indítsa el a PowerShell-t rendszergazdaként (különben a parancs meghiúsul).
- Írja be vagy másolja be a következő parancsot:
Get-AppxPackage * Fotók * | Remove-AppxPackage

- Várja meg, amíg a parancs befejeződik, zárja be a PowerShell alkalmazást, és kövesse a linket: https://www.microsoft.com/ru-ru/p/microsoft-photos/9wzdncrfjbh4 a boltba, és telepítse a Fotók alkalmazást.
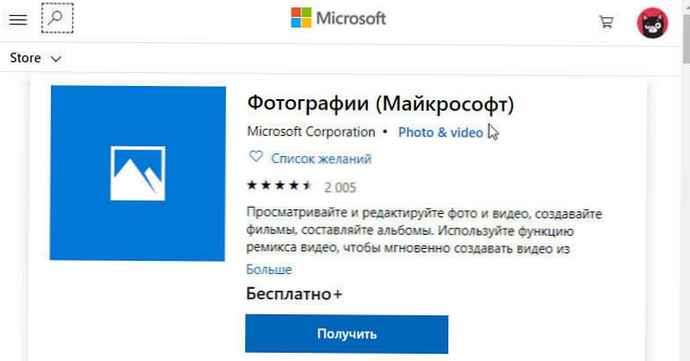
Ha érdekli az előtelepített alkalmazások eltávolítása, olvassa el a cikkünket: A Windows 10 rendszerrel telepített alkalmazások eltávolítása.
emellett.
És végül, hogy az információ kimerítő legyen, még két olyan döntés, amelyek nem kapcsolódtak a Photos alkalmazás visszaállításához.
- Ha az újratelepítés valamilyen okból nem felel meg Önnek, megpróbálhatja engedélyezniKlasszikus Photo Viewer a Windows 10 rendszerben, amelyet alapértelmezés szerint telepített a Windows 7 és a korábbi verziókba. Csak engedélyeznie kell egy kis változtatást a Windows 10 beállításjegyzékben..
- Egyéb programok a képek megtekintéséhez. Több tucat ingyenes alkalmazás létezik, valamint a hagyományos programok, amelyek segítenek mindenféle grafikus formátum megnyitásában..
Használhat olyan klasszikus programokat, mint például: IrfanView, Windows Live Photo Gallery, XnView és FastStone Image Viewer. És ha az alkalmazást a Store-ból szeretné telepíteni, próbálkozzon a következőkkel: Fotor, Photo Fast Viewer és 123 Image Viewer HD.











