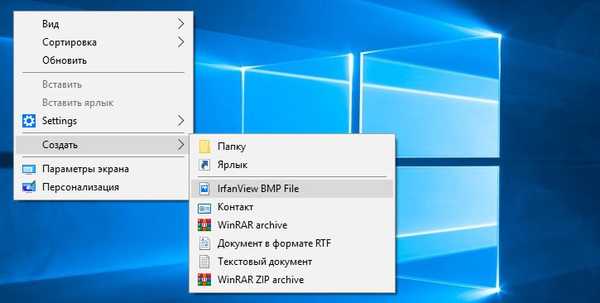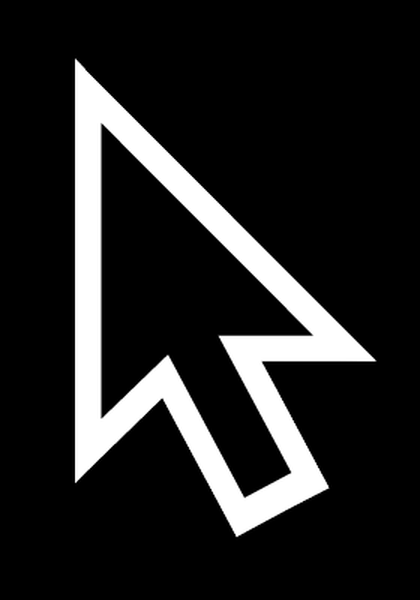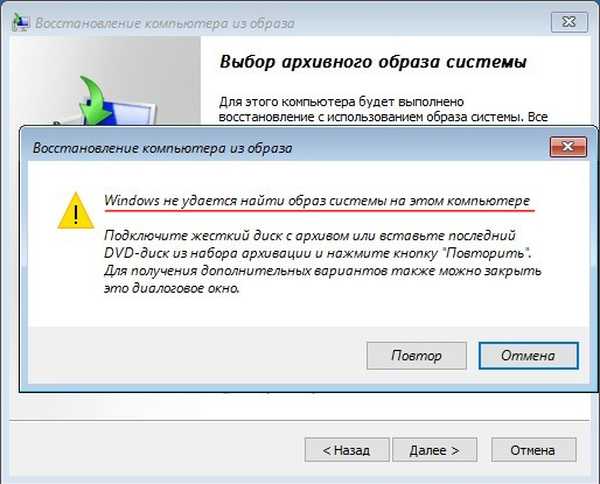
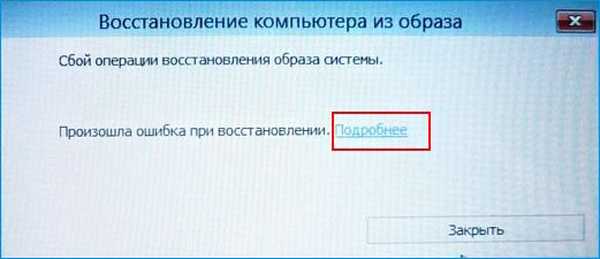
Mi a teendő, ha nem tud helyreállni a Windows 10 beépített archiváló eszközével létrehozott rendszerképből a Dism segédprogrammal
Helló barátaim! Nagyon ajánlom, hogy olvassa el ezt a cikket ma. Vlagyimir által javasolt megoldás erre a problémára eredeti és érdekes.. Helló barátaim! Ha a rendszer biztonsági mentési archívumát a Windows 10 beépített archiváló eszközével hozta létre, és nem tud helyreállítani, akkor ennek több oka van, például egy biztonsági mentési kép létrehozása után megváltoztatta a merevlemez-partíciók konfigurációját, vagy áthelyezheti a Windows biztonsági másolatát egy másik lemezpartícióra vagy teljesen másik fizikai lemezre, vagy esetleg megváltoztatta a biztonsági mentési archívumot tartalmazó mappa nevét (WindowsImageBackup), továbbra is felsorolhatom számos okot, de ez nem fog segíteni, és a másik dolog nem zavar - hogyan lehet a Windows 10 gyorsabban helyreállítani.
- A mai cikkben a Dism segédprogram használatát javasolom, amely egy parancssori eszköz, amelyet Windows képek kiszolgálására és telepítésére terveztek, és ezt nagyon érdekes lehetőségnek tartom ebben a helyzetben. A diskpart segédprogrammal összekapcsoljuk a "vhdx" virtuális lemezfájlt a Windows 10 biztonsági mentési képével, konvertáljuk a "wim" fájlba, majd telepítjük ezt a fájlt a Dism segítségével a lemezre (C :).
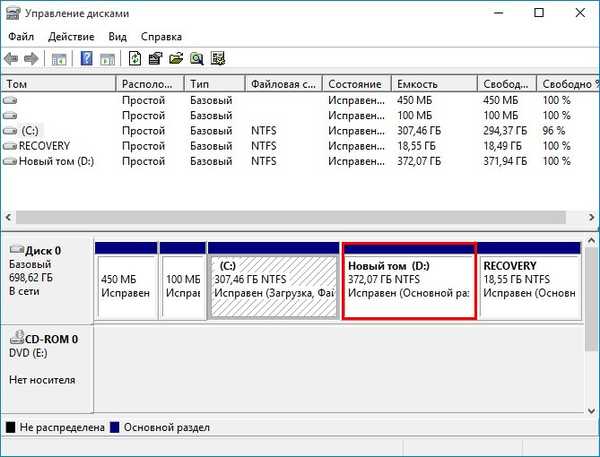
Kattintson a jobb gombbal a "Start" menüre, és válassza a "Vezérlőpult" menüpontot.
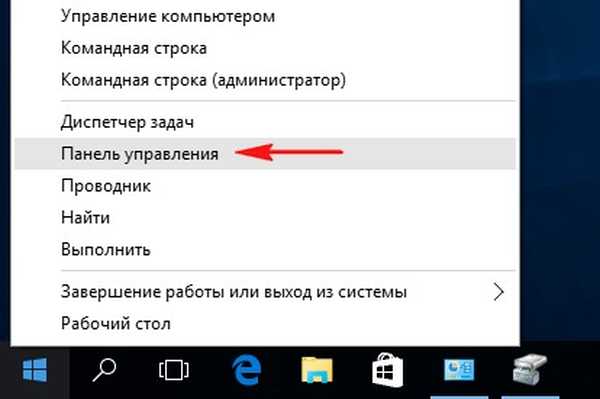
Válassza a "Biztonsági másolat és visszaállítás a Windows 7" lehetőséget.
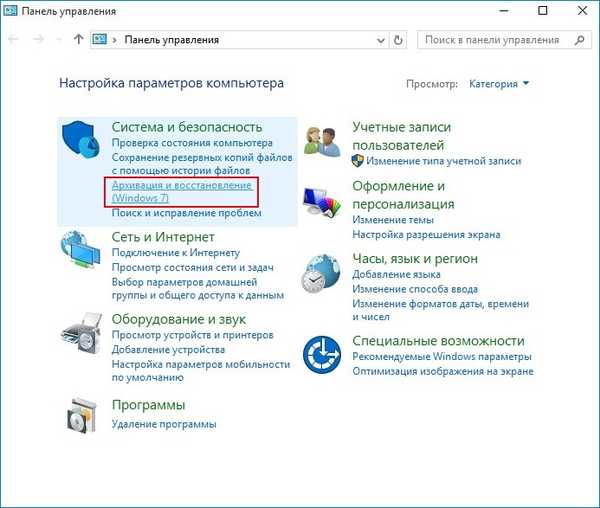
"Rendszerkép létrehozása"
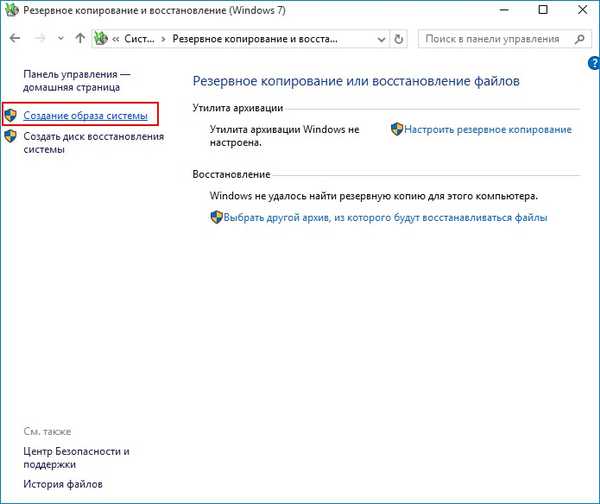
Ebben az ablakban ki kell választanunk a helyet a Windows 10 biztonsági másolatának mentéséhez.
Jelölje meg a "A merevlemezen" elemet, és válassza ki a lemezt (D :). Ha rendelkezik hordozható USB merevlemezével, választhatja azt.
"Next"
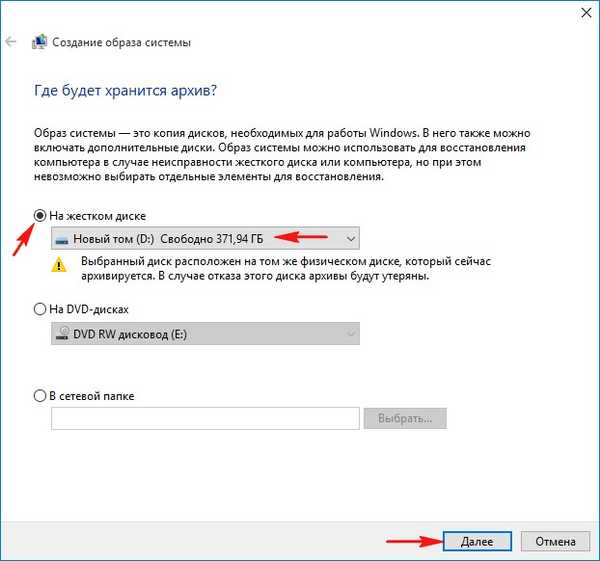
A beépített Win 10 archiváló eszköz automatikusan a következő szakaszokat tartalmazza a biztonsági mentési képen:
1. Rejtett titkosított (EFI) partíció (100-300 MB) Windows 10 rendszerindító fájlokat tartalmazó levél nélkül.
2. Lemez (C :), a Windows 10 telepítve.
3. Rejtett szakasz levél nélkül, amely tartalmazza a Windows 10 helyreállítási környezetét.
Kattintson az "Archívum"
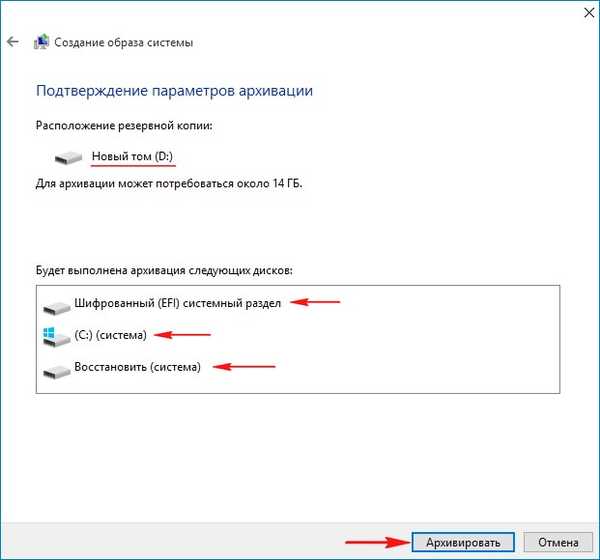
A Windows 10 lemezkép létrehozásának megkezdése a lemezen (D :).

Készíthet egy flash meghajtót a rendszer helyreállításához, ez hasznos lehet számunkra, vagy később el kell készítenie egy indítható flash meghajtót a Windows 10 számára.
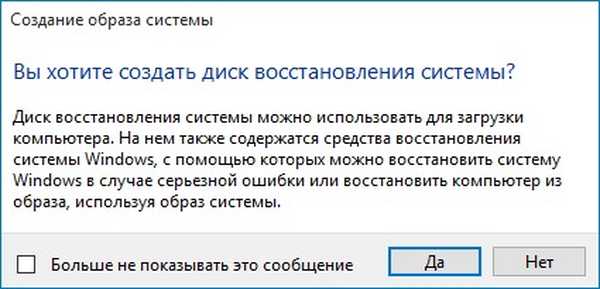
"Az archiválás sikeresen befejeződött".
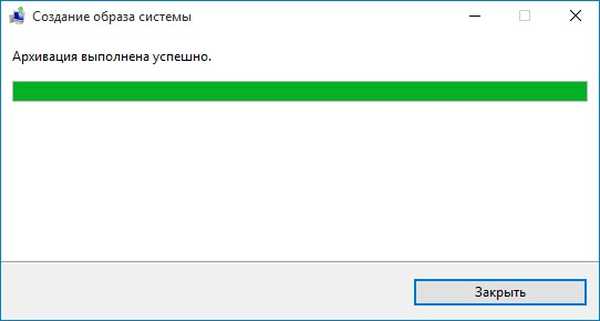
Az archiválási folyamat befejezése után lépjen a lemezre (D :) és keresse meg a "WindowsImageBackup" mappát, amelyben található a Windows biztonsági másolat-kép.
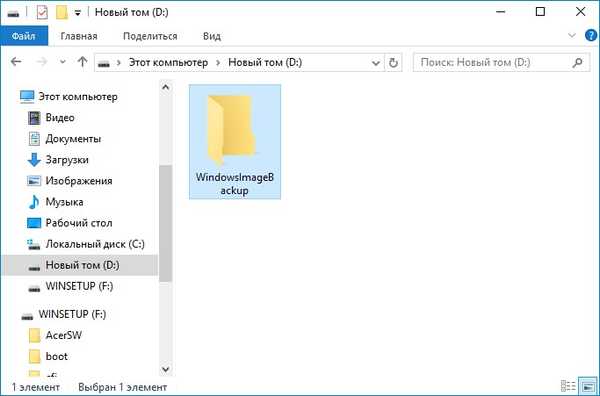
A „Biztonsági másolat” mappa a „WindowsImageBackup” mappában található, tartalmazza a .vhdx kiterjesztésű Windows 10 biztonsági másolatát, ez a formátum a különféle Microsoft virtualizációs megoldásokban használt VHDX virtuális lemezek formátuma, vagyis a beépített archiváló eszköz konvertálja a lemezt ( C :) Windows 10 telepítésével a VHDX virtuális merevlemez formátumú fájlba.
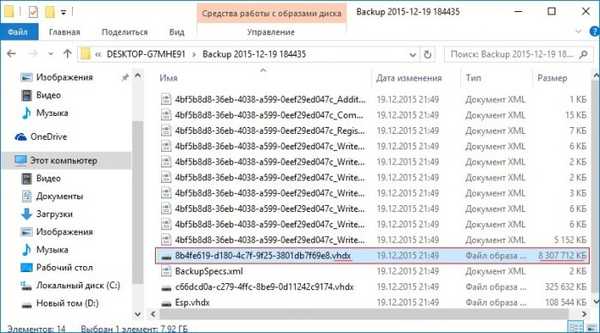
Képzelje el, hogy a laptopomra telepített Windows 10 valamilyen okból leállt, és a System Image Restore eszköz segítségével vissza akarom állítani a korábban létrehozott WindowsImageBackup biztonsági másolat-archívumból..
Betölti a laptopot a Windows 10 telepítő flash meghajtójáról, és belép a helyreállítási környezetbe, válassza a "Paraméterek helyreállítása" elemet a további paraméterekben,

és hibaüzenetet kapok: "A Windows nem találja a képet ezen a számítógépen".
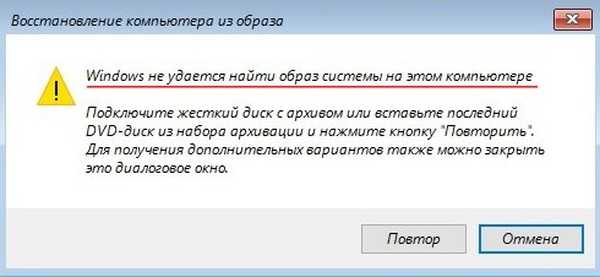
Statisztikám szerint a felhasználók 99% -a ilyen körülmények között egyszerűen telepíti újra a Windows 10 rendszert, vagy tegye vissza a laptopot a gyári beállításokra, de másképp tesszük.
Indítsa el a laptopot a Windows 10 rendszerindító USB flash meghajtón.
A Windows 10 kezdeti telepítési ablakában nyissa meg a parancssort a "Shift + F10" billentyűparancs segítségével..
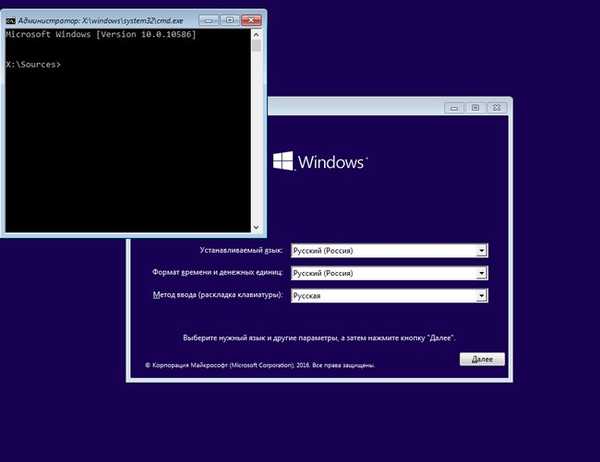
A parancsot a parancssorba írjuk be:
jegyzettömb
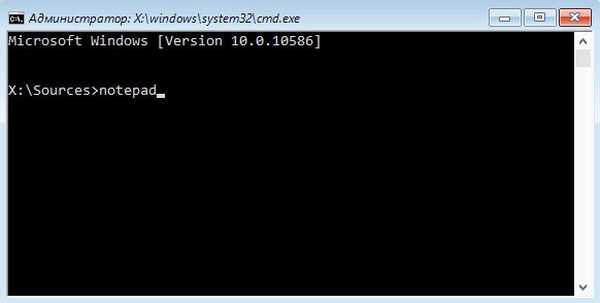
Megnyílik a Jegyzettömb.
Fájl -> Megnyitás
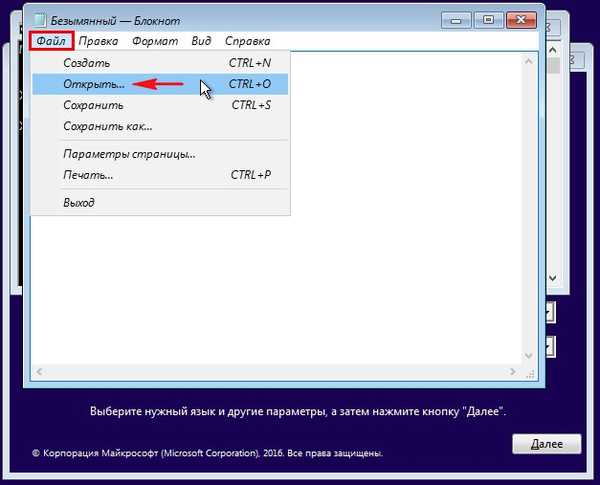
Nyissa meg a "Ez a számítógép" ablakot.
Fájltípus, jelölje be az "Összes fájl"
És menj a lemezre (D :).
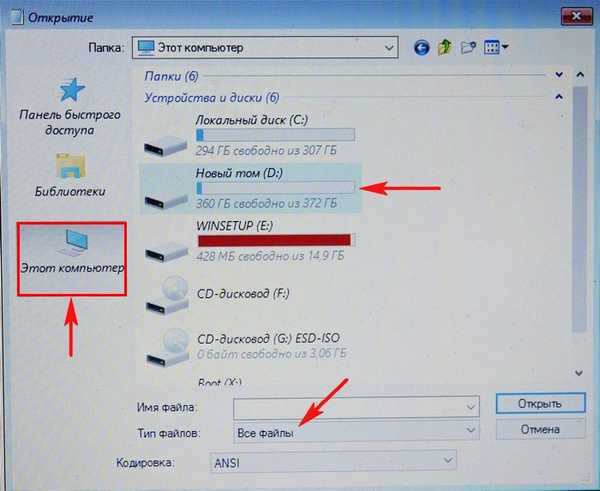
Nevezze át a "WindowsImageBackup" mappát "1" -re, ez a művelet egyszerűsíti bennünket a jövőben a parancssori parancsok beírásában..
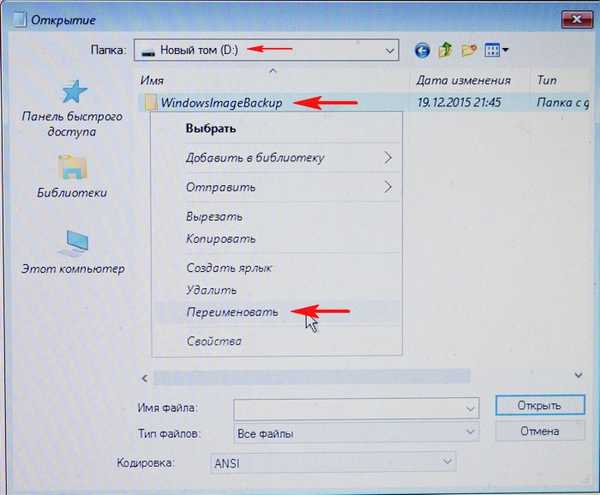
Megyünk az "1" mappába.
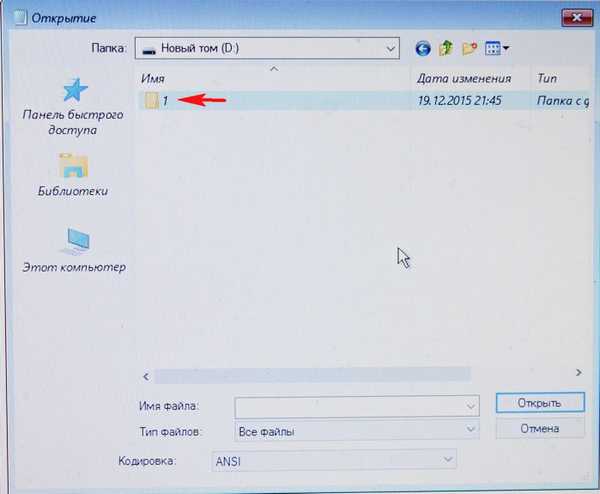
Az "1" mappában átnevezzük a "DESKTOP ..." mappát a "2" mappává..
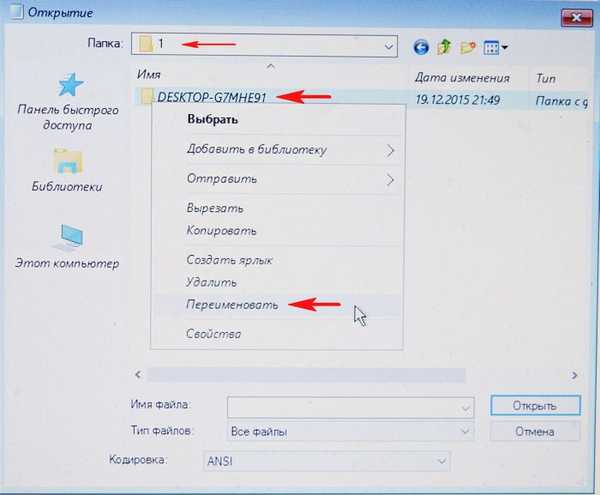
Megyünk a "2" mappába
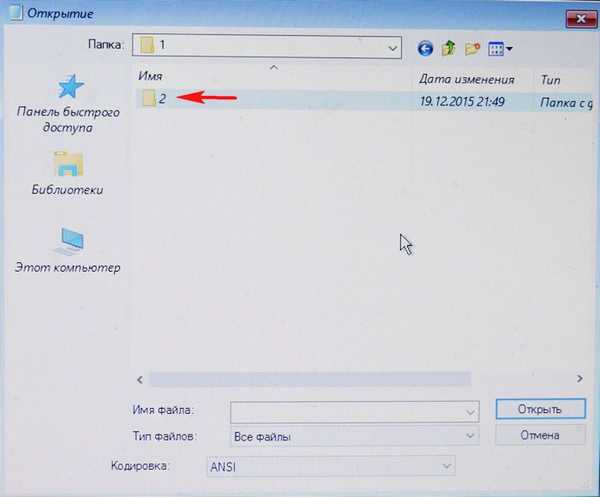
A "2" mappában átnevezzük a "Biztonsági másolat ..." mappát a "3" mappává.
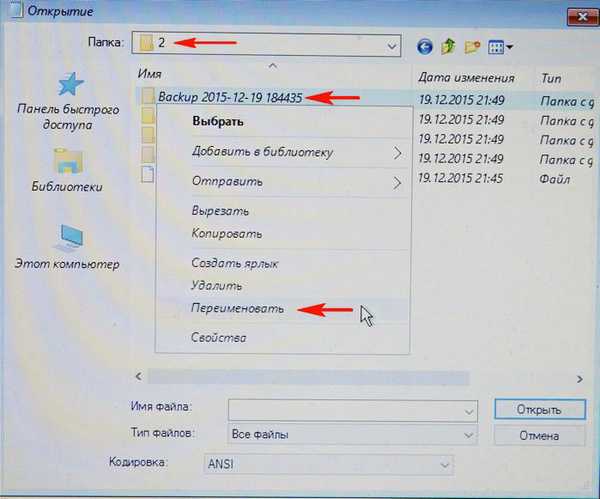
Megyünk a "3" mappába
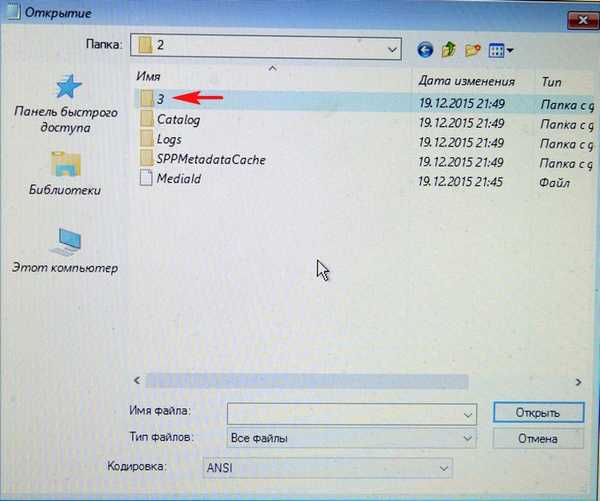
Válassza ki a legteljesebb VHD virtuális lemezfájlt (C: meghajtó, telepítve a Windows 10), majd válassza ki a bal egérrel, másolja a nevét.
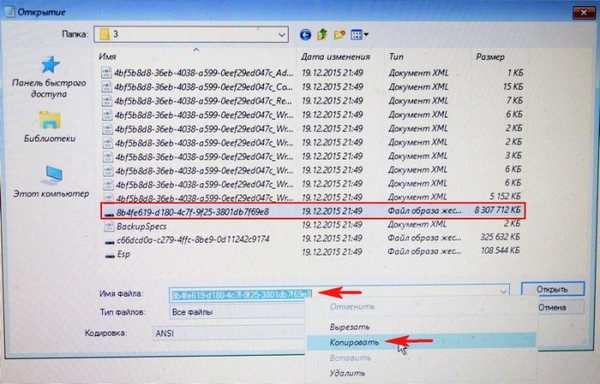
Visszatérünk a parancssori ablakba, és beírjuk a következő parancsokat:
diskpart
lis vol (sorolja fel a merevlemez összes szakaszát)
sel vdis file = d: \ 1 \ 2 \ 3 \ 8b4fe619-d180-4c7f-9f25-3801db7f69e8.vhdx (ezzel a paranccsal kiválasztjuk a Windows 10 biztonsági másolatát a lemezre (D :), és a fájlnévvel (amelyet másoltunk) - 8b4fe619-d180-4c7f-9f25-3801db7f69e8.vhdx
csatolja a vdis-t (csatlakoztassa ezt a virtuális lemezfájlt).
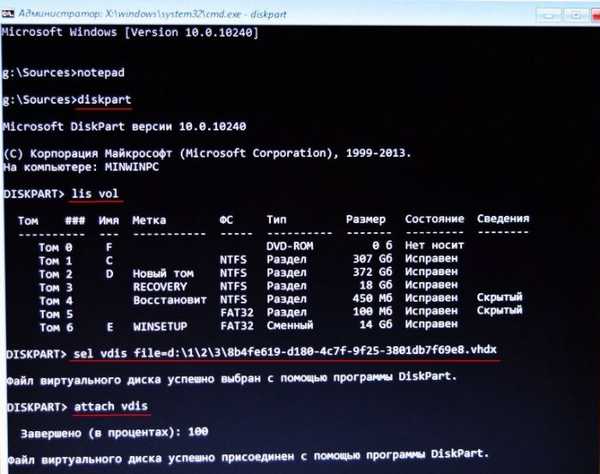
lis vol (a merevlemez összes szakaszának újra felsorolása azt látja, hogy a meghajtó (C :) 1. kötet, és a csatlakoztatott vhdx fájl a Windows 10 biztonsági másolatképével 7. kötet)
sel vol 7 (ezzel a paranccsal kiválasztjuk a vhdx fájlt a Windows 10 biztonsági másolatképével)
hozzárendelni az n betűt (hozzárendelni hozzá meghajtó betűt (N:))

sel vol 1 (válassza a C meghajtót :)
formátum gyors fs = NTFS (C meghajtó :)
exit (exit diskpart)

Írja be a következő parancsot:
dism / capture-image / imagefile: d: \10.wim / capturedir: n: / name: 10 (ezzel a paranccsal konvertáljuk a lemezt N: a wim fájlhoz, és rendeljen nevet 10 (WIM-formátumú lemezkép, amelyet a Microsoft fejlesztett ki a Windows operációs rendszerek telepítéséhez).
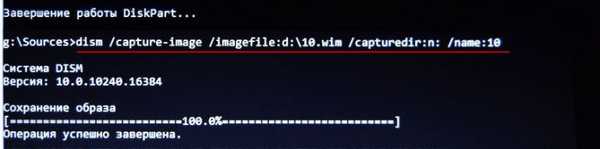
10.wim fájl jelenik meg a lemezen (D :).
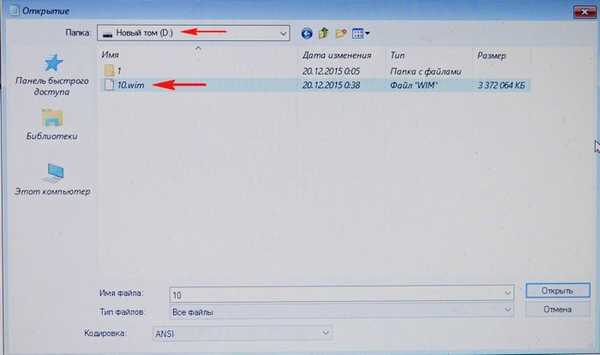
Írja be a következő parancsot:
dism / apply-image /imagefile:d:\10.wim / index: 1 / applydir: C: (bontsa ki a 10.wim lemezképét a (C :) partícióra.
A művelet sikeresen befejeződött és a Windows 10 visszaállítva!
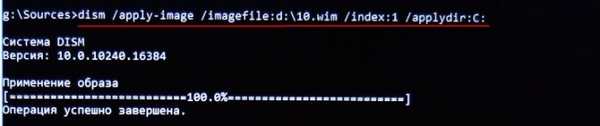
Ellenőrizzük a lemezt (C :), hogy vannak-e hibák a következő paranccsal:
chkdsk c: / f (ami azt jelenti, hogy el kell kezdeni a rendszerlemez (C :) ellenőrzését az / f paraméterrel - ellenőrzi a lemezen található fájlrendszer hibákat és kijavítja azokat

Kilépünk a parancssorból, újraindítjuk és a Windows 10 rendszerindítást..
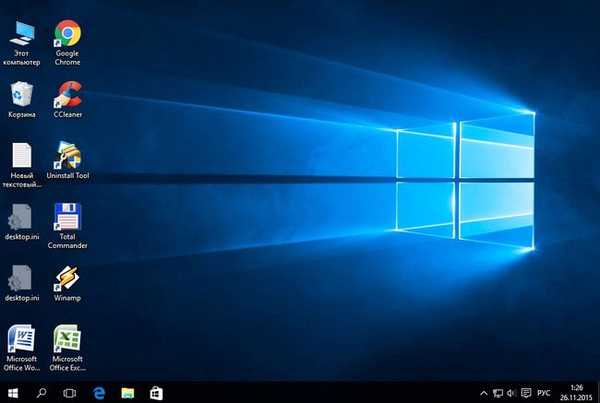
Cikkek a témában:
- Mi a teendő, ha nem tudok helyreállni a Windows 10 beépített archiváló eszközével létrehozott rendszerképből? Az bootolható USB flash meghajtót az AOMEI PE Builder és az ImageX segédprogrammal használjuk
- Mi a teendő, ha nem tud helyreállni a beépített Windows 10 archiváló eszköz által létrehozott rendszerképből. Használjon a bootolható USB flash meghajtót, a Paragon Hard Disk Manager 15 Professional alkalmazást.
Cikkcímkék: Dism biztonsági mentés