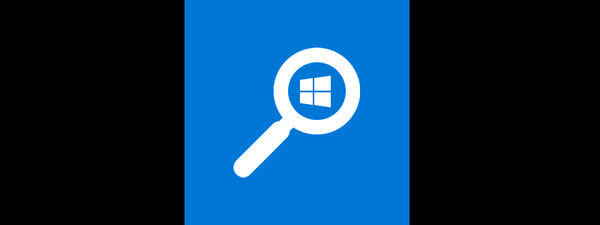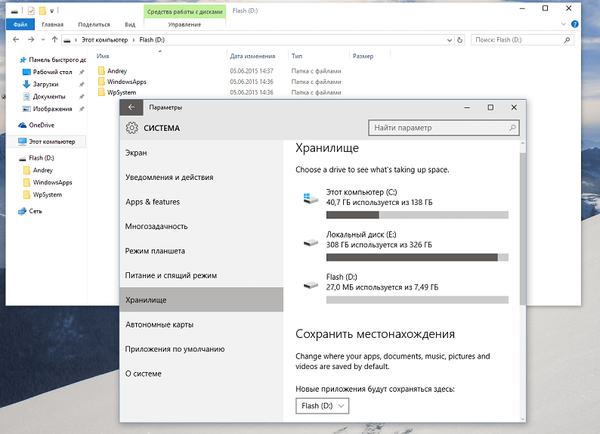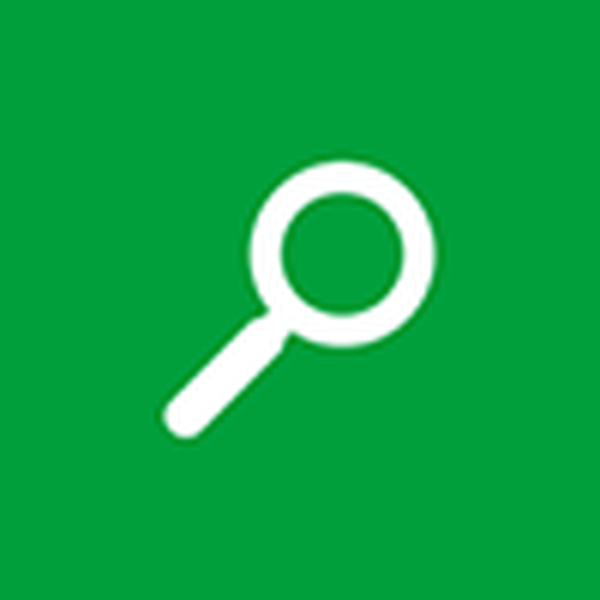
A "tucat" telepítése után, különösen akkor, ha ehhez szerzői összeállításokat használnak, előfordulhat, hogy az intelligens keresőmotor nem fog működni. Ennek oka, hogy a keresés nem működik a Windows 10 rendszerben, annak javulása, amikor a fejlesztők kiadják a frissítéseket.
De ezek közül bármelyik problémákat okozhat a keresőmotorban. És itt nem érdemes senkit hibáztatni, mert minden programban vannak hibák, gyengeségek és hiányosságok, és a probléma könnyen megoldható, és nem igényel különleges ismereteket.
Ha a Windows 10 keresése nem működik, akkor a felhasználó nem fogja kihasználni azt számos rendszerparancs végrehajtásához, programok indításához, kisalkalmazások felhívásához és az operációs rendszer beállításainak gyors eléréséhez. Mint láthatja, a kezdőknek, akiknek nincs keresőmotorja a „tíz első” között, nehéz lesz.
tartalom- Kezdje a kezelést
- A Search ismét megtagadta a munkát
- A probléma egy másik megoldása
Kezdje a kezelést
A problémát a Windows 10 keresési opciókért felelős rendszerleíró kulcsok szerkesztésével oldják meg.
1. Olyan programot hívunk, amely lehetővé teszi a legtöbb regisztrációs tétel közvetlen módosítását.
Ezt úgy végezzük, hogy végrehajtjuk a "regedit" parancsot ugyanabban a keresősávon vagy shell ablakban (Win + R hívja)..
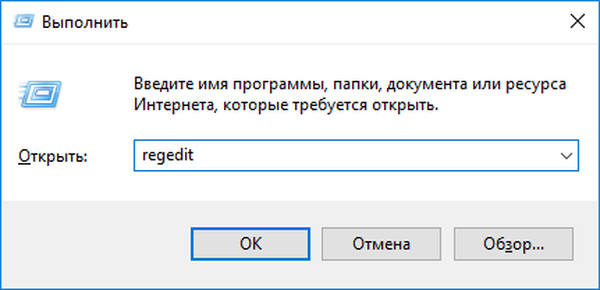
A rendszerleíró adatbázis szerkezete olyan vizuális formában kerül bemutatásra, amely a lemezkezelőben a lemez tartalmának fához hasonló megjelenítésére emlékeztet.
2 A fájlkezelővel történő munka elv alapján nyissa meg a "HKLM" fiókot (szakasz).
3. Követjük a SZOFTVER \ Microsoft \ Windows Keresés elérési utat.
4. Keresse meg a SetupCompletedSuccesfuly nevű kulcsot (paramétert).
5. Kettős kattintással vagy egy elem helyi menüjével hívja fel az ablakot az elem szerkesztéséhez.
6. Az értékkel összhangban nullát cseréljen egyre és kattintson az "OK".
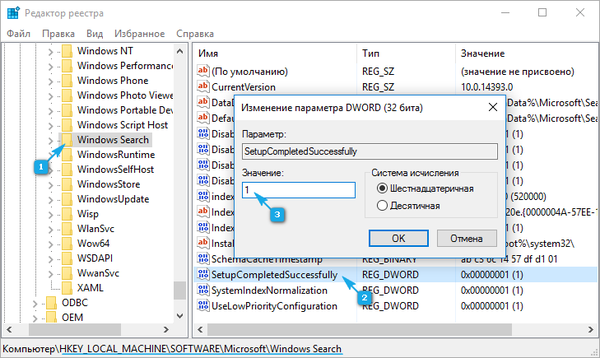
7. Ugyanazon HKLM szakaszban lépjen a SZOFTVER \ Microsoft \ Windows Keresés elérési útjára.
8. A FileChangeClientConfigs ágban keresse meg az ágot (az Explorerben vagy a fájlkezelőben található könyvtár analógja) azonos névvel, és nevezze át a FileChangeClientConfigsBak fájlra..

9. Indítsa újra, és ellenőrizze, hogy a keresés működött-e.
Ha a Windows 10 keresése nem működik újra, ugorjon a következő szakaszra.
A Search ismét megtagadta a munkát
A "tíz" érzékeny a rendszerfájlok védelmére, ami néha negatívan befolyásolja annak működését. Például újra megjelenhet az átnevezett rendszerleíró kulcs. Ebben az esetben tegye a következőket.
1. Hívja a Vezérlőpultot.
2. Keresse meg az "Indexelési beállítások" nevű kisalkalmazást, és indítsa el a konfigurációs ablakot.

3. Kattintson a "Change" gombra.
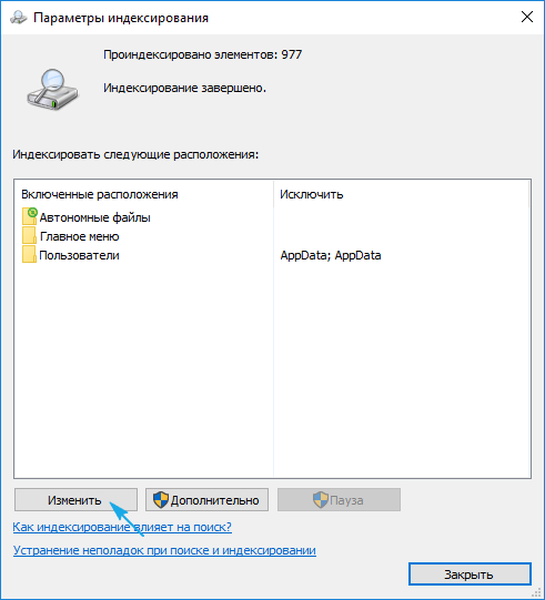
4 Válassza ki az azonnali keresés helyét, és mentse el az új paramétereket.
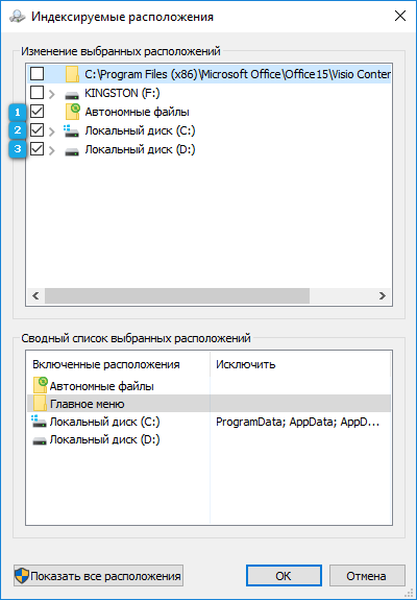
5. Felhívjuk a további paramétereket, és kattintsunk az "Újjáépítési index" ikonra.
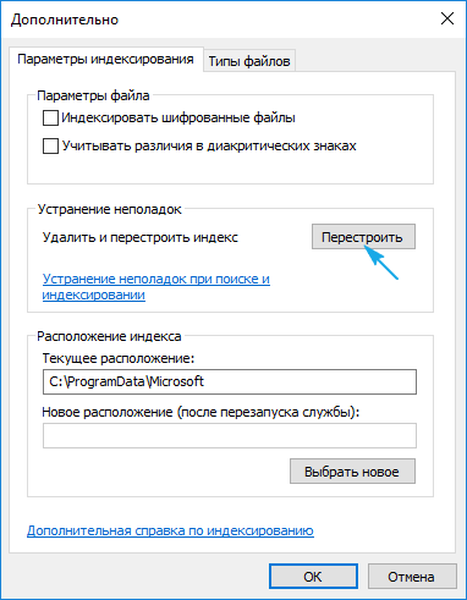
Ezután hívja a "Feladatkezelőt", és indítsa újra az explorer.exe vagy az Explorer programot.
Ezek a műveletek felgyorsítják a keresést is..
A probléma egy másik megoldása
A Windows Search felelős a keresőmotor Windows operációs rendszerben való működéséért. Természetesen, ha le van tiltva, a keresés nem fog működni. Ellenőrizze, hogy engedélyezett-e a szolgáltatás automatikus indítása..
1. A "Futtatás" ablakot hívjuk, amelyet a rendszerparancsok futtatására terveztünk.
A hívás Win + R használatával történik.
2. Írja be a services.msc fájlt, és hajtsa végre a parancsot.

3. A szolgáltatások listájában megtaláljuk a "Windows Search" elemet, és ellenőrizzük annak állapotát.
Az "Indítási típus" értékének "Automatikus" kell lennie, az állapotmezőben pedig az érték "Futás".
4. Ha nem ez a helyzet (valószínűleg ez az eset), hívja a szolgáltatás tulajdonságait.

5. Beállítottuk az indítás és az indítás automatikus módját, hogy a keresés az aktuális számítógép újraindítási munkamenetében működjön.