
A VMware vSphere 5.x (ESXi 5.x), majd később bevezettek egy új funkciót, az úgynevezett Gazdagép gyorsítótár-konfiguráció. Ez a szolgáltatás lehetővé teszi a VMware vSphere adminisztrátor számára, hogy konfigurálja a VMware vSphere 5.x (ESXi 5.x) gazdaszervert a szilárdtest-meghajtó (SSD) gyorsítótár használatához a virtuális gép swap fájlja számára a teljesítmény növelése érdekében, mivel az SSD sokkal gyorsabb, mint a hagyományos merevlemezek. A VMware rendszergazdái között ezt "Swap to Host Cache" -re vagy "Swap to SSD-re" is hívják. Amint ez a gazda-gyorsítótár-konfiguráció engedélyezve van, a virtuális gépek átváltanak az SSD-re, de ez a swap-fájl nem valódi lapozófájl, és a virtuális gép (.vswp) virtuális lapozófájlját nem tárolja az SSD.
Időnként azonban az SSD-ket nem észlelik megfelelően, és nem jelölik SSD-kként. Ebben a cikkben bemutatom, hogyan lehet az eszközt megfelelően konfigurálni és SSD-ként megjelölni.
Ha kísérletezni szeretne, de nincs kéznél SSD, akkor elvileg bármilyen meghajtót konfigurálhat SSD-ként, bár a VMware azt állítja, hogy ez a chip nem támogatott (Ezt a VMware nem támogatja, egy nem SSD-t SSD-ként jelölve).
Ezt a "hangsúlyt" a VMware Workstation 14 alatt futó ESXI 5.5-re végeztem
A tárolást SSD-ként jelöljük a vMware ESXi 5.x / 6.0 verzióban
A kézikönyvben szereplő összes parancs ESXi konzolparancs. A parancsok részletes listája az "ESXi parancslista" cikkben található..
Hogyan lehet csatlakozni a hosthoz? Bármely, az Ön számára megfelelő módszer. Ez általában a PuTTY-n keresztül történik. Fontos, hogy bekerüljünk a CLI-be.
De először futtassa az ügyfelet.
- Ügyfél csatlakoztatása a VMware ESXi-hez

2. Ellenőrizze, hogy a Tárolás SSD-vel van-e jelölve
Kiválasztás: Gazdagép -> Konfiguráció -> Tárolás
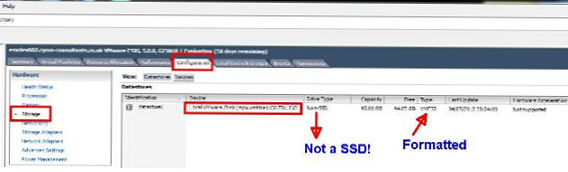
A képen látható, hogy az eszköz mpx.vmhba1: C0: T0: L0 Ez egy VMFS5 formátumban formázott helyi meghajtó. De ... címkével nem SSD. Írja le az eszköz nevét, a példában - mpx.vmhba1: C0: T0: L0, ez a következő lépésekben hasznos.
3. Csatlakoztassa az ESXi konzolhoz a PuTTY-n keresztül
Jelentkezzen be root felhasználóként
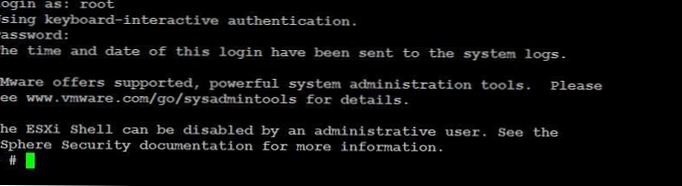
4. Hozzon létre egy új SATP szabályt
Futtassa a konzolon a következő parancsot. Itt szüksége lesz az eszköz nevére, amelyet korábban rögzítettek.
esxcli storage nmp satp rule add --satp VMW_SATP_LOCAL --device mpx.vmhba1: C0: T0: L0 --option = enable_ssd
Ha minden rendben van, a konzol egyszerűen megjeleníti a következő üres sort. A szabály helyes létrehozásának ellenőrzéséhez írja be a következő parancsot:
esxcli storage nmp satp szabálylista | grep enable_ssd
Ennek eredményeként körülbelül látni fogja az alábbiakban bemutatott képet.

5. Jelölje ki (igényelje) készülékünket
esxcli tárolómag igénylő visszaigénylés -d mpx.vmhba1: C0: T0: L0
és ismét használja a 2. lépésben rögzített nevet
Láttam valami hasonlót, amikor megpróbáltam bejelentést tenni. De ez automatikusan megtörténik, amikor a host újraindul.

Kipróbálhatja a követelés megszüntetését az eszköz nevének megadásával.
esxcli tárolómag igénylő igény nélkül - típusú eszköz - eszköz mpx.vmhba1: C0: T0: L0
6. Indítsa újra a követelési szabályokat
Ehhez általában néhány parancsot használok.
esxcli tárolómag igénybevételi terhelése
esxcli tárolómag igénybevételi futtatása
7. Győződjön meg arról, hogy eszközünket SSD-vel jelöltük
Írja be a következő parancsot a konzolba
esxcli tárolómag-eszközök listája - eszköz = mpx.vmhba1: C0: T0: L0
Lásd valami hasonlót egy csapat kidolgozásának eredményeként
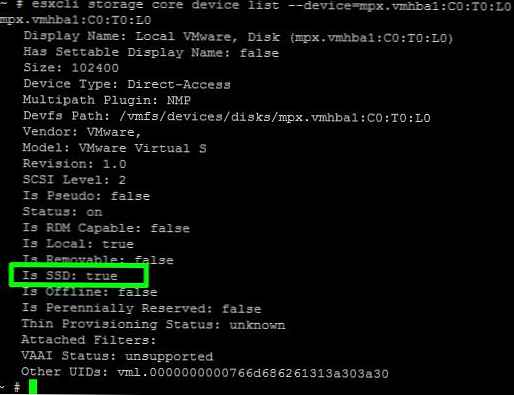
Érdekelnek vagyunk a sorban "SSD: igaz". Ha igen, akkor minden rendben van.
További ellenőrzésként láthatja, hogy eszközünk hogyan tükröződik az ügyfélben.
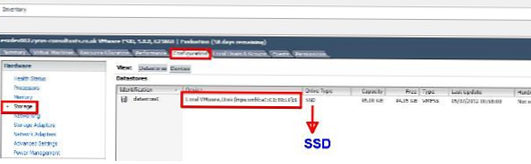
A Host Cache bekapcsolása után létrejön egy külön HostCache mappa az “SSD” lemezen a gyorsítótár tárolására, amelyben sok vswp fájl van, 1 MB-os. Ezek a virtuális gép memória oldalának cserefájljai. A valódi .vswp fájl "elkenődött" ezekkel a fájlokkal.
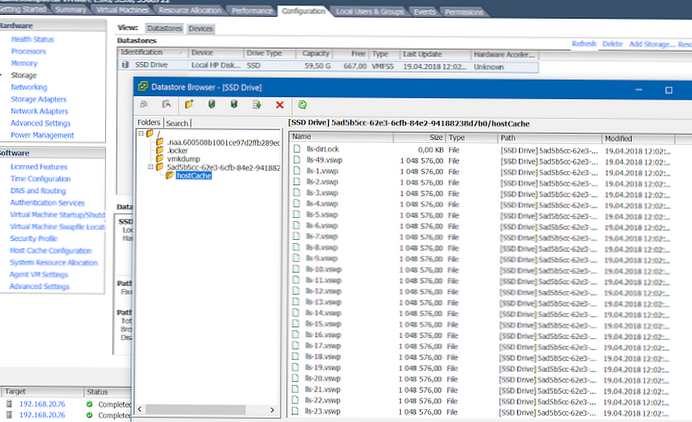
A tárolást SSM vMware ESXi 6.5 néven jelöljük
Az ESXi 6.5 hypervisor verzió esetében pontosan ugyanazt az eljárást követik. Az egyetlen különbség az, hogy az ügyfél most már csak HTML. Nincs hozzászólás, csak képernyőképek, mert minden szó fent van írva
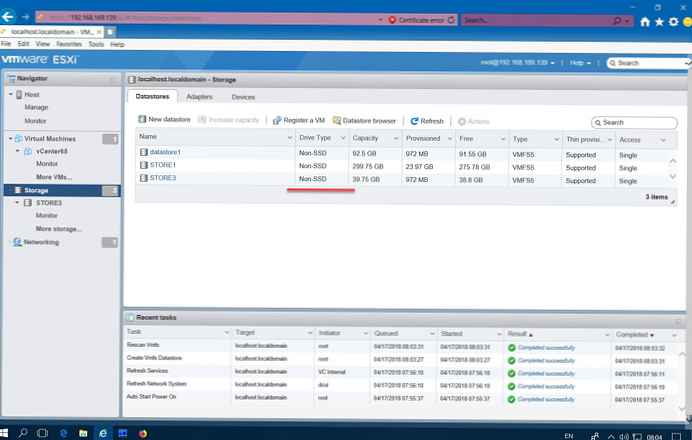
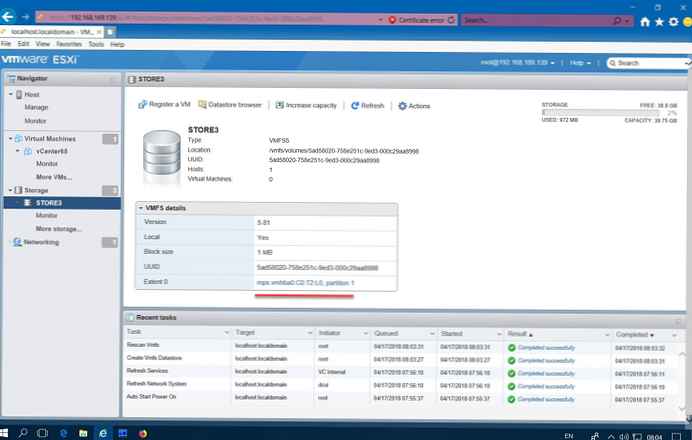
Az előző képernyőképen a lemezezonosító a link, amelyre kattintani kell, így kényelmesebb lenne később másolni a PuTTY ablakba..
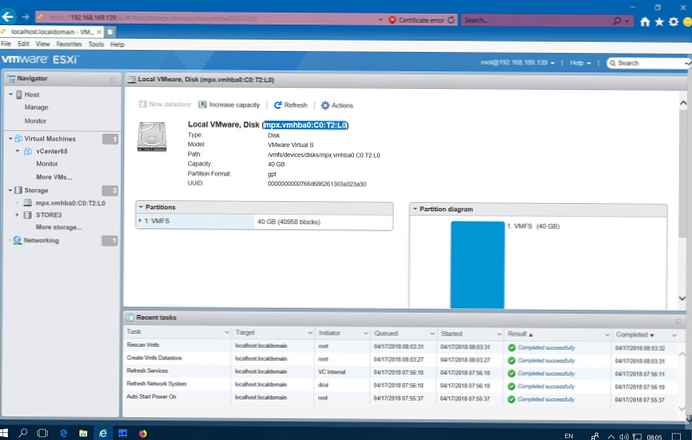
Ha hirtelen elfelejti, futtassa az SSH-t a gazdagépen
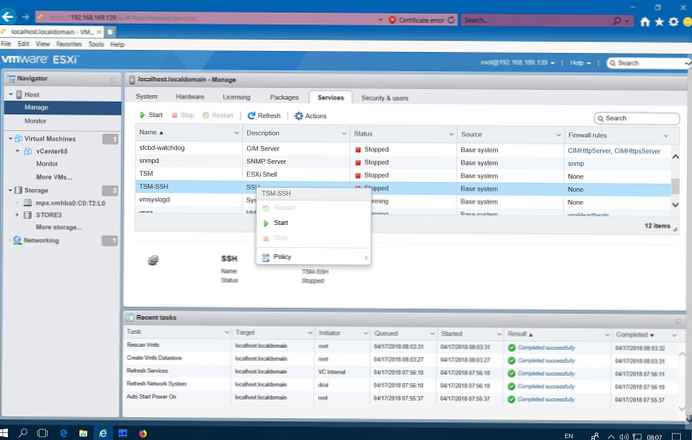
Tovább a konzolon keresztül. Írja be a parancsokat egymás után, a fentebb leírtak szerint.
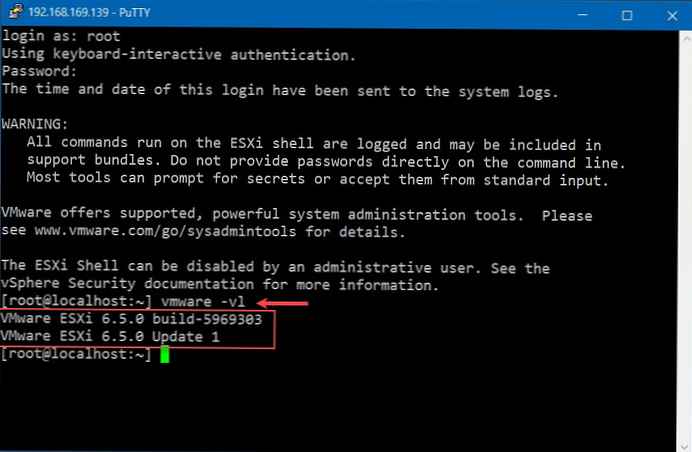
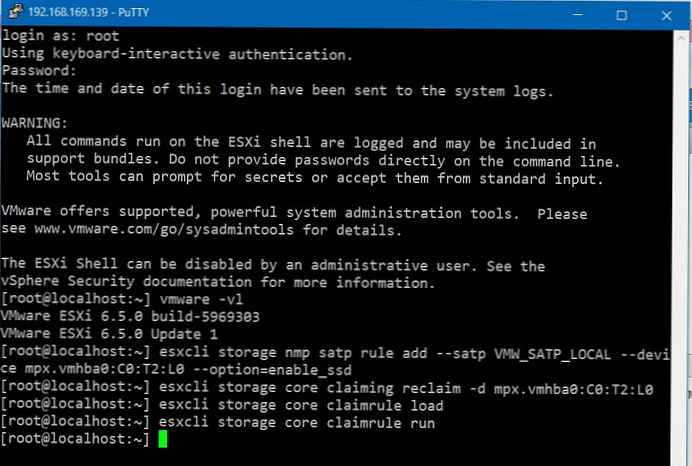
Minden kész. Gondoskodunk arról, hogy a lemez SSD-paranccsá váljon:
esxcli tárolómag-eszközök listája - eszköz = mpx.vmhba0: C0: T2: L0
Példámban ez így van (ssd - igaz).
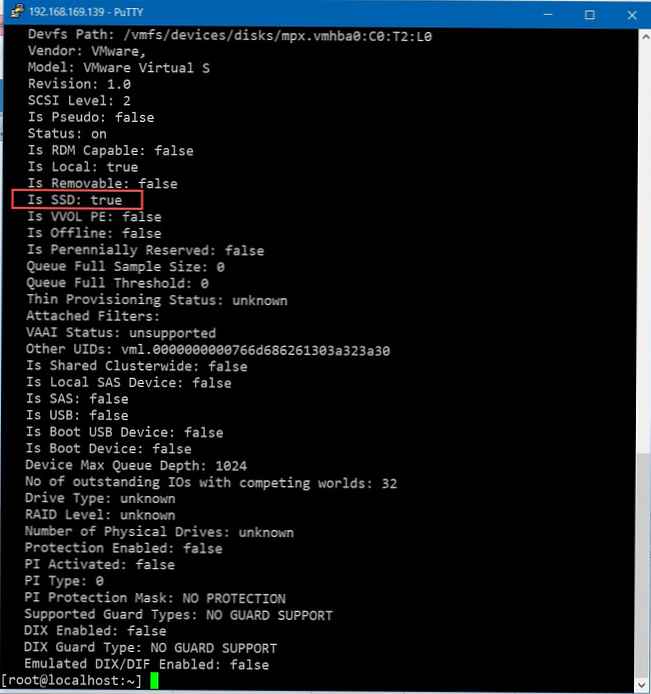
Működött.
A "tiszta lelkiismeret" érdekében keresse meg az ügyfelet.
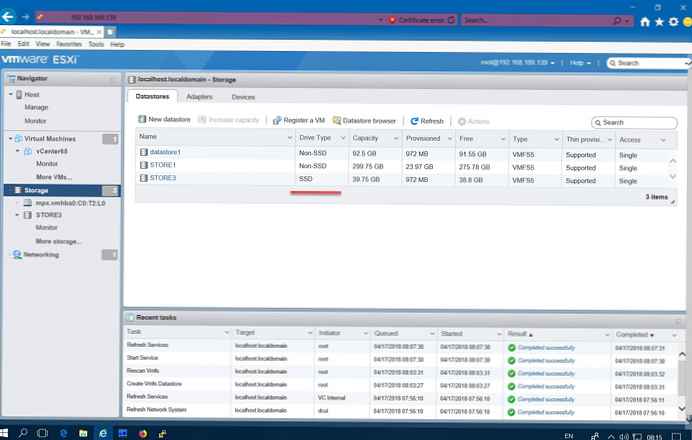
Hurrá! szerzett! c) Matroskin macska
És még egy pillanat. Ugyanazt az SSD-t fogjuk használni, ha hirtelen a virtuális gépeknek nem volt elég RAM-ja a gazdagépben.
Ahogy a vMware írja: „Az SSD-k természetesen lassabbak, mint a RAM, de ez ideiglenes kiútként segít.”
Ez minden.
Ha saját maga szeretné tanulmányozni ezt a kérdést, itt található egy link a VMware ennek a kérdésnek a dokumentációjához.
Címkézzen eszközöket SSD-ként
http://pubs.vmware.com/vsphere-50/index.jsp?topic=%2Fcom.vmware.vsphere.storage.doc_50%2FGUID-99BB81AC-5342-45E5-BF67-8D43647FAD31.html
Csak a VMware utolsó észrevételeit fogom megadni:
Ha a megcímkézni kívánt SSD-eszközt megosztja több állomás között, akkor mindenképpen megcímkézze az eszközt az összes megosztó gazdagépen.
Ha az SSD-eszköz több gazdagépre van elosztva, akkor ellenőrizze, hogy az minden gazdagépen meg van jelölve, az SSD-n is.











