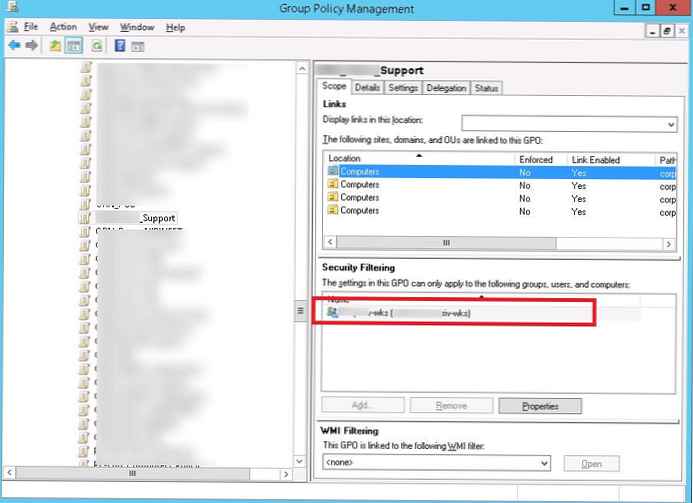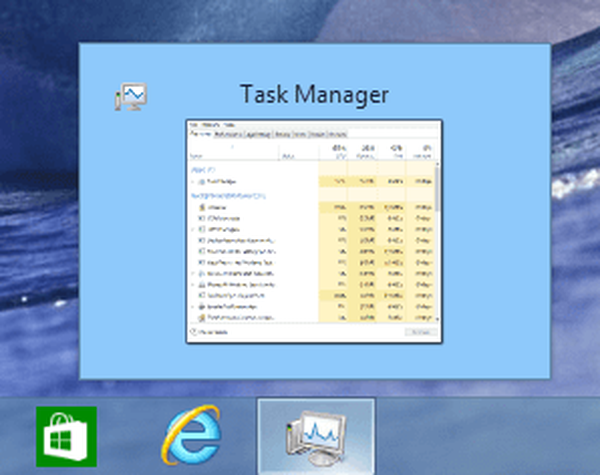Az „első tízre” vagy a következő frissítésre való váltás után sok felhasználó olyan problémát tapasztal, amely miatt a fejhallgató nem működik a számítógépen a Windows 10 rendszerben, vagy a rendszer nem látja a hanglejátszó eszközt.
Az „első tízre” vagy a következő frissítésre való váltás után sok felhasználó olyan problémát tapasztal, amely miatt a fejhallgató nem működik a számítógépen a Windows 10 rendszerben, vagy a rendszer nem látja a hanglejátszó eszközt.
Leginkább a gubanc forrása a hangmeghajtó - a hangkártya működéséért felelős szoftver. Miért a Windows frissítése után hirtelen leáll a telepített illesztőprogramokkal való együttműködés?
Valószínűleg magát az illesztőprogramot frissítették a frissítés beérkezésekor, és csak a Microsoft szervereiről töltötték be. Tehát a hivatalos szoftver helyett egy szoftvervállalat által létrehozott terméket töltöttek le a felhasználó számítógépére, és a harmadik féltől származó szoftvereket soha nem különböztette meg a stabilitás és a 100% -os kompatibilitás.
Ennek oka, hogy a laptop nem látja a fejhallgatót, elsősorban elavult vagy idegen hangmeghajtó. Lássuk, hogyan lehet megszabadulni tőle, és hogyan lehet hivatalos szoftvert szerezni..
tartalom- Fejhallgató beállításai
- Illesztőprogram-frissítés a fejlesztő webhelyéről
- Az illesztőprogram frissítése a Microsoft által javasolt módon
- Fejhallgató beállítása
Fejhallgató beállításai
Ha problémát tapasztal, akkor nem szabad mindent hibáztatni az illesztőprogramokat. Talán csak be kell állítania a fejhallgatót. Kezdjük erről.
1. Ha az eszközt a hangszórórendszer (hangszórók) csatlakozóján keresztül a számítógéphez csatlakoztatják, ellenőrizze, hogy ez a port működik-e, például egy másik audiolejátszó eszköz csatlakoztatásával.
2. Ellenőrizzük a fejhallgatót úgy, hogy másik laptophoz vagy okostelefonhoz csatlakoztatjuk őket. Lehet, hogy ők maguk sem működnek.
3. Ellenőrizze, hogy a dugasz a megfelelő aljzatba van-e csatlakoztatva (zöld színű).
4. Próbáljon meg egy másik audio bemenetet használni, mert az első nem működik, például nincs csatlakoztatva.
5. Győződjön meg róla, hogy a mutató helyes, mivel a Windows 10 rendszeren az AC'97 kapcsolat típusa nem működik, ezért azt fel kell cserélni a progresszív HD Audio-ra.
6. Lépjen az Eszközkezelőhöz és ellenőrizze, hogy van-e meghajtó az alaplap lapkakészletén.
Illesztőprogram-frissítés a fejlesztő webhelyéről
Az eszközkezelő szoftvert csak a hivatalos forrásokból kell letölteni, annak ellenére, hogy a Microsoft javasolja az illesztőprogramok frissítését a Windows 10 eszközökön keresztül.
1. Tudja meg a hangkártya gyártóját (valószínűleg a Realtek).
2. Ha Realtek, kattintson a www.realtek.com.tw/downloads/ linkre..
3. Töltse le a telepítőt könyvtár- és alkalmazáscsomaggal a hang eszköz kezelésére.
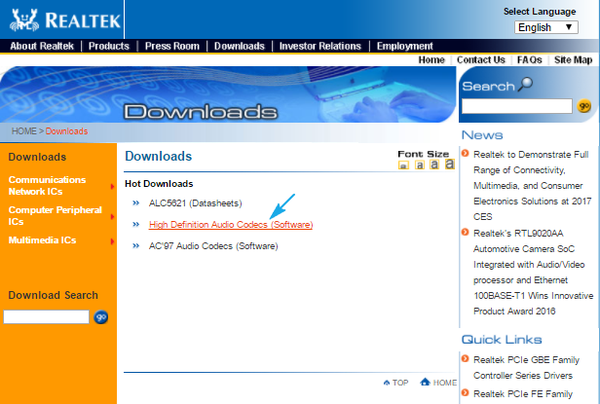
4. Futtassa a telepítőt, és kövesse néhány utasítást, eltávolítva a régi szoftvert.
5. Indítsa újra a számítógépet, és ellenőrizze, hogy az illesztőprogram telepítése segített-e megoldani a problémát.
Az illesztőprogram frissítése a Microsoft által javasolt módon
A fenti opció nem ajánlott, de például kezdőknek könnyebb lesz, mint az előző, ha PC-jük a VIA vagy a C-Media audiokártyáját használja..
1. Nyissa meg az Eszközkezelőt a Win + X lenyomásával és ugyanazon menü elemére kattintva.
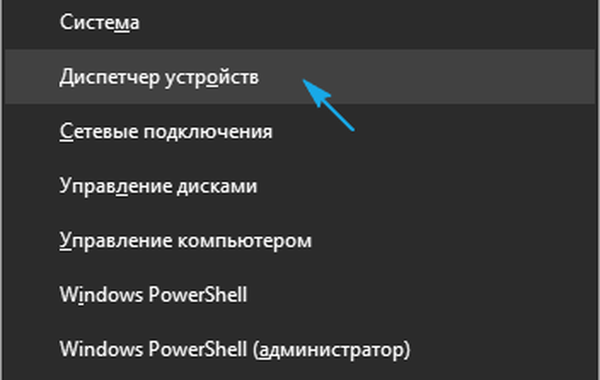
2. Nyissa meg a hang eszköz helyi menüjét és kattintson az "Illesztőprogramok frissítése ...".
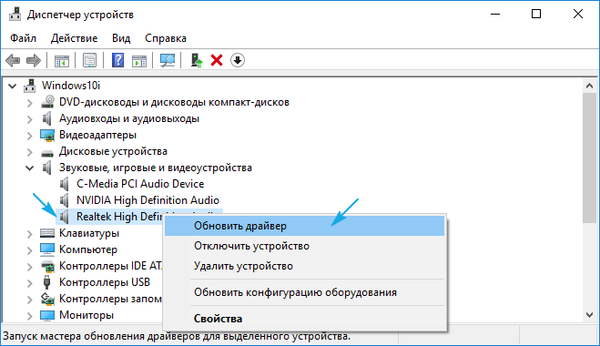
3. Tartalomforrásként az internetet választottuk.
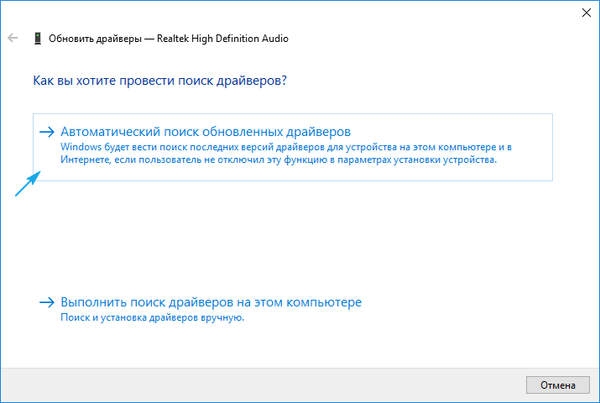
4. A frissítés végén újraindítjuk és ellenőrizzük, működik-e eszközünk.
Fejhallgató beállítása
Ha a szoftver friss verziójának telepítése nem oldotta meg a problémát, akkor ez azt jelenti, hogy a hangszórók nincs megfelelően konfigurálva. Lássuk, hogyan kapcsoljuk be a fejhallgatót a hang lejátszásához a Vezérlőpulton.
1. Hívja a "Realtek Manager" vagy a "Sound Manager" kisalkalmazást a tálcaikon helyi menüjében.
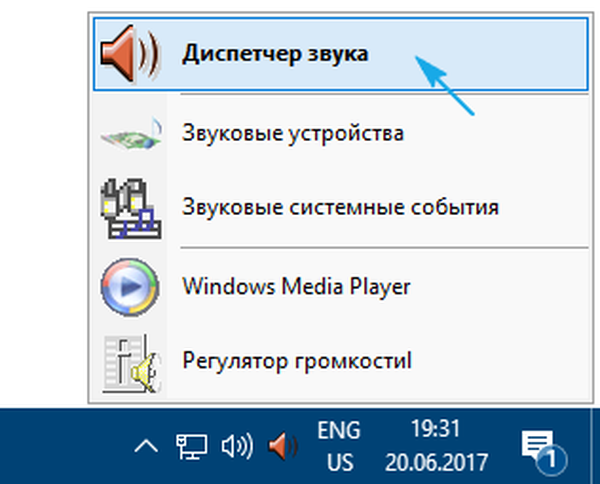
2. Nyissa meg a beállításokat.
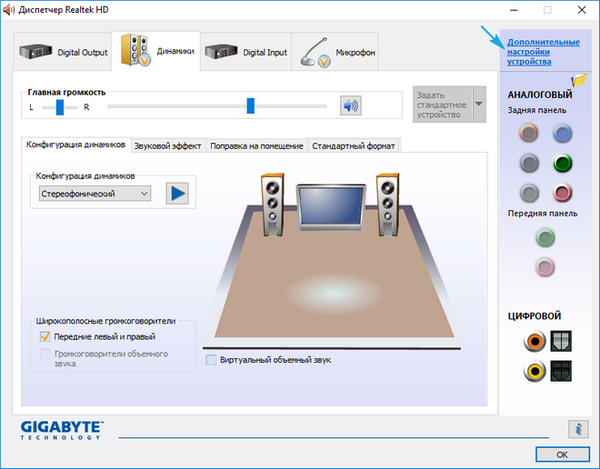
3. Jelölje be a jelölőnégyzetet annak a lehetőségnek a közelében, amely felelős a hang két streamre történő felosztásáért, amelyek mindegyikét az első és a hátsó aljzathoz csatlakoztatott eszközén keresztül játssza le..
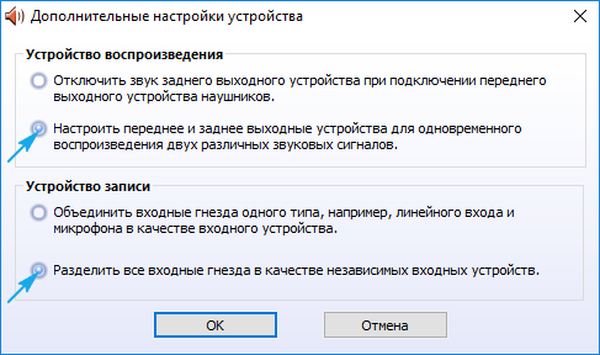
4. Ezután kapcsolja ki az előlapi foglalatok meghatározását a szoftver szintjén.
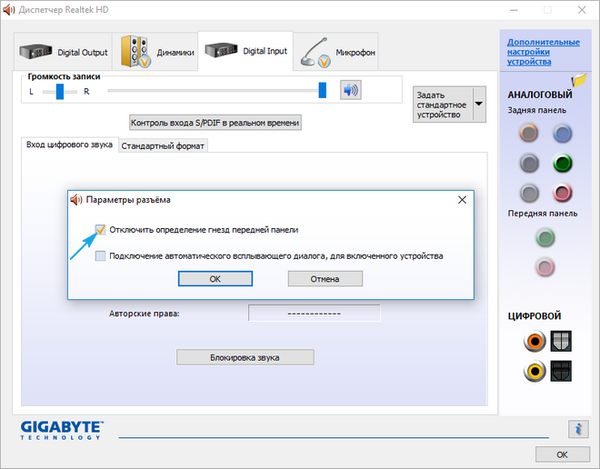
Ezután mindennek a helyére kell esnie.