

A javasolt cikk-utasításokban a "Windows 10 képernyő fényerejének beállítása" című témakör kerül részletesen ismertetésre és a kapcsolódó problémák átgondolására: a lapkakészlet, a grafikus adapter és a monitor illesztőprogramjaival kapcsolatos problémák, a laptop / netbook vagy a tálca gomb hardver fényerő-szabályozó gombjának működésképtelensége és speciális esetek annak változásával.
Természetesen szinte minden esetben, kivéve a fényerő megváltoztatására szolgáló hardvergomb problémáit, a probléma forrása az illesztőprogramok. Esettől függően ez lehet olyan szoftver, amely a grafikus kártya, a monitor, és egyes gyártók még a lapkakészletének működését is vezérli. Ezenkívül nem ritka, ha a felsorolt eszközök egyikét egyszerűen deaktiválják a feladatkezelőben.
tartalom- A problémát úgy oldjuk meg, hogy a monitor ki van kapcsolva
- Ha a helyzet mozgatórugói a videokártya-illesztőprogramok
- A probléma forrása a lapkakészlet illesztőprogramjai
- Kapcsolja ki az automatikus illesztőprogram-frissítést a Windows 10 használatával
- 1. módszer
- 2. módszer
- Probléma a TeamViewer és más távelérési alkalmazásokkal
- A probléma forrása a monitor illesztőprogramjai.
- Teljes rendelés a program szintjén
A problémát úgy oldjuk meg, hogy a monitor ki van kapcsolva
Az értesítési panel megnyitásakor előfordulhat, hogy nem rendelkezik a fényerő beállításának ikonjával, és a "Képernyő" nevű paraméter alszakaszban a paraméter szintjének megváltoztatására szolgáló csúszka inaktív. Ez azt jelezheti, hogy a rendszernek nincs szoftveres szintű monitorja. Vagyis fizikailag összekapcsolható és működhet, de illesztőprogram szinten deaktiválható, amelyek miatt a legtöbb képessége nem érhető el.
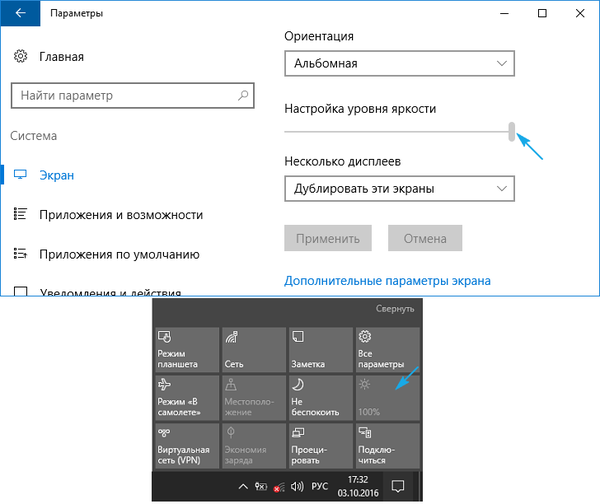
A lehetőség nem túl elterjedt, de a problémát a legkönnyebben oldják meg, ezért logikus ezzel kezdeni.
1. Kényelmesebb módon hívja a "Feladatkezelőt" (Win → X menü, keresősáv).
2. Bontsa ki a "Monitorok" részt, keresse meg az információkimeneti eszköz nevét, vagy keresse meg a "Universal PnP Monitor" (vagy valami nagyon hasonló) elemet..
Ha egy lefelé mutató nyíl egy szürke háttérrel található a kijelző ikon közelében, ez azt jelenti, hogy az eszköz le van tiltva a szoftver szintjén.
3. Aktiválásához az eszköz helyi menüjében hívja meg az "Engedélyezés" parancsot.
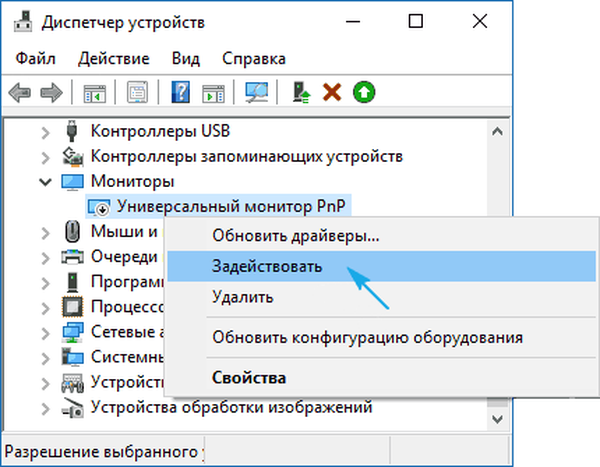
4. Indítsuk újra a Windows 10 rendszert, és ellenőrizzük, van-e lehetőség a képernyő fényerejének beállítására.
Ez a probléma elsősorban a Lenovo és a Pavilion laptopjain releváns, bár a számítógépeken ez nem olyan gyakori.
Ha a probléma nem az, hogy a monitor ki van kapcsolva, keresse meg a periféria illesztőprogramokat azáltal, hogy a cikk elején említették.
Ha a helyzet mozgatórugói a videokártya-illesztőprogramok
A Windows 10 fényerősségi szintjének megváltoztatásának második leggyakoribb komplikációja olyan tényező, amely inaktív grafikai elemek és hardverkulcsok forrásává vált a fényerő megváltoztatásához, a video adapter illesztőprogramok számához..
1. Az illesztőprogramokat maga a Windows 10 telepítette a telepítési folyamat során, amelyeket az illesztőprogram-csomagból, a frissítéshez szükséges szoftver (Driver Booster) segítségével vagy nem hivatalos forrásból szereztek be..
A probléma megoldása egyszerű: letöltjük a hivatalos illesztőprogramot kézi módban, eltávolítjuk a nem hivatalos szoftvert, például a Display Driver Uninstaller használatával, és telepítjük újra..
2. Talán egyáltalán nincs telepítve az Intel Graphics HD rendszerszoftvere, de feltétlenül szükséges az eszköz normál működéséhez.
Az illesztőprogramot csak a fejlesztő hivatalos erőforrásából vagy a terméktámogatásból szabad letölteni.
Egy ilyen eszköz nem jelenik meg az eszközkezelőben, mert a rejtett listában van. A megtekintéshez meg kell hívnia a "Rejtett eszközök megjelenítése" parancsot a "Nézet" főmenüpontban..
3. A videokártya ki volt kapcsolva az Eszközkezelőben (a képernyőhöz hasonló problémához hasonló eset).
A helyi menü segítségével aktiválja az eszközt, és indítsa újra.

Ezenkívül erősen ajánlott, hogy az asztali helyi menüben keresse meg a monitor beállításait, hívja be a „Képernyő” menüpontot, lépjen a kiegészítő lehetőségekbe, és kattintson a „Grafikus kártya tulajdonságai” ikonra. Az adapter lapon tekintse meg annak típusát (első sor).
Csak arra az esetre javasoljuk, hogy lépjen a képernyőbeállításokhoz (a jobb egérgombbal az asztalon lévő menü segítségével) → Képernyő → Speciális képernyőbeállítások → Grafikus adapter tulajdonságai, és nézze meg, melyik video adapter szerepel az „Adapter” lapon..
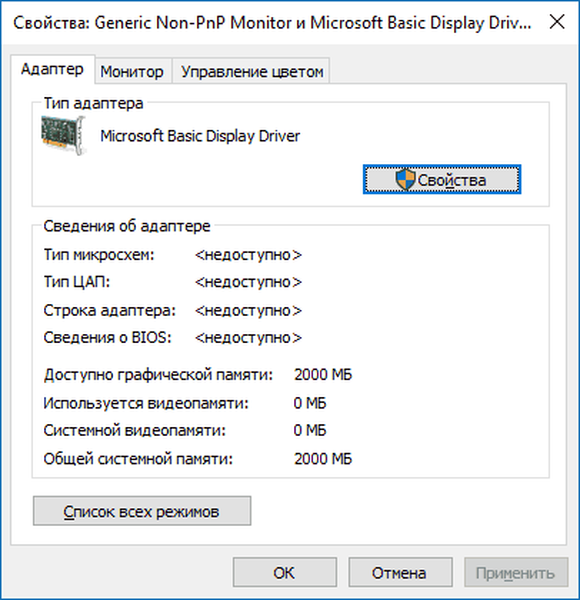
Ha a videokártya neve hasonló a Basic Display Driver-hez, akkor az oka a leválasztott eszköz vagy az illesztőprogram hiánya. Időnként az ilyen eszközök alapértelmezés szerint nem jelennek meg a Kezelőben, hanem láthatóvá válnak, miután aktiválta a "Megtekintés" menüpontban található "Rejtett eszközök megjelenítése" lehetőséget.
Általában az utasítások végrehajtása ad megoldást a fényerő megváltoztatásának problémájára, de vannak kivételek. A következő fejezet az ilyen különleges esetekre vonatkozik..
A probléma forrása a lapkakészlet illesztőprogramjai
Mint minden illesztőprogram, a külső gyártó webhelyéről letöltött vagy a rendszerszoftver telepítését automatizáló alkalmazás használatával beszerzett chipset működéséért felelős szoftver sokféle módon működési zavarokhoz és meghibásodásokhoz vezethet (leállítás, hibernálás). A bűnösök listáján elsőként az Intel illesztőprogramjai vannak, amelyek felelősek az energiagazdálkodásért és az ACPI-ről.
Az ilyen illesztőprogramokat frissítjük a hivatalos forrásból letöltött illesztőprogramokra, annak ellenére, hogy a rendszer az újabb verziókat használja. Közvetlenül a szoftver egy régebbi verziójának telepítése után inaktiválja az automatikus frissítést a Microsoft speciális segédprogramjával - Frissítések megjelenítése vagy elrejtése.
Kapcsolja ki az automatikus illesztőprogram-frissítést a Windows 10 használatával
Az egyik módszer az egyes rendszeralkalmazások automatikus automatikusan betöltött "első tízből" való kizárására az eszköz használata az eszközök telepítésének konfigurálására a Windows 10 rendszerben. Ez kétféle módon történik, és mindkettő adminisztrátori jogokat igényel..
1. módszer
1. A megfelelő billentyűparancs vagy a Start menü segítségével hívja meg a Win → X menüt.
2. Válassza ki a "Rendszer" elemet.
3. Kattintson a keretben a "Beállítások módosítása" linkre a számítógép, domain stb. Nevével..
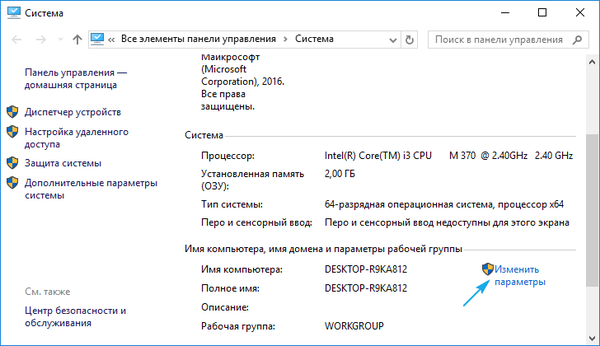
4. Lépjen a "Hardver" fülre.
5. Az eszköz telepítési paramétereinek linkjét követjük.
2. módszer
1. Hívja a Vezérlőpultot, például a Win → X gombbal.
2. Lépjen az "Eszközök, nyomtatók" appletre.
3. Hívja a számítógép helyi menüjét és válassza az "Eszköz telepítési beállításai" lehetőséget..
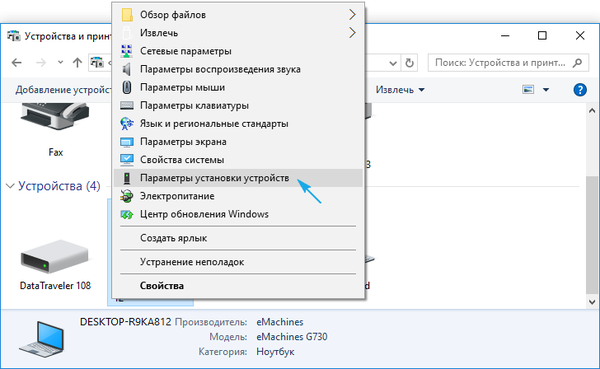
Az ablaknyitás lehetőségétől függetlenül megjelenik egy párbeszédpanel, amelyben megkérdezi, szükséges-e automatikusan letölteni a programokat a berendezés gyártójától és az egyedi ikonokat, ha azok elérhetőek-e a számítógép hardveréhez.
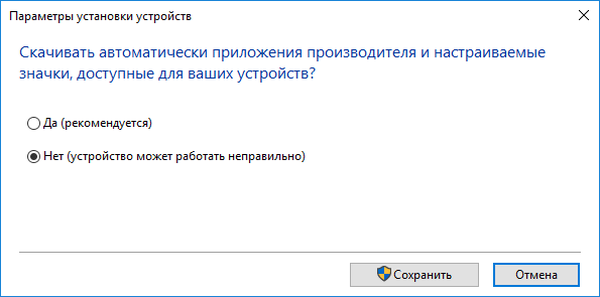
A jelölőnégyzetet átvitele a "Nem" opcióra, majd a "Mentés" gombra kattintva (ehhez rendszergazdai jogokra van szükségünk).
A rendszerleíró adatbázis módosítása után az Update Center nem tölti le és nem telepíti az új illesztőprogramokat..
Probléma a TeamViewer és más távelérési alkalmazásokkal
Hihetetlen, hogy a program sok felhasználója megjegyezte, hogy ez egy olyan tényező is, amely miatt nem állítható be a "tíz első" fényereje, mivel az automatikusan felváltja a képernyő illesztőprogramját a sajátval ("Normál PnP monitorként" jelenik meg). Ennek célja az adatcsere sebességének növelése..
A probléma megoldásához kövesse az utasítások lépéseit, ha a képernyőmeghajtó frissítése és a TeamViawer vagy egy analóg elindítása után a standard helyébe lép.
- Hívja a Feladatkezelőt.
- Bontsa ki a "Monitorok".
- Az eszköz helyi menüjében az "Illesztőprogramok frissítése" néven hívjuk.
- Válasszon a PC-re telepített illesztőprogramok listájából.
- Kattintson az "Universal Monitor" elemre, majd a "Next" elemre..
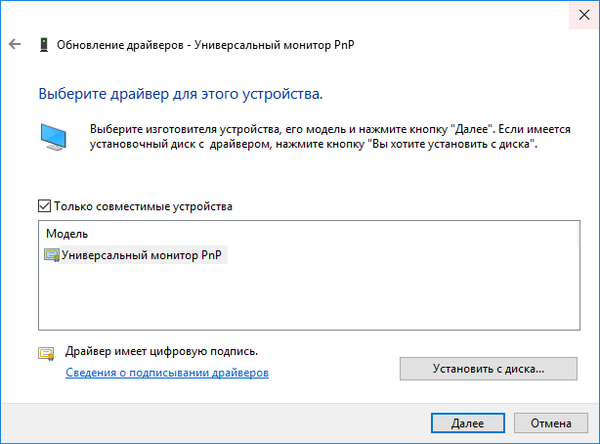
A telepítés után indítsa újra a rendszert.
A probléma forrása a monitor illesztőprogramjai.
Ez a tanács releváns azok számára, akik speciális meghajtókat igénylő professzionális és félig professzionális kijelzőket használnak. Természetesen a Windows 10 disztribúcióhoz mellékelt standard szoftver nem fog működni, vagy szabadúszó módban sem fog működni.
A helyzetből kiléphet az, ha az illesztőprogramot kicseréli a képernyő-támogatási erőforrásból betöltött illesztőprogramra (internet hiányában használhatja a monitorhoz mellékelt lemezt).
Teljes rendelés a program szintjén
Ha a billentyűzeten vannak olyan gombok, amelyek ikonjai a fényerőt szimbolizálják, de ezt a paramétert nem változtatják meg, a tettesnek néhány tényező lehet: illesztőprogramok és a gombok nem megfelelő használata.
Az első esetben be kell töltenie a laptop / netbook modell szoftverét azzal, hogy letölti azt a hivatalos oldalról. Ha hiányzik az "első tíz" szoftververziója, töltse le a Windows 8.1 illesztőprogram-kiadását. Ezeknek az illesztőprogramoknak a telepítése valószínűleg más funkciógombokat is működni fog..
Valójában a laptop számítógépek minden gyártójában ezeket a programokat másképpen nevezik:
- a Hewlett Packard esetében ez a HP szoftverkeret (analógként telepítheti a HP gyorsbillentyű-támogatást);
- Lenovo - Hotkey Features Integration 4 Windows;
- a Dell számára - QuickSet;
- Ennek elkerülése érdekében Asus kifejlesztette az ATK gyorsbillentyű alkalmazást..
A második esetben a probléma forrása a felhasználó figyelmetlensége vagy tudatlanság lehet. A helyzet az, hogy nincs külön gomb a fényerő növelésére és csökkentésére. Ezeket az F1 - F12 funkciógombokat kombinálják, mindkét gomb szerepét játsszák.

Az Fx funkciógomb szerepét alapértelmezés szerint hajtja végre, és amikor megnyomja az Fn gombot, a gomb felel az alábbi gombban bemutatott műveletért, mint a képernyőképen, az F1 és F2 gombokon.











