
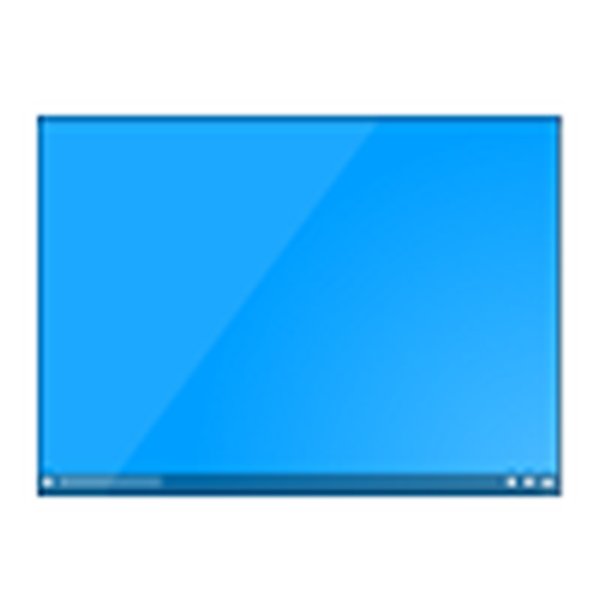
Ideje mérlegelni a problémát, amikor az ikonok eltűntek a Windows 10 asztalról: Ez történhet mind a következő frissítés után, mind nyilvánvaló ok nélkül, például a számítógép bekapcsolása után. Furcsa módon a Microsoft nem nevezte meg a probléma pontos forrását, és csak néhány lehetőséget javasolt a probléma megoldására. A felhasználók találtak egy újat..
tartalom- Az ikonok egyszerűbb visszatérési módja az asztalra
- 2. opció
- Megjelenítési lehetőségek
- Felfedezői kérdések
- Problémák az "explorer.exe" fájllal
Az ikonok egyszerűbb visszatérési módja az asztalra
Először is ellenőriznie kell a rendszerbeállításokat. Az asztali ikonok megjelenítését talán letiltják a Windows 10 beállításai.
Az opció állapotának ellenőrzéséhez hívja az asztali helyi menüt, vigye a mutatót a legördülő menü első elemére, és ellenőrizze, hogy a „Munkaasztal-ikonok megjelenítése” lehetőség be van-e jelölve..
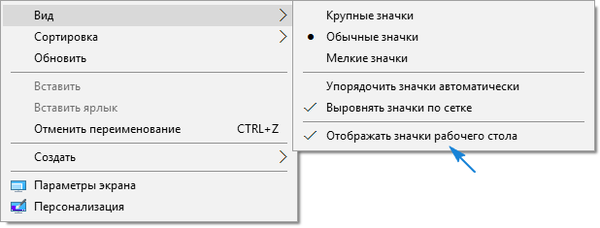
Ha minden rendben van, távolítsa el, majd telepítse újra és frissítse az asztal állapotát ugyanazon a helyi menüben, vagy az F5 billentyű használatával.
2. opció
A probléma megoldásának következő alapvető módja egy új asztali elem létrehozása. Nyissa meg az asztali helyi menüt, vigye a kurzort a "Létrehozás" opcióra, kattintson bármelyik objektumra, majd nyomja meg az "Enter" gombot. Időnként így minden a helyére kerül.
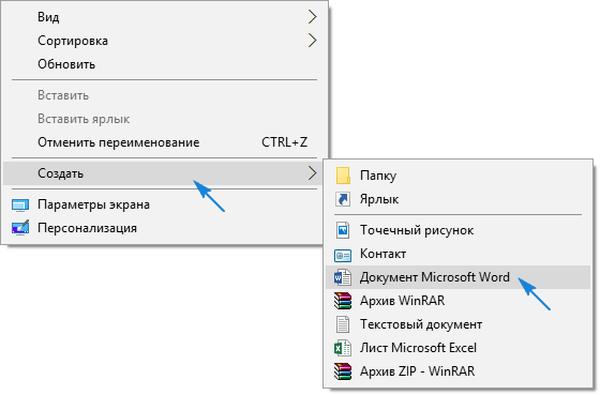
Ezután, ha a megoldás nem segít, törölje a létrehozott objektumot.
Megjelenítési lehetőségek
Az új „tíz” menü számos beállítását tartalmazza, amelyekről még a tapasztalt felhasználók sem mindig tudnak.
- Hívjuk az "Opciók" Windows 10-et (a Win + I tartásával vagy a Start helyi menüjével).
- Látogassa meg a "Rendszer" részt.
- Aktiválja a "Tablet Mode" lapot.
- Fordítsa mindkét kapcsolót "Be" állásba, majd vissza "Ki" állásba..
- Csukja be az ablakot, és frissítse az asztalot, ha állapota nem tér vissza az előzőhöz.
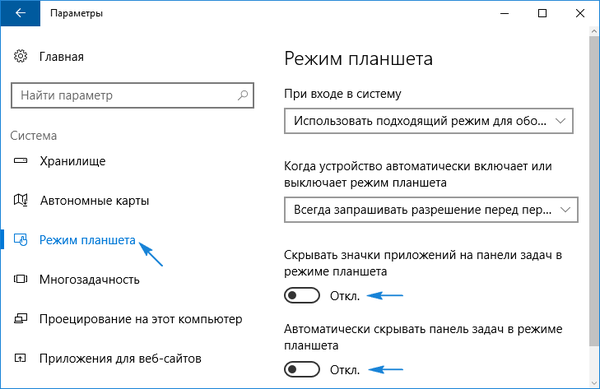
Felfedezői kérdések
Az XP felhasználók ismerik a probléma megoldására javasolt módszert, és valószínűleg néhányan már kipróbálták a javasolt lehetőséget. Ha korábban az Explorer programot olyan vírusok, mint például a Win.32 inváziója miatt kellett elindítani vagy újraindítani, most ez a lehetőség kevésbé valószínű, de még mindig létezik.
1. Hívja az "Task Manager" nevű eszközt.
2. A Start helyi menü segítségével, ha megjelenik, használja a Ctrl + Shift + Esc vagy bármilyen más kombinációt.
3. A Kezelőben keressük az Intéző folyamatát (lehet, hogy Windows Explorernek hívják) a megfelelő lapon.
Ha igen, akkor hívja meg az elem helyi menüjét és hajtsa végre az "Újraindítás" parancsot.
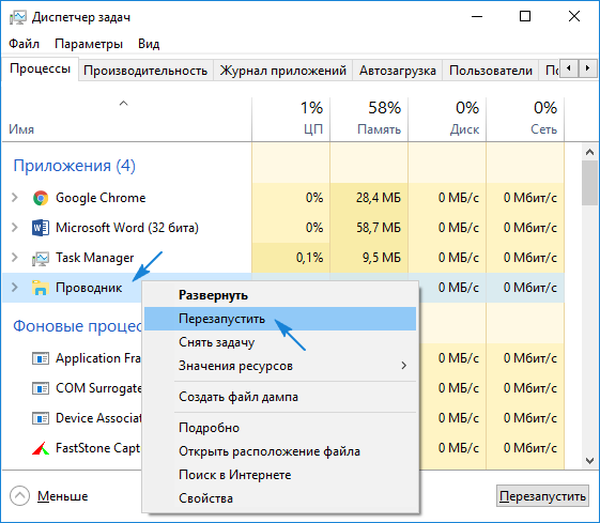
Vagy kattintson az azonos nevű gombra, kiemelve a folyamatot. Ez utóbbi újraindul, és a probléma valószínűleg megszűnik..
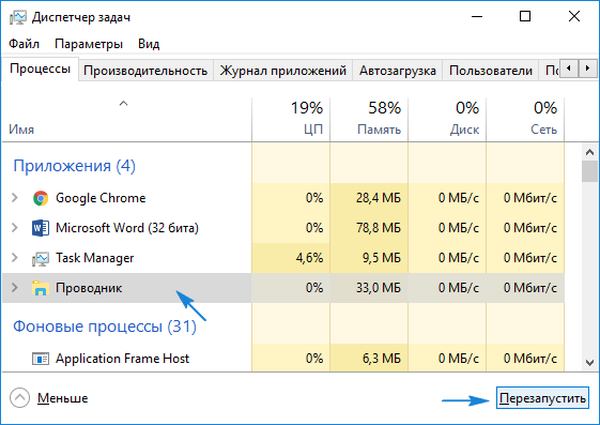
4. Ha a Start nem jelenik meg, és az Explorer nem szerepel az aktív feladatok listájában, kattintson a "Fájl" gombra, és hívja meg a "Futtatás" vagy az "Új feladat" parancsot..
5. Írja be az "explorer" vagy az "explorer.exe" fájlt (nincs különbség), és küldjön egy parancsot a rendszernek.
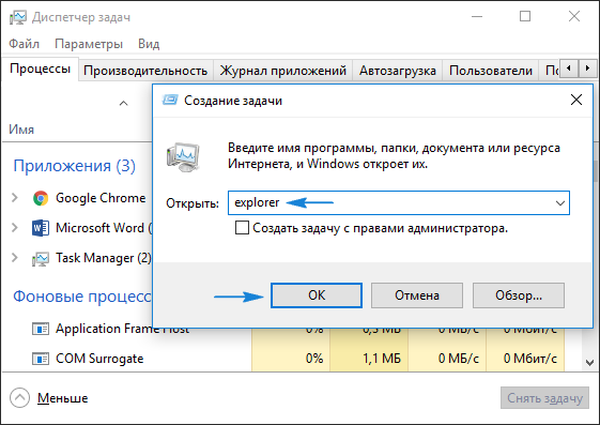
A parancsot a Futtatás ablakban is futtathatja, amely a Win + R kombinációval nyílik meg.
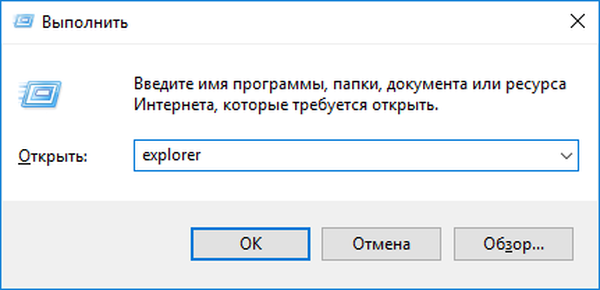
Ez elindítja az Intézőt, amely valamilyen okból nem indult be (rosszindulatú programok működése), vagy valaki készen állt.
Problémák az "explorer.exe" fájllal
Ha megjelenik egy üzenet, hogy a fájlt nem találták, vagy az eszköz nem érhető el, ideje ellenőrizni a rendszert vírusok szempontjából, és ellenőrizni a Windows 10 ablak felületéért felelős fájl integritását.. Ellenőrizzük a rendszerlemezt és a RAM-ot rosszindulatú programok szempontjából, majd futtassuk az "sfc / scannow" parancsot a "Futtatás" ablakon vagy a Feladatkezelőn keresztül.
Annak érdekében, hogy csak a grafikus héjért felelős fájl állapotát ellenőrizze, tegye a következőket:
sfc /scanfile=C:\Windows\explorer.exe
Abban az esetben, ha ezek a tippek nem hozták meg a kívánt eredményt, végrehajthatja a következőket:
- ellenőrizze az explorer.exe elérhetőségét a fenti elérési úton; ha a fájl hiányzik, vissza kell helyeznie / újra kell indítania a rendszert;
- Indítson biztonságos módban, és ellenőrizze, van-e probléma; keresse meg a probléma forrását a Windows 10-rel elindított szolgáltatásokban és programokban;
- kapcsolja be a számítógépet az utolsó sikeres konfigurációtól - ez valószínűleg visszatér a normál működési állapotba;
- cserélje ki az explorer.exe fájlját az analógjával, például egy barátjától, a Windows 10 ugyanazon verziójának felhasználásával, azonos bitmélységgel másolva, készítsen másolatot, vagy archiválja az eredeti példányt, és befejezze az Explorer folyamatát.
Írja meg a megjegyzésben a probléma megszabadulásának módját..











