
Ma megfontoljuk, milyen lépéseket kell tenni, ha fekete képernyő jelenik meg, amikor a Windows 10 elindul. A legtöbb probléma az Nvidia (elsősorban GeForce) és az AMD (Radeon) különálló grafikus kártya-illesztőprogramjaival kapcsolatos. Ez a probléma, bár a leggyakoribb, de nem az egyetlen, nem vele kezdődik. Először mérlegelje a helyzet legegyszerűbb módját, amely nem több, mint 1-2 percet igényel.
Vegye figyelembe, hogy a fekete képernyő megjelenését gyakran kíséri a számítógép újraindítása alvó üzemmód vagy hibernálás után.
Előfordulhat, hogy egy második monitor számítógéphez / laptophoz történő csatlakoztatása után probléma merül fel. Ha ez az Ön esetére vonatkozik, próbálja meg megjeleníteni a képet a második kijelzőn. Ez "vakon" történik:
- becsavarjuk a "Win + P" gombot, hogy felhívja az ablakot, ahol a képkimeneti eszköz van kiválasztva, ha a rendszerben több ilyen van;
- nyomja meg a kurzort "↓" és "Enter" gombokkal a kép másolatának megerősítéséhez.
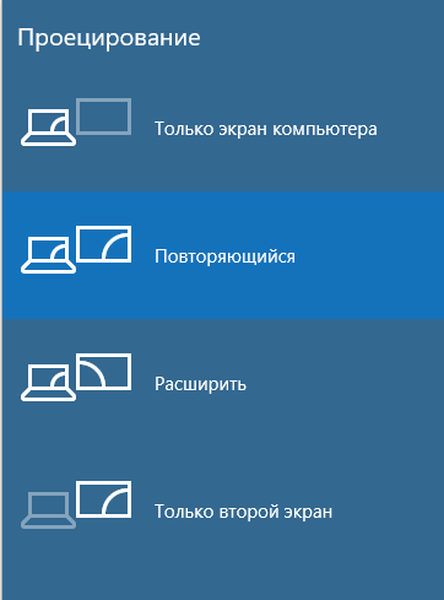
- Indítsa el az Intézőt
- Számítógép újraindítása
- A Windows Gyors indítás letiltása
- A grafikus illesztőprogram újratelepítése vagy frissítése
- Avast Antivirus
- Váltás az integrált grafikus kártyára
- A Windows visszaváltása
Indítsa el az Intézőt
Számos ok miatt a Windows 10 betöltése egyik végső szakaszában nem indult el annak grafikus héja, amelyért a folyamat (más néven fájl) explorer.exe felelős. Előfordul, hogy néhány rosszindulatú program egyszerűen megváltoztatja a rendszerleíró adatbázisban lévő explorer.exe fájl elérési útját, helyettesítve a saját testével.
A grafikus héj elindítása segít a "Feladatkezelőben".
1. Hívja be a "Ctrl + Alt + Delete" gombbal.
2. Hívja a "File" -ot a főmenüből és válassza az "Új feladat futtatása" elemet..
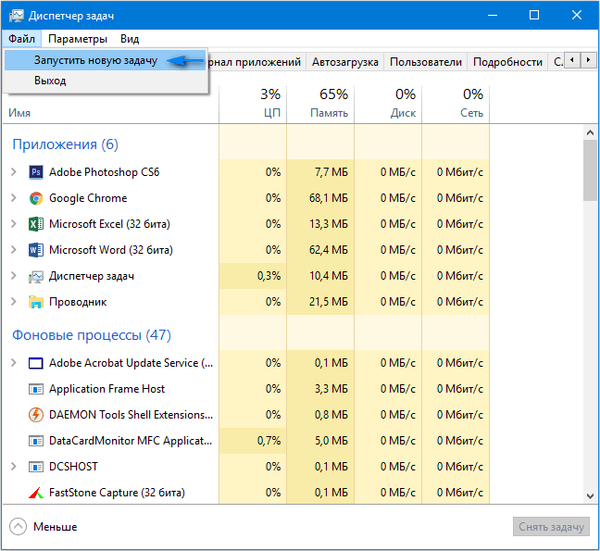
3. Írja be az "explorer.exe" parancsot, vagy válassza az azonos nevű fájlt, amely a rendszerkötet Windows könyvtárában található.
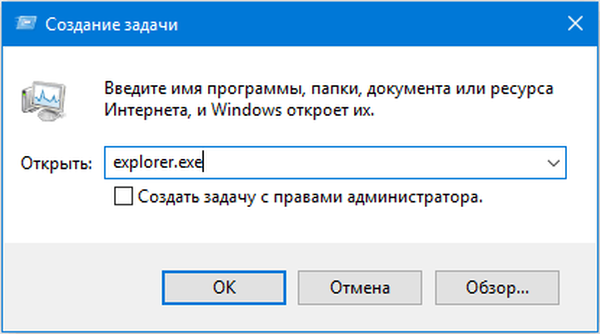
4. Kattintson az "Enter".
Nem segített a megoldás? Folytassa a következő módszerrel.
Számítógép újraindítása
A hiba elhárításának egyik módja, ha fekete képernyő jelenik meg a Windows 10 betöltésekor, a számítógép újraindítása. Szüksége lesz vakon végrehajtani, de ebben nincs semmi bonyolult.
- A rendszer nyelvét a jelszóval beállított nyelvre váltjuk, tudva, hogy az alapértelmezés orosz.
Válthat rá a "Win + Space" billentyűkombinációval is.
- Csak arra az esetre, ha néhány kattintást végrehajtunk a "Backspace" -re, hogy eltávolítsuk a lehetséges karaktereket a jelszó formában.
- Írja be a jelszavát, és nyomja meg az "Enter" gombot a bejelentkezéshez..
- 10-20 másodpercet várunk, amíg a Windows 10 felkészíti az asztalra a munkát.
A várakozási idő a számítógép sebességétől és az automatikusan elindított szoftver számától függően eltérő lehet.
- Kattintson a "Win + R" gombra a "Futtatás" ablak megjelenítéséhez.
- Váltunk angolra, beírjuk a "shutdown / r" parancsot, és végrehajtjuk a számítógép újraindításának parancsát az "Enter" gombbal.
Ha semmi sem történik, ismételje meg az 5-6 lépést. Szélsőséges esetekben használja a hardverkulcsot a számítógép "Reset" vagy annak befejezésének megszakítására (hosszú ideig tartsa lenyomva a "Power").
A Windows Gyors indítás letiltása
Ezután kapcsolja ki a "Gyors indítást", amelynek használata valószínűleg hibát okozott a grafikus illesztőprogramban.
A következő lépések általában csak a Radeon video adapterek tulajdonosai számára segítenek.
1. Lépjen a "Vezérlőpultra" a keresősáv vagy a WinX menü segítségével.
2. Hívja az egyik legújabb appletjét, az Energiaellátási Opciókat.
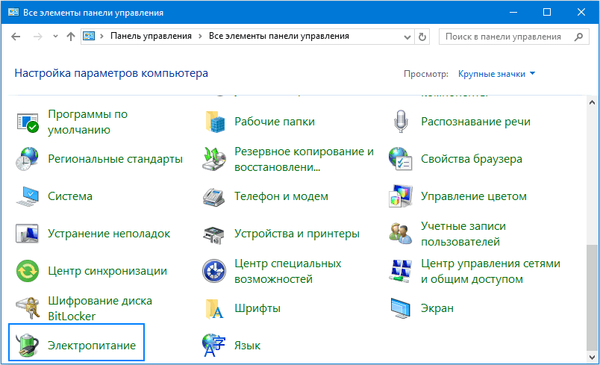
3. A bal oldali függőleges menüben kattintson a "Bekapcsológombok műveletei" linkre..
4. Kattintson a "Beállítások megváltoztatása, amelyek most nem érhetők el" linkre..
Figyelmeztetés. Ez a művelet rendszergazdai jogosultságokat igényel..
5. Az ablak aljára lépünk és eltávolítjuk a "Gyorsindítás engedélyezése ..." elem melletti pipát..
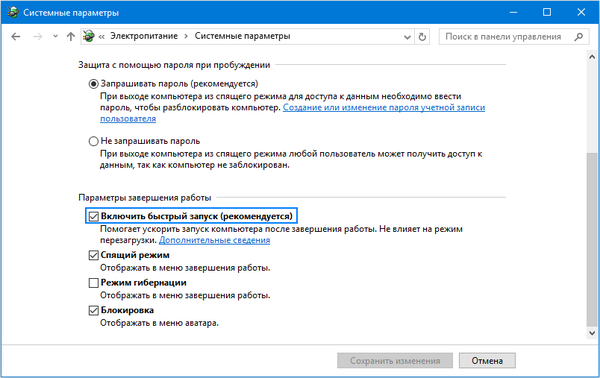
6. Mentse el az elfogadott módosításokat.
Ezután, ha a fekete csap gyors oka volt, a probléma nem fog megismétlődni.
A grafikus illesztőprogram újratelepítése vagy frissítése
Ha a korábbi módszerek nem adtak pozitív eredményt, akkor próbálja meg eltávolítani az illesztőprogramokat, és telepítse újra őket, és töltse le a legújabb verziókat a video adapter gyártójának webhelyéről.
A műveletek első részét vakon is elvégezni kell, ami azt jelenti, hogy a Windows 10 elindult, és nincs kép a képernyőn.
- Nyomja meg néhányszor a Backspace gombot a bejelentkezési képernyőn.
- Kattintson a Tab fülre ötször.
- Kattintson az Enter gombra.
- Ezután használja a kurzor fel gombot.
- Tartsa lenyomva a Shift billentyűt, nyomja meg újra az Enter billentyűt.
- Kb. Egy percet várunk, amíg kinyílik az operációs rendszer diagnosztikai, folytatási és visszatekerési ablaka..
- Nyomja meg kétszer, írja be.
- Ismét háromszor le és "Enter".
- Továbbá, ha a régi alaplapot használja a BIOS-ban, hajtson végre két kattintást a „↓” gombra, és ha az új alaplapot használja az UEFI-vel, kattintson háromszor a lefelé mutató nyílra, és erősítse meg a műveletet az „Enter” megnyomásával. A fenti lépések helyes végrehajtása miatt a számítógép újraindul, és megjeleníti a speciális indítási lehetőségeket.
- Az F3 vagy az F5 segítségével kiválasztjuk a Windows 10 preferált indítási módját, és az „Enter” gombra kattintva indíthatjuk el..
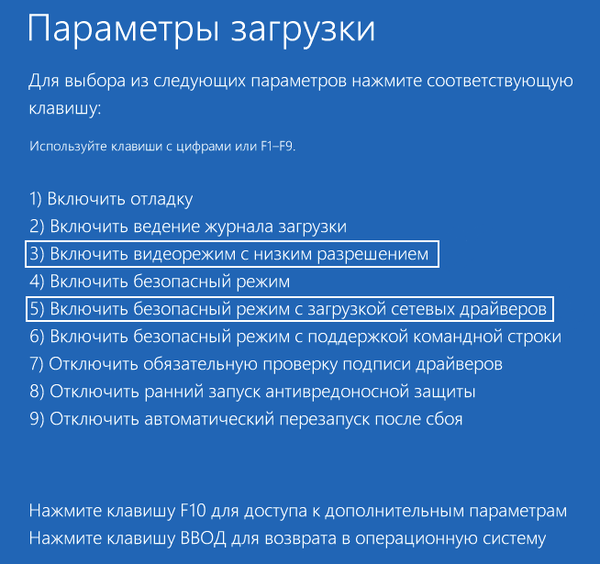
Most megpróbálhatja visszaállítani a rendszert az előző állapotok egyikére, frissíteni vagy telepíteni a grafikus adapter illesztőprogramjait.
Például mérlegelje a legfrissebb illesztőprogram eltávolításának és telepítésének lehetőségét az Nvidia grafikus kártya segítségével.
1. Hívja a vezérlőpult "Programok és szolgáltatások" nevű kisalkalmazását..
2. Megtaláljuk az összes, a grafikus adapterhez kapcsolódó terméket.
Az Nvidia esetében ez lehet a PhysX és a 3D-s videók megtekintéséhez szükséges komponensek, valamint a Radeon Install Manager.
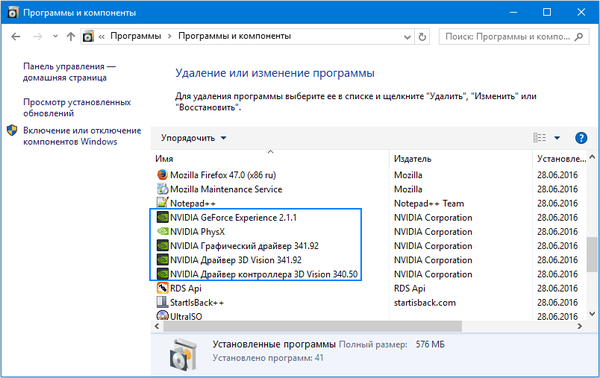
3. Megyünk a videokártya-fejlesztő webhelyére, és letöltjük a legújabb illesztőprogramot.
4. Futtassa a letöltött fájlt, és kövesse a javasolt utasításokat a telepítéshez szükséges összetevők kiválasztásával.
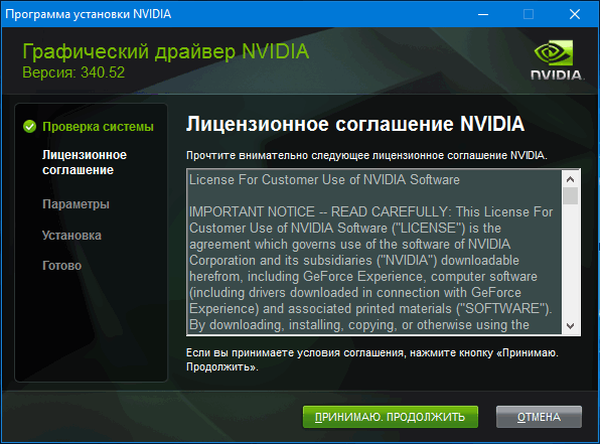
5. Indítsa újra a számítógépet normál módban.
Általában ezt követően a fekete képernyő nem jelenik meg a Windows 10 betöltésekor.
Annak érdekében, hogy ne távolítsa el a videokártya szoftvercsomagjában szereplő minden elemet, használja az AMD / Intel / Nvidia videokártya-illesztőprogramok rendszerének teljes tisztítását az úgynevezett Display Driver Installer néven. A szokásos eltávolító használata mellett a segédprogram megvizsgálja a számítógépet a maradék fájlok, könyvtárak és regisztrációs kulcsok jelenlétére.
1. Futtassa az alkalmazásfejlesztő webhelyéről letöltött sfx-archívumot, és csomagolja ki.
2. Nyissa meg az alkalmazást, és válassza a legördülő listából a „Biztonsági mód” letöltési lehetőséget.
3. Kattintson a "Indítás újraindítása a mentési módra" gombra a számítógép újraindításához és biztonságos módban való betöltéséhez..
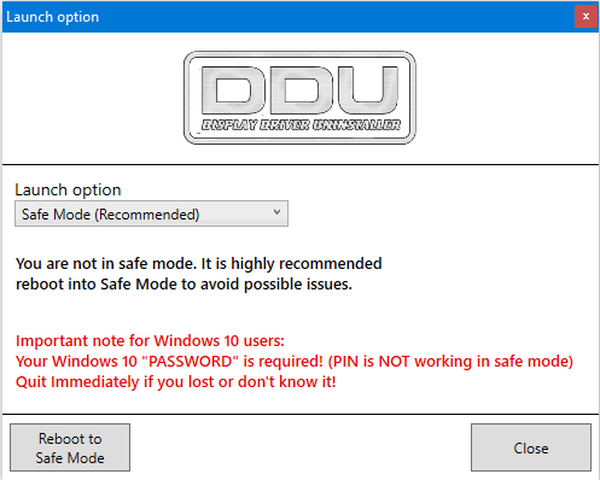
4. Válassza ki a videokártya gyártóját a jobb oldali legördülő menüből.
5. Kattintson a "Törlés és újraindítás" gombra..
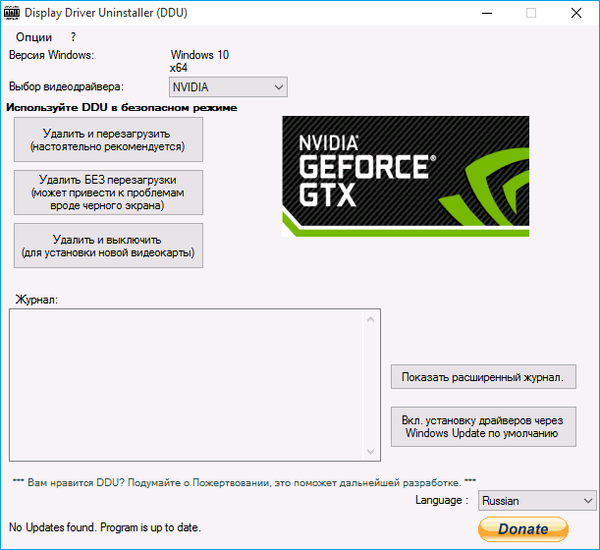
Ezután a grafikus alrendszer szoftverével kapcsolatos összes fájl törlődik, és a számítógép újraindítása után új illesztőprogramokat telepíthet, amelyek kiküszöbölik a fekete képernyőt.
Avast Antivirus
Nagyon sok felhasználó panaszkodik az Avast víruskereső programjáról, amelynek telepítése fekete képernyőhöz vezet. A biztonsági alkalmazás eltávolítása nem kivétel, mint az automatikus futtatás letiltása. Az „explorer.exe” fájl hozzáadása a kivételekhez kiküszöböli a problémát.
- Nyissa meg a "Feladatkezelőt".
- Ugrunk a "Folyamatok" fülre, keressük az "Avast.exe" folyamatot, és a helyi menüben hívjuk meg az "Open file save location" parancsot..
- A program az "AvastUI.exe" fájl használatával indul el..
- Bontsa ki az „Antivirus” elemet, és lépjen a „Viselkedés képernyő” alszakaszra..
- Kattintson a "Tallózás" gombra, és adja meg a "C: \ Windows" könyvtárban található "explorer.exe" felfedező fájl elérési útját..
A változtatások mentése után az Avast folyamatosan leállítja a figyelést, és ennek eredményeként blokkolja a folyamatot.
Váltás az integrált grafikus kártyára
Ha a fenti tippek nem segítenek megszabadulni a problémától, és ha a számítógépben van egy második videokártya, amely be van építve a központi processzorba vagy az alaplapba, akkor próbáljon meg egy monitort csatlakoztatni hozzá. A Windows 10 sikeres indítása után hajtsa végre a fenti utasításokat, és telepítse a legújabb illesztőprogramot, és távolítsa el az összes, a régi kiadáshoz kapcsolódó összetevőt.
A Windows visszaváltása
Ha rendelkezésére áll egy indítható USB flash meghajtó a “tíz” elosztó készlettel vagy egy lemez a helyreállításához, akkor erről az adathordozóról indulunk, és addig tekerjük vissza a rendszert, amíg a számítógép megfelelően nem működik (a videokártya illesztőprogramjainak frissítése).











