
Számítógép felhasználói korlátozások a helyi csoportházirend használatával
Csoportházirend minden számítógép-felhasználó számára
A csoportházirend olyan eszköz, amellyel rugalmasan konfigurálhatja a Windows rendszert. Ezt a funkciót a gpedit.msc szerkesztőn keresztül kezeljük. A gyors indítás érdekében a nevét be lehet írni az intrasystem search mezőbe vagy a "Run" parancsba. A szerkesztő a paraméterek két fő ágait tartalmazza: • "Computer Configuration", amely a teljes számítógép, azaz minden felhasználó paramétereit tartalmazza; • "Felhasználói konfiguráció" - egy könyvtár, amely az egyes számítógép-felhasználók paramétereit tartalmazza.
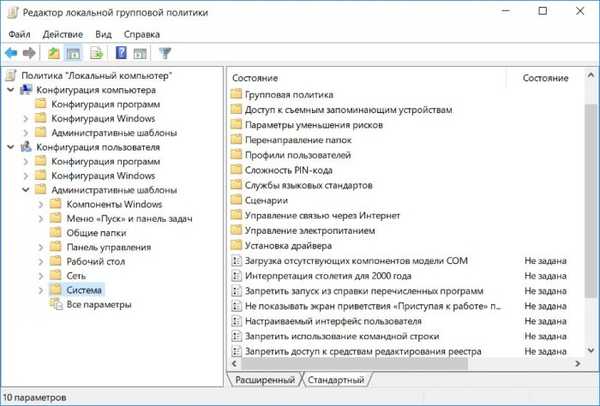
Az egyedi fiókok csoportházirendje
Hogyan biztosíthatom, hogy a helyi csoportszabályoknak megfelelően csak az egyes fiókokon végezzen változtatásokat? A rendszer eszköz kezelése a változások alkalmazásával kapcsolatban nem mindenki számára lehetséges, hanem csak a kiválasztott számítógépes felhasználók számára, ha a szerkesztőt beépülő modulként adja hozzá az MMC konzolhoz. Az intrasystem keresőmotor vagy a Run parancs segítségével elindítottuk a standard mmc.exe segédprogramot. A konzol Fájl menüjében válassza a Beépülő modul hozzáadása vagy eltávolítása lehetőséget..
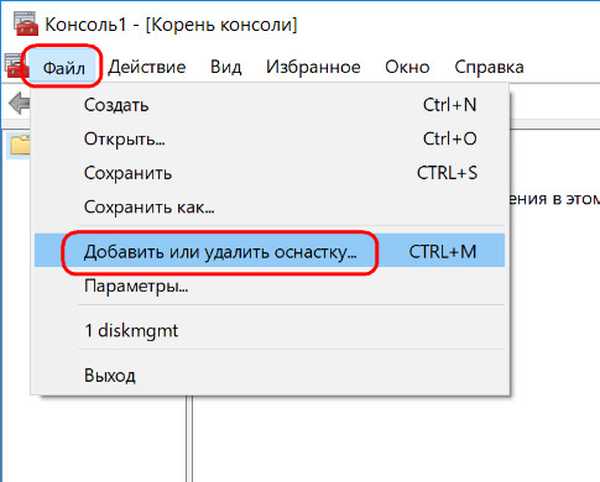
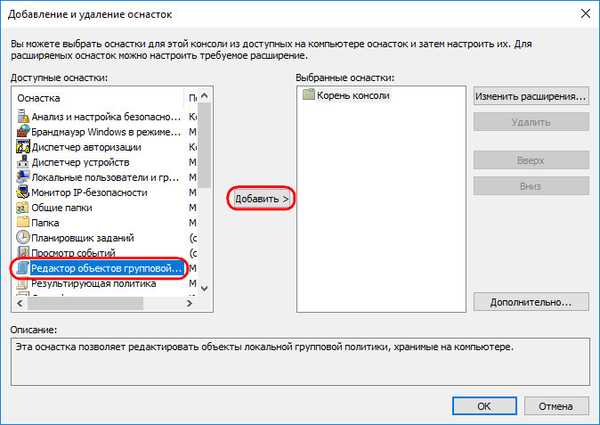
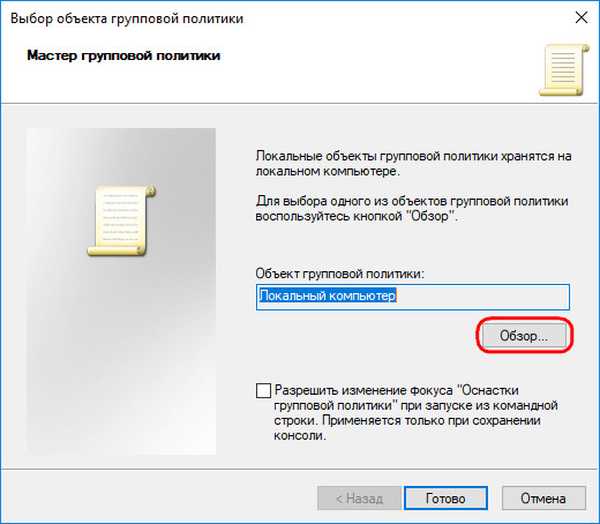
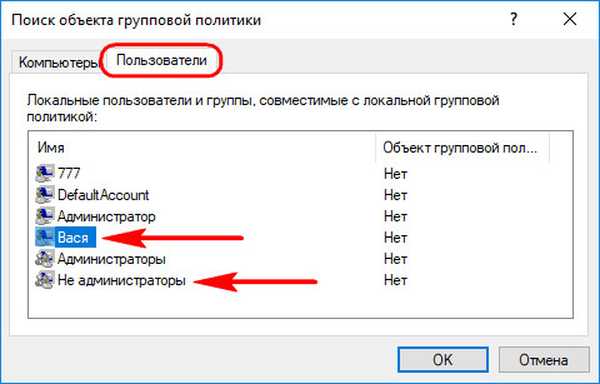
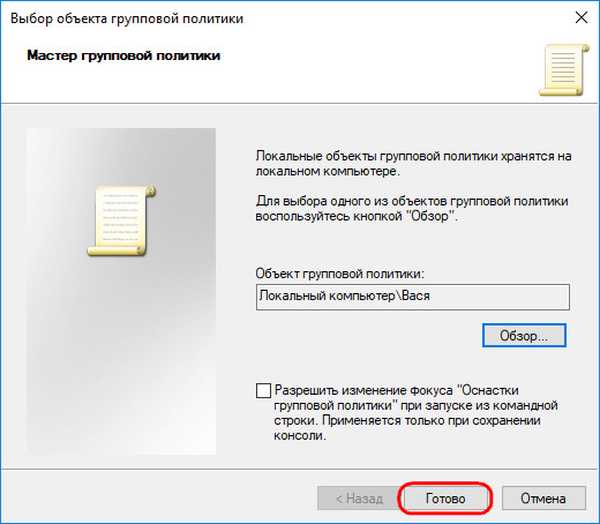
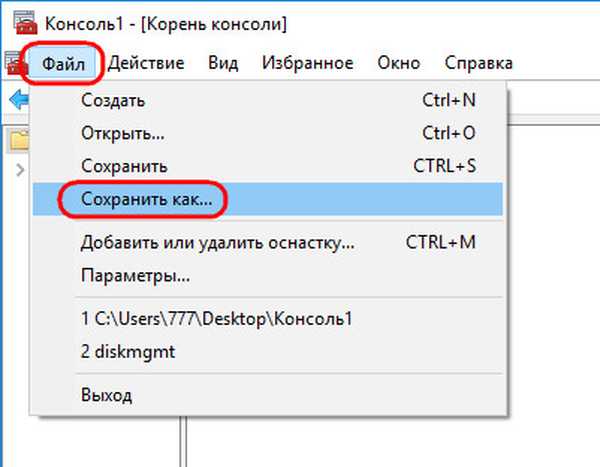
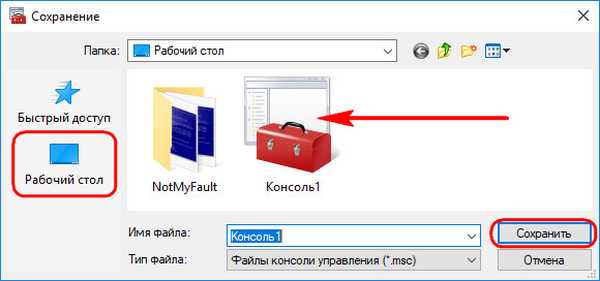

Csoportházirend-korlátozások
A csoportházirend-szerkesztő rengeteg lehetőséget tartalmaz, amelyeket barátai önállóan kutathatnak, és eldönthetik, melyiket kell alkalmazni az adott esetben. Kisebb választást választottam a Windows 10 környezetben a belátásaim szerint. Mindegyikük csak az ellenőrzés alatt álló felhasználót érinti. Ennek megfelelően módosul a "Felhasználói konfiguráció" szerkesztő ág.

1. Az egyedi programok indításának tilalma
Ha valakit korlátozni kell az egyedi programok vagy játékokkal való munka során, akkor az utat követjük: Felügyeleti sablonok - rendszer Válassza a "Ne futtasson meghatározott Windows alkalmazásokat" lehetőséget..
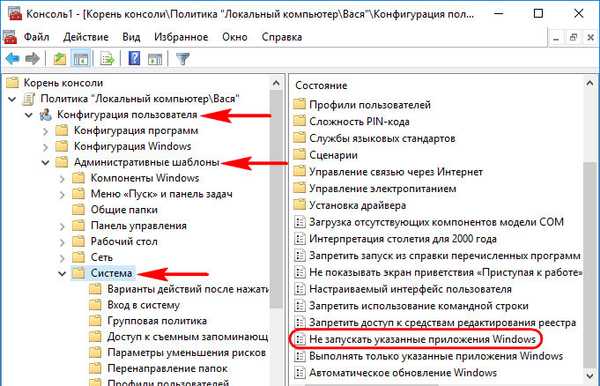

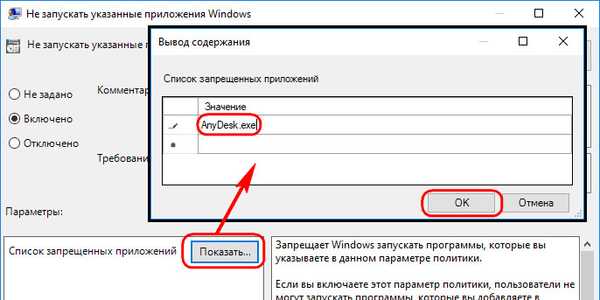

2. A profil méretének korlátozása
A rajongók kellemetlensége arra, hogy az internetről töltsék le azt a szörnyűt és zavart, amely a (C: \) szekciót csökkentheti, ha korlátozzák az ilyen felhasználók profilját. Megyünk az ösvényen: Felügyeleti sablonok - Rendszer - Felhasználói profilok Válassza a "Profil méretének korlátozása" lehetőséget..
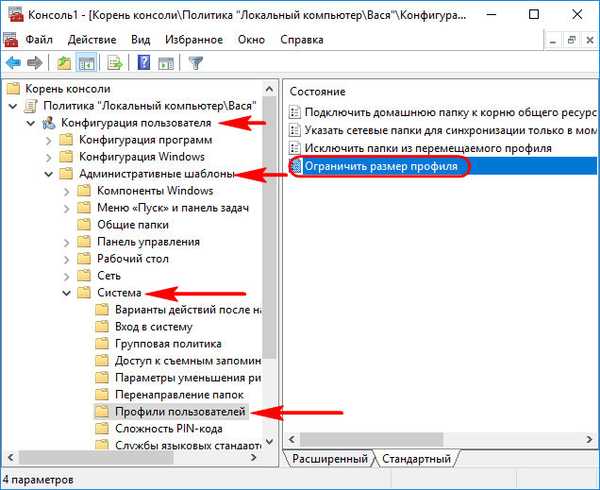
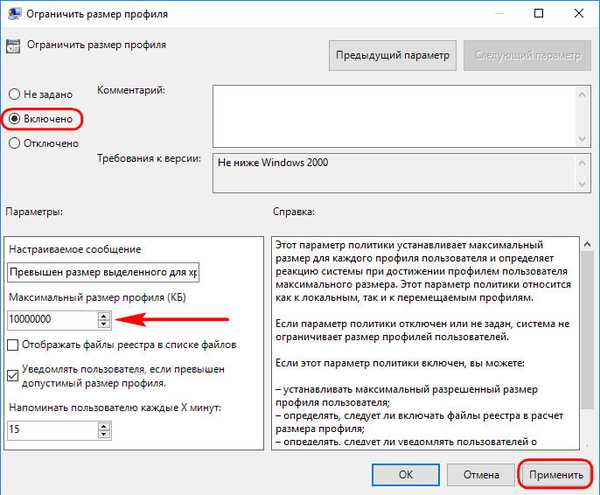
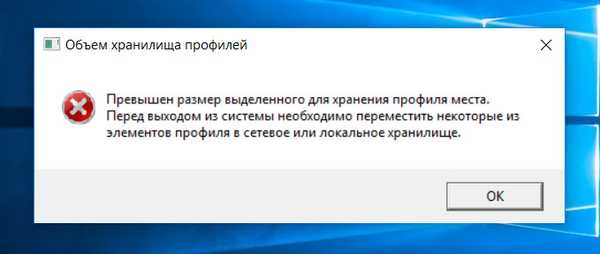
3. A rögzítés letiltása cserélhető adathordozón
A cserélhető adathordozón történő rögzítés képességének letiltása inkább elővigyázatosságot jelent azoknak a komoly szervezeteknek, amelyek ébernek tartják az üzleti titkokat. Így a munkavállalói számítógépek blokkolják a fontos adatok flash meghajtókra vagy más adathordozókra történő továbbításának képességét. De a családokban különböző helyzetek vannak. Tehát szükség esetén az egyének számára kikapcsolhatja a csatlakoztatott adathordozókkal való munkát - akár olvasást, akár írást. Ez az út mentén történik: Felügyeleti sablonok - Rendszer - Hozzáférés cserélhető tárolóeszközökhöz.
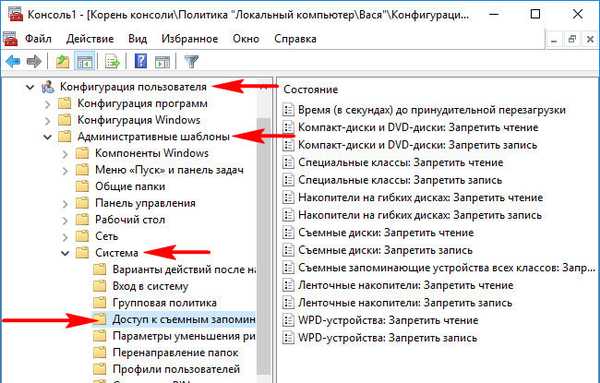
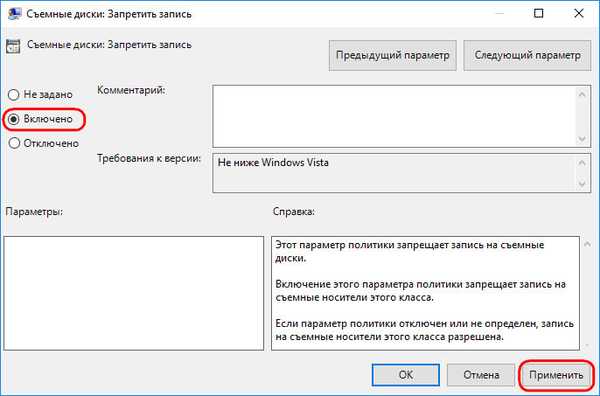
4. A lomtárból elmúlt fájlok törlése
A meghajtó gyakori rendetlensége miatt (C: \) a folyamatban aktívan részt vevő felhasználók fiókjai úgy konfigurálhatók, hogy fájljaik teljes törlése megkerülje a kukát. Ezt az út mentén hajtjuk végre: Felügyeleti sablonok - Windows-összetevők - Intéző. Kihúzzuk a "Ne helyezze a törölt fájlokat a kukába" lehetőséget..
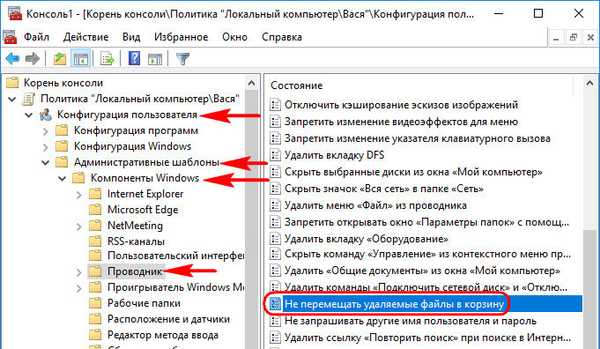
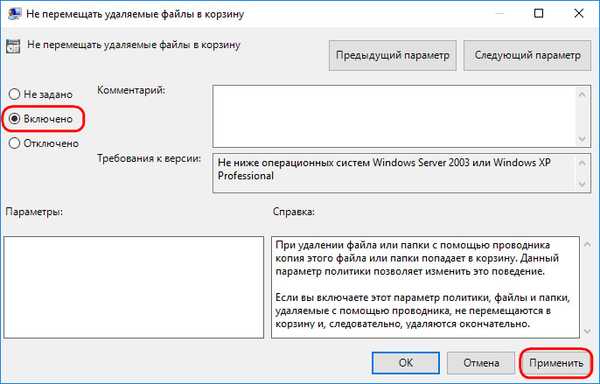
5. Megtagadhatja a hozzáférést a számítógép-meghajtókhoz
Különböző módszerek vannak arra, hogy más felhasználók hozzáférését az egyes számítógépes lemezekhez korlátozzák. Például a hozzáférési tilalom beállításával a lemez tulajdonságaiban vagy a titkosítási funkciók révén, különösen a szokásos BitLocker segítségével. De van mód a csoportházirend használatára. Igaz, hogy csak egy normál karmesternél működik. Megyünk az ösvényen: Felügyeleti sablonok - Windows összetevők - Intéző Nyissa meg a "Meghajtók hozzáférésének megtagadása a" Sajátgép "menüpontot..
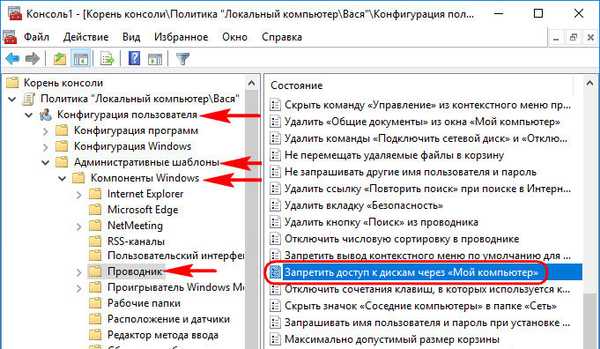
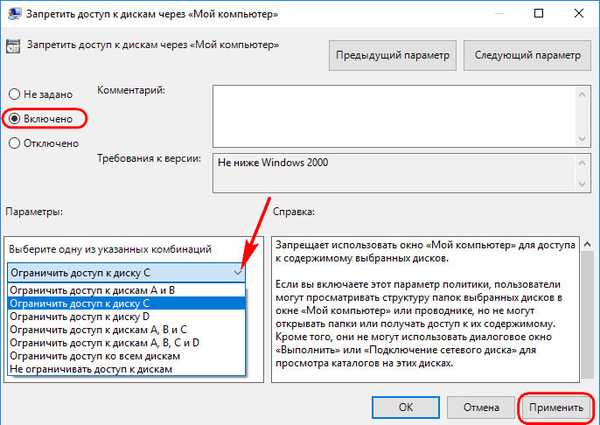
6. A hozzáférés megtagadása a központhoz és a Beállítások alkalmazáshoz
A normál fiókokat minden esetben az UAC korlátozza, és rendszergazda jelszó nélkül lehetetlen komoly beállításokat végezni a rendszerben. De ha szükséges, a szokásos felhasználók számára teljes mértékben megakadályozhatja a kezelőpanel és a Beállítások alkalmazás indítását. Annak érdekében, hogy még valamit sem tudtak megváltoztatni, amelyhez nincs szükség rendszergazdai engedélyre. Megyünk az ösvényen: Felügyeleti sablonok - Windows összetevők - Intéző Indítsuk el a "Hozzáférés megtagadása a kezelőpanelhez és a számítógépes beállításokhoz" lehetőséget..
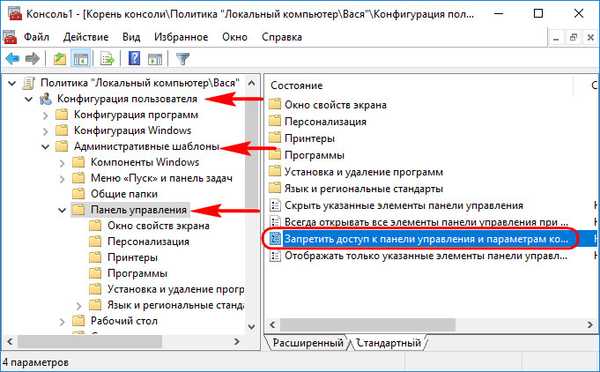

Hasznos cikk a témáról: Hogyan indítsuk el a gpedit.msc helyi csoportházirend-szerkesztőt a Windows Home alkalmazásban
Cikkcímkék: Szülői felügyelet és felhasználói korlátozások











