
Most arról fogok beszélni, hogyan lehet egy fájlt PDF formátumban menteni egy számítógépre. Sok felhasználó szembesül a dokumentumok PDF formátumban történő mentésének szükségességével.
A PDF formátumot gyakran használják hivatalos dokumentumokhoz, dokumentációkhoz, utasításokhoz stb. A PDF formátumú (hordozható dokumentum formátum) fájlokat könnyen átvihetik más eszközökre, mivel ez az elektronikus dokumentumok platformok közötti formátuma.
Tartalom:- Hogyan lehet dokumentumot menteni PDF-ben
- Kép mentése PDF formátumban
- Hogyan lehet webhelyet menteni PDF-ben
- A cikk következtetései
Ennek a formátumnak az az előnye, hogy a PDF fájl ugyanúgy néz ki minden eszközön, bármilyen operációs rendszerben. A fájl eszközön történő megjelenítéséhez csak egy programra van szükség a PDF megtekintéséhez. A modern böngészők támogatják a PDF fájlok közvetlen megnyitását a böngészőben.
A PDF-dokumentumokat virtuális nyomtatóval hozzák létre, így a dokumentum PDF-fájlba mentése nem nehéz. Ehhez virtuális nyomtatóval kell rendelkeznie a számítógépen.
A Windows 10 felhasználóknak nem kell semmit telepíteniük, mert a Microsoft Print to PDF virtuális nyomtató integrálva van a rendszerbe. A Windows operációs rendszer más verzióinak felhasználói telepíthetnek egy speciális programot számítógépükre - egy virtuális nyomtatót, például ingyenes programokat: Bullzip PDF nyomtató, PDFCreator, doPDF, CutePDF Writer.A virtuális nyomtató telepítése után a számítógép képes lesz fájlokat és dokumentumokat PDF-formátumban menteni, köszönhetően a sok alkalmazásba beépített nyomtatási funkciónak..
Fájl létrehozásához vagy mentéséhez PDF formátumban hajtsa végre az alábbi lépéseket:
- Nyissa meg a fájlt vagy dokumentumot, amelyet PDF-re kíván konvertálni, egy olyan programban, amely ilyen típusú fájlok megnyitására szolgál.
- Küldje el a fájlt nyomtatáshoz.
- Válasszon virtuális nyomtatót a rendszer által kínált nyomtatók közül.
- Állítsa be a többi nyomtatási beállítást, például a mentendő oldalak számát, a nyomtatási minőséget stb..
- Adjon nevet a fájlnak, válassza ki a mentési helyet.
- Indítsa el a nyomtatási folyamatot.
- A nyomtatás befejezése után szerezze be a PDF fájlt.
A nyomtatandó nyomtató kiválasztásakor vegye figyelembe a nyomtató nevét. Például azok a fizikai nyomtatók, amelyek egy fájl tartalmát papírra nyomtatják, az eszköz gyártójának nevével kezdődő megnevezésekkel vannak ellátva, például "HP", "Canon" stb. A virtuális meghajtó neve más lesz (lásd a cikk fenti példáit)..
Ennek megfelelően egy valódi fizikai nyomtató kiválasztásakor a dokumentum tartalmát papírra nyomtatják, a virtuális nyomtató kiválasztásakor pedig PDF formátumban menti el. A jövőben szükség esetén a PDF fájl nyomtatható papírra is (papír formában mentve).
A kormányzati szervezetek gyakran igénylik a PDF fájlok küldését. Ne feledje, hogy a PDF fájl mérete nagy lehet, ezért érdemes tömöríteni a PDF fájlt, mielőtt e-mailben elküldi.
Ezután háromféle példát vizsgálunk meg, hogyan lehet fájlokat létrehozni PDF formátumban: dokumentum, kép vagy webhely oldalának mentése.
Hogyan lehet dokumentumot menteni PDF-ben
Most megmutatom a műveletek algoritmusát a Universal Viewer program példáján, amely nagyszámú fájlformátumot nyit meg. A nyitott dokumentum bármilyen elektronikus szöveges formátumban lehet (txt, doc, docx, djvu, fb2 stb.).
A fájlt a "TXT" formátumban nyitottam meg a Universal Viewer alkalmazásban (ez a formátum a Jegyzettömbön nyitható meg, a műveletek hasonlóak).

Ezután kattintson a "Fájl" menüben a "Nyomtatás" elemre. Másképp lehet megtenni: az alkalmazásokban a nyomtatás a "gyorsbillentyűk", "Ctrl" + "P" segítségével történik..
A megnyíló "Nyomtatás" ablakban a nyomtatási tulajdonságok kiválasztásához ki kell választania egy virtuális nyomtatót.
A megfelelő nyomtató kiválasztásához rá kell kattintania egy ikonra egy daw formájában, amely a nyomtató neve mellett található. Számos lehetőséget kínálunk itt: Canon fizikai nyomtató, virtuális nyomtató a (Windows 10 rendszeren) és néhány egyéb alkalmazás. A Microsoft virtuális nyomtatót választottam.
A Nyomtatás ablakban konfigurálhat más nyomtatási lehetőségeket: oldalak száma, példányszám, tájolás, méret stb..
Ezután kattintson az "OK" gombra.
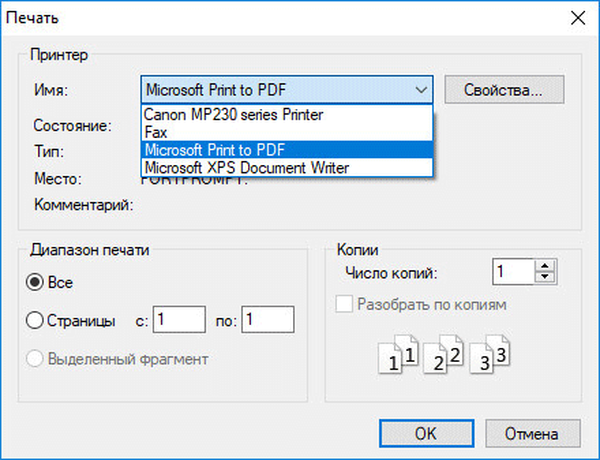
Az előnézeti ablakban szükség esetén további kiegészítő paraméterek vannak konfigurálva. A PDF dokumentum létrehozásának megkezdéséhez kattintson a "Nyomtatás" gombra.
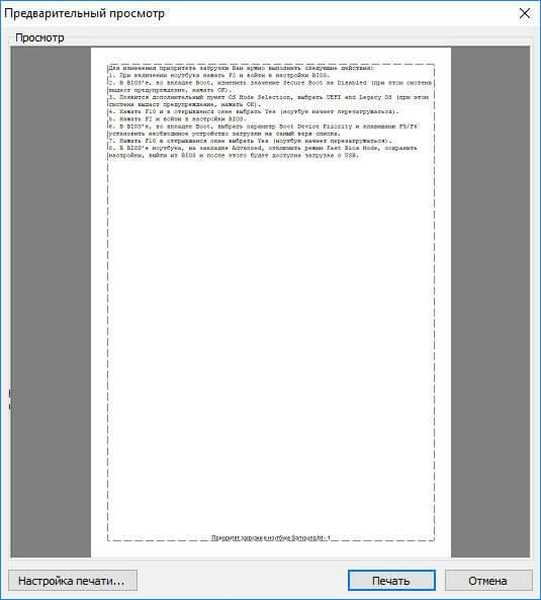
A megnyíló Explorer ablakban rendeljen nevet a dokumentumhoz, válassza ki a menteni kívánt helyet.
Ezt a dokumentumot egy számítógépre menti PDF formátumban.
Kép mentése PDF formátumban
Hasonlóképpen, egy PDF-fájlt fényképből vagy képről készítünk. Nyissa meg a képfájl formátumát (png, jpeg, bmp, gif, tiff stb.) Bármely képszerkesztőben.
Ebben a példában a képet jpeg formátumban PDF formátumba mentem. Megnyitottam egy fényképet a szokásos Windows Photo Viewer alkalmazásban.
Ezután kattintson a "Nyomtatás" ("Ctrl" + "P").
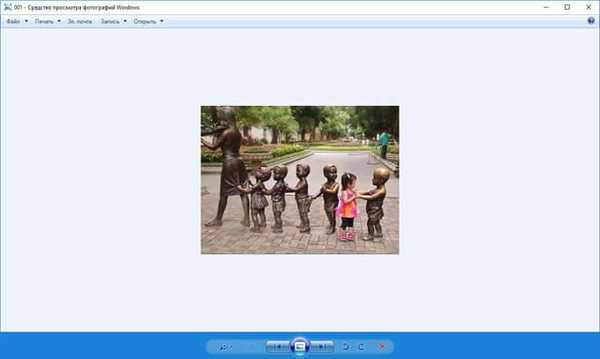
A megnyíló ablakban az elérhető nyomtatók listáján ki kell választania egy virtuális nyomtatót és a képmegőrzési paramétereket: minőség, példányszám, méret stb..

A "Nyomtatás" gombra kattintás után válassza ki a fájl mentésének helyét, adjon nevet.
Hasonlóképpen, rajzokat, Word, Excel dokumentumokat stb. Menthet PDF formátumba.
Készíthet e-könyvet PDF formátumban képekből és dokumentumokból, ha több különálló fájlt egyesít egy fájlba.
Hogyan lehet webhelyet menteni PDF-ben
A böngésző segítségével a felhasználó könnyen mentheti a weboldalt a számítógépére PDF formátumban.
Ön is érdekli:- Hogyan tömöríthető a PDF online - 6 szolgáltatás
- Hogyan kombinálhatjuk a PDF online - 7 szolgáltatást
Kövesse ezeket a lépéseket:
- Indítson el egy böngészőt a számítógépen.
- Nyissa meg a weboldalt, nyissa meg a kívánt weboldalt.
- A böngésző beállításaiban válassza a "Nyomtatás" lehetőséget..
- A nyomtatás beállításaiban válassza ki a virtuális nyomtatót. A virtuális nyomtató be van építve a Google Chrome böngészőbe, így kiválaszthatja a „Mentés PDF-ként” lehetőséget. A fájlt a Google Drive-ra mentheti.
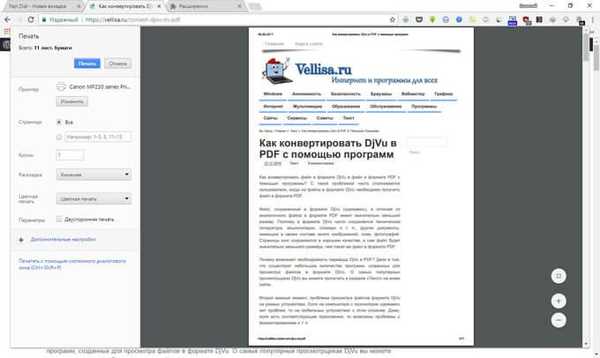
- Kattintson a "Nyomtatás" vagy a "Mentés" gombra, a kiválasztott virtuális nyomtatótól függően.
- A párbeszédpanelen adja meg a fájl nevét, és válassza ki a menteni kívánt helyet.
Ezen kívül vannak olyan böngészőbővítmények, amelyek PDF-formátumban menti az oldalakat. A weboldal kényelmes formában, felesleges elemek nélküli mentéséhez használja a Nyomtatásbarát szolgáltatást.
A cikk következtetései
Bizonyos formátumú fájlokat virtuális nyomtatóval megnyitó programokban menthet dokumentumokat, fájlokat, webhelyek oldalait PDF formátumban egy számítógépre.
Kapcsolódó publikációk:- Hogyan konvertálhatjuk a DjVu-t PDF-re szoftver segítségével
- Képek kibontása a PDF-ből - 3 módon
- ICE Book Reader Pro - program a könyvek olvasásához számítógépen
- Punto Switcher - a billentyűzet automatikus váltásának programja
- PDF Creator - PDF fájlok létrehozására szolgáló program











