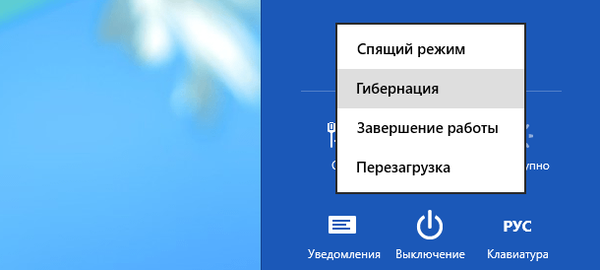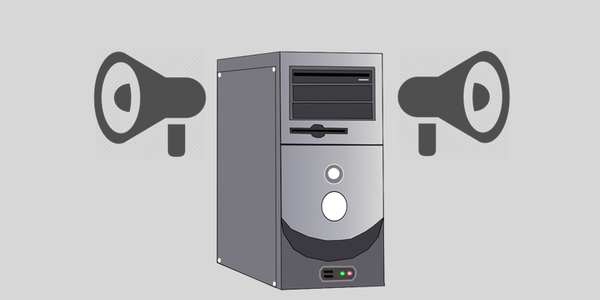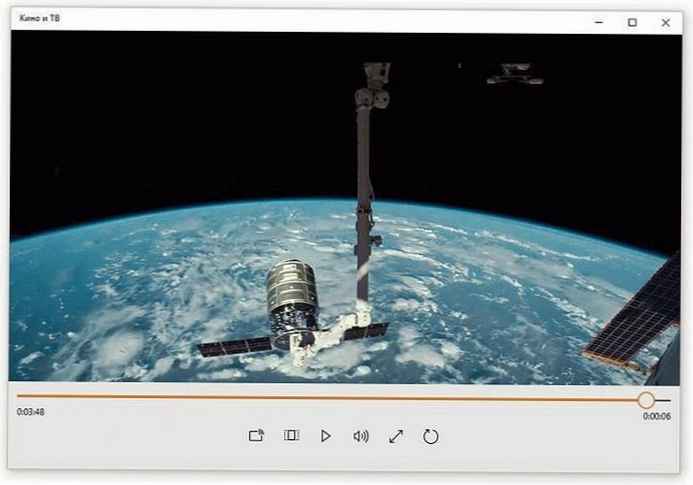Az alkalmazás indításakor az operációs rendszer létrehoz egy folyamatot az alkalmazás végrehajthatóvá tételéhez. A Windows egy folyamathoz külön számot rendelt, amelyet Process Identifier (PID) néven hívnak meg, amely az egyes folyamatokra egyedi. Számos oka lehet annak, hogy miért érdemes a folyamatot befejezni, és különféle módszerek, amelyek segítségével elvégezheti a folyamatot. Itt van, hogyan kell csinálni..
Ha az alkalmazás nem reagál, sok rendszer erőforrást fogyaszt vagy váratlanul viselkedik, és nem engedi kilépni, akkor befejezheti az alkalmazás folyamatát, és ezzel kényszerítheti az alkalmazás vagy játék bezárását. Hagyományosan a Windows rendszeren a feladatkezelőt és a parancssort használhatja erre. Ezen módszereken felül a PowerShell is használható..
A folyamat befejezése a Windows 10 rendszerben.
1. módszer: A Feladatkezelő használata
1. lépés: Nyissa meg a Feladatkezelőt.
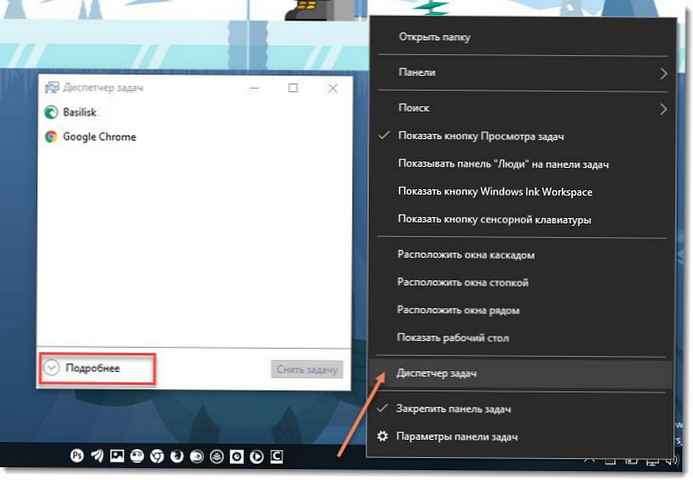
2. lépés: sajtó „Tovább” a jobb alsó sarokban a részletesebb nézet megnyitásához.

3. lépés: Válassza ki a kívánt programot vagy játékot az alkalmazáslistában.
4. lépés: Nyomja meg a gombot "Vegye le a feladatot" vagy nyomja meg a Del billentyűt a billentyűzeten.
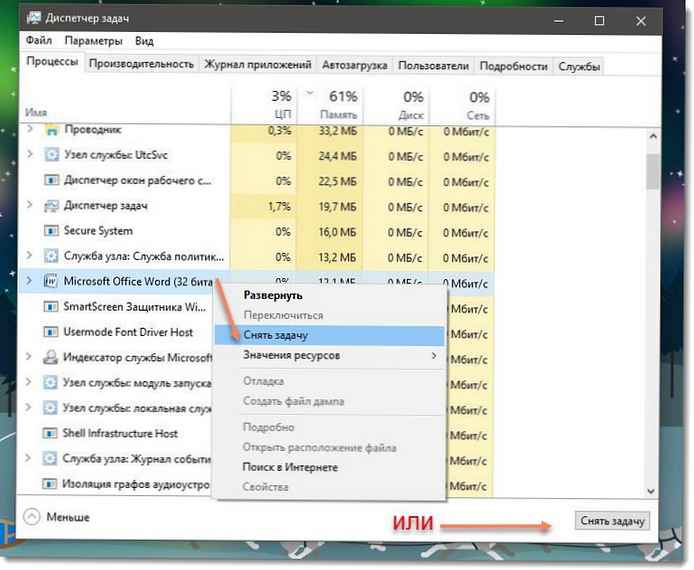
minden.
Ez a legismertebb módszer a folyamat befejezéséhez a feladatkezelővel..
megjegyzés. Ugyanezt megteheti a lapon. „Részletek”. Ez egy speciális lap, amely az alkalmazásnevek helyett a folyamatneveket sorolja fel. A lapon kiválaszthatja a folyamatot a listából, és kattinthat a „Feladat megszakítása” gombra, vagy nyomja meg a Del gombot.
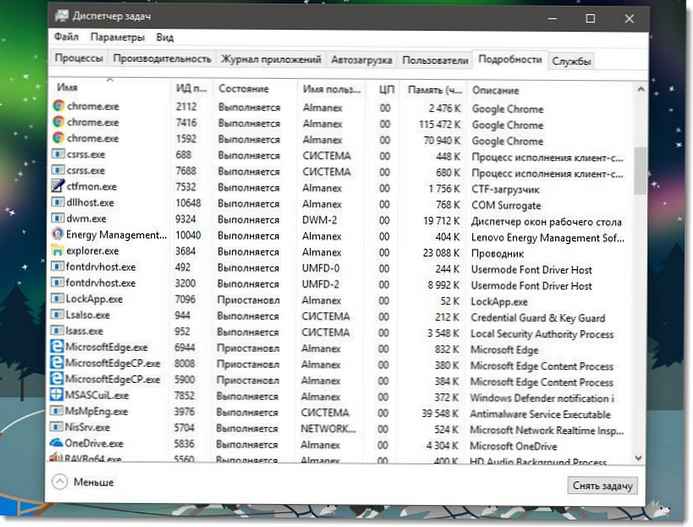
A "Feladat megszakítása" gomb használata azt jelenti, hogy a Windows először megpróbál egy meghatározott időtúllépést használni, ha a folyamat valóban nem válaszol a kérésekre, a rendszer kényszeríti az alkalmazást az.
Egy másik klasszikus módszer a folyamat befejezéséhez a konzol eszköz. taskill. A Windows minden modern verziójában megtalálható. Ezzel eltávolíthat egy feladatot a Task Manager nélkül.
Cmd "Vegye le a feladatot" a Taskkill használatával.
megjegyzés. Egyes folyamatok rendszergazdaként futnak. Befejezéséhez meg kell nyitnia a parancssori példányt, rendszergazdaként is.
1. lépés: Nyissa meg a parancssort jelenlegi felhasználóként vagy rendszergazdaként a Keresés vagy a Start menü segítségével .
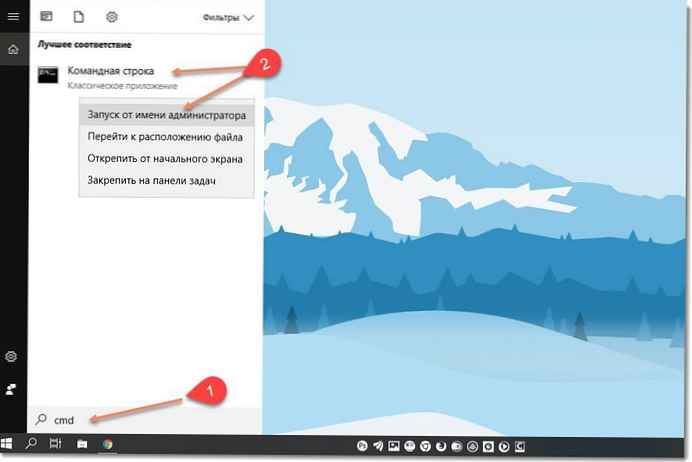
2. lépés: Írja be a parancsot a futó folyamatok és azok listájának megtekintéséhez PID. Mivel a lista nagyon hosszú lehet, használhatja a kulcsot szakadék nézni a listát további.
Tasklist | több
Windows 10 Feladatlista

3. lépés: A folyamat PID használatával történő befejezéséhez írja be a következő parancsot:
taskkill / F / PID pid_szám
4. lépés: A folyamat névvel történő befejezéséhez írja be a parancsot
taskkill / IM "folyamatnév" / F
példák:
Például a folyamat befejezéséhez WINWORD.EXE segítségével PID:
taskkill / F / PID 11032
A folyamat név szerint történő befejezéséhez:
taskkill / IM "WINWORD.EXE" / F
taskkill támogat számos olyan hasznos lehetőséget, amelyet felhasználhat az alkalmazások kitöltésére. A következő futtatásával felismerheti őket: taskkill /?
A taskkill használatával azonnal bezárhatja az összes nem válaszoló feladatot a Windows 10 rendszerben .
A Windows 10 rendszerben fejezze be a folyamatot a PowerShell használatával
megjegyzés. A folyamat magasabb szintű befejezéséhez rendszergazdaként kell megnyitnia a PowerShell szoftvert.
1. lépés: Nyissa meg a PowerShell alkalmazást. Ha szükséges, futtassa rendszergazdaként .
2. lépés: Írja be a parancsot:
Get-Process
Ez lehetővé teszi a futó folyamatok listájának megtekintését..
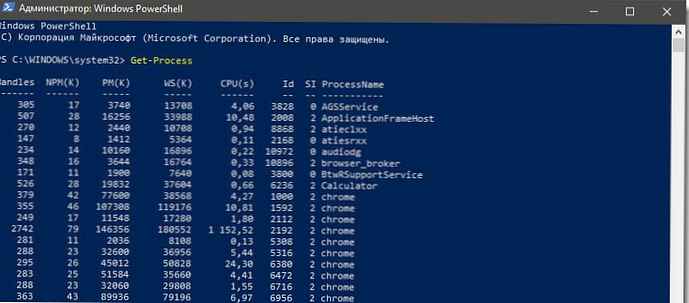
3. lépés: A folyamat befejezéséhez a neve, futtassa a következő parancsmagot:
Stop-Process -Név "Process Name" -Force
4. lépés: A folyamat befejezéséhez ID, futtassa a parancsot:
Stop-Process -ID az id -Force azonosítót adja meg
példák:
ez a parancs bezárja a WINWORD folyamatot.
Stop-Process -Név "WINWORD" -Force

A következő parancs bezárja a folyamatot az ID 11032 azonosítóval.
Stop-Process -ID 11032 -Force

Ez minden.
Lehet, hogy kíváncsi: Hogyan mentheti az összes Windows 10 folyamatot egy szöveges fájlba a TaskList segítségével