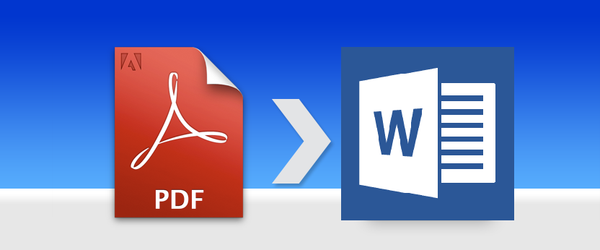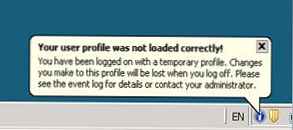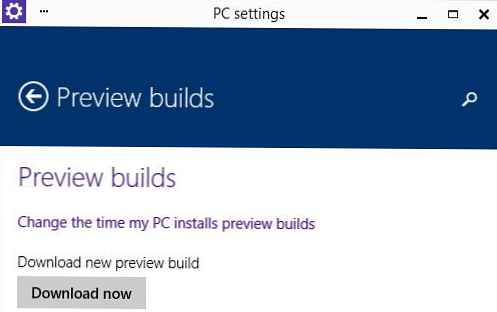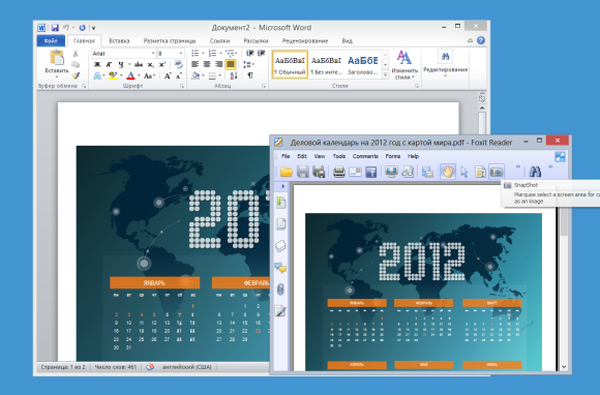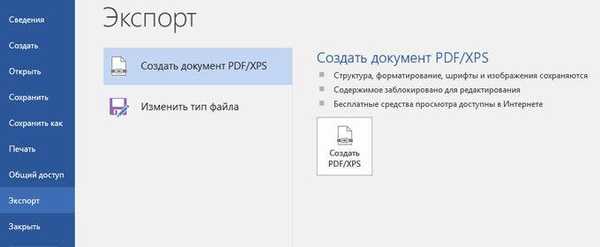
Az irodai Word-dokumentumokkal való együttműködés során a felhasználóknak Word-dokumentumot PDF-dokumentummá kell konvertálniuk. A DOC formátum PDF-re konvertálása sok esetben szükséges, amelyet az alábbiakban tárgyalok.
A Microsoft Word programot széles körben használják a vállalkozásokban, nagyon sok felhasználó dolgozik a programmal személyi számítógépeken. A Microsoft Word szövegszerkesztő önálló alkalmazásként a Microsoft Office csomag része.
Tartalom:- A doc konvertálása pdf formátumba a Word 2019 programban
- A DOCX (DOC) formátum konvertálása PDF-be a Word 2016-ban
- Hogyan konvertálhatjuk a DOC fájlt PDF-re a Word 2013 programban
- Hogyan menthetünk egy Word dokumentumot pdf formátumban a Word 2010 alkalmazásban
- Hogyan menthetünk egy Word 2007 dokumentumot PDF-be
- Hogyan konvertálhatjuk Word-t PDF-re a LibreOffice programban
- Word-fájl mentése PDF-fájlba az OpenOffice-ban
- A DOC mentése PDF-be egy virtuális nyomtatóval a Universal Viewer alkalmazásban
- Mentés PDF-be a WordPad-ban
- A cikk következtetései
A Word-dokumentumokat a modern .docx vagy a régi .doc formátumban menti el. A régi felhasználók legtöbb felhasználója az összes Word-formátumú fájlt "DOC" -nak nevezi. Ezért ez a cikk elsősorban a .doc formátumra hivatkozik, bár az összes írt változat ugyanaz a ".docx" formátumhoz.
A .DOC vagy .DOCX formátumú dokumentumok könnyen szerkeszthetők, a .PDF formátumú dokumentumok ezzel szemben meglehetősen nehezen szerkeszthetők. A PDF formátumnak megvan a saját alkalmazási területe: A PDF-fájlok jelentési dokumentumokat, űrlapokat, űrlapokat, e-könyveket, utasításokat stb. Mentenek. A PDF egy olyan hordozható formátum, amely ugyanúgy jelenik meg bármely számítógépen vagy eszközön, ami nagyon fontos bizonyos típusú dokumentumok esetén..
Bizonyos esetekben szükség van egy Word-dokumentum PDF-re történő fordítására, például amikor e-könyvet kíván létrehozni, hogy megvédje a dokumentumot a változásoktól, elküldeni a dokumentumot e-mailben stb..
Jelenleg minden nagyobb böngésző támogatja a PDF formátumot, így nem lesz gond az ilyen formátumú fájl megnyitásával semmilyen számítógépen, még akkor sem, ha az ilyen típusú fájlokhoz nincs külön néző. A Word-dokumentumokhoz (doc és docx formátumban) Microsoft Word vagy egy alkalmazás szükséges a számítógépen, amely támogatja az ilyen formátumú fájlok megnyitását.
Ezen megfontolások alapján szükségessé válik egy fájl konvertálása (konvertálása) egy formátumból a másikba. Igaz, sokkal gyakoribb a PDF konvertálása Word-re. Hogyan konvertálhatjuk a doc-t pdf-re?
Nézzük meg az ingyenes lehetőségeket. A dokumentumokat pdf formátumra konvertálhatja ingyen a következő módon:
- közvetlenül a Word-ben, ha az alkalmazás telepítve van egy számítógépre;
- egy másik szövegszerkesztőből, amely támogatja a Word formátumot;
- az online szolgáltatás használata a DOC konvertálásához PDF-re;
- virtuális nyomtató használata;
- egy speciális programban a DOC konvertálásához PDF-re.
Ebben az útmutatóban bemutatom, hogyan menthet egy Word-dokumentumot PDF-fájlba a Microsoft Office alkalmazásban (Microsoft Word 2019, Microsoft Word 2016, Microsoft Word 2013, Microsoft Word 2010, Microsoft Word 2007), ingyenes irodai programokban (LibreOffice, OpenOffice) a virtuális nyomtató a programban (Universal Viewer), amely támogatja a Word formátumú fájlok megnyitását a WordPad programban, amely a Windows operációs rendszer része.
A Doc to pdf konvertereknek az ingyenes verziókban korlátozások vannak, ezért ebben a cikkben nem foglalkozunk velük. Az online szolgáltatások (Word to pdf konverter) bizonyos korlátozásokkal rendelkeznek a programokhoz képest.
A doc konvertálása pdf formátumba a Word 2019 programban
Először nézzük meg, hogyan konvertálhatunk egy DOC fájlt PDF-re a Microsoft Word 2019 programban.
Egy dokumentum Word-ből PDF-re történő fordításához a Microsoft Word 2016-ban tegye a következőket:
- Kattintson a "Fájl" menüre, majd válassza az "Exportálás" menüpontot..
- Az "Exportálás" lapon válassza a "PDF / XPS dokumentum létrehozása" lehetőséget, majd kattintson az "PDF / XPS létrehozása" gombra. Használhat egy másik lehetőséget is: "Mentés másként", majd válassza ki a mentési helyet és formátumot a fájl mentéséhez.

- A „Közzététel PDF vagy XPS formátumban” ablakban válassza ki a mentési helyet, nevezze el a dokumentumot, válassza az optimalizálási beállításokat. Alapértelmezés szerint a szokásos optimalizálást kínálják, amely alkalmas egy fájl interneten való közzétételére és a nyomtatáshoz. A minimális méret a fájl valamivel rosszabb minőségű internetes közzététele. Kattintson az "Opciók ..." gombra a többi beállítás kiválasztásához.

- Az Opciók ablakban válassza ki a fájl konvertálásához szükséges beállításokat: kompatibilitási beállítások, mentendő oldalak stb..

- A „Közzététel PDF vagy XPS formátumban” ablakban kattintson a „Közzététel” gombra.
A DOCX-ból PDF-re konvertált dokumentum megnyílik egy programban, amellyel megtekintheti a számítógépén található PDF-fájlokat (ebben az esetben a fájl az Adobe Acrobat Reader programban nyílik meg).

A DOCX (DOC) formátum konvertálása PDF-be a Word 2016-ban
A Word 2016 verziójában a formátumok közötti konvertálás hasonló módon történik.
Tegyen néhány egymást követő lépést a Word 2016 programban:
- A "Fájl" menüben kattintson az "Exportálás" gombra.
- A „PDF / XPS létrehozása” beállításban kattintson a „PDF / XPS létrehozása” gombra.
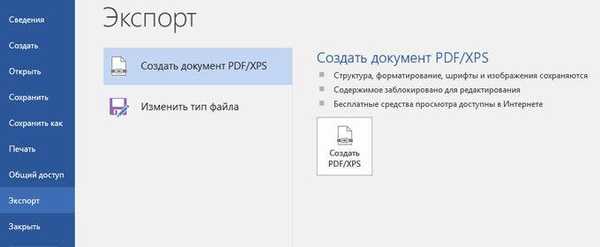
- A megnyíló "Közzététel PDF-ként vagy XPS-ként" ablakban ki kell választania egy helyet a mentéshez, meg kell adnia a dokumentumnak a nevét, ha szükséges, meg kell adnia más beállításokat.
- Végül kattintson a "Közzététel" gombra.
Hogyan konvertálhatjuk a DOC fájlt PDF-re a Word 2013 programban
A Word konvertálása PDF-formátumba a Microsoft Word 2013 programban nem különbözik a Microsoft Word 2016 vagy a Microsoft Word 2019 hasonló műveletétől.
Egy dokumentum fordítása Word-ből pdf-re a Microsoft Word 2013-ban több szakaszban zajlik:
- Lépjen a "Fájl" menübe, kattintson az "Exportálás" -ra..
- Az „Exportálás” lapon válassza a „PDF / XPS dokumentum létrehozása” lehetőséget, majd kattintson az „PDF / XPS létrehozása” gombra..
- A „Közzététel PDF vagy XPS formátumban” ablakban válassza ki a szükséges beállításokat, majd kattintson a „Közzététel” gombra.
A Word konvertálása PDF-re befejeződött, megnyithatja a konvertált fájlt.
Hogyan menthetünk egy Word dokumentumot pdf formátumban a Word 2010 alkalmazásban
A Microsoft Word 2010 használatával konvertálhatja a .docx vagy a .doc fájlokat a .pdf fájl formátumba..
A Microsoft Word 2010 alkalmazásban a docx-t pdf formátumra kell konvertálnia a következő módon:
- Lépjen a "Start" menübe, kattintson a "Mentés másként"
- A „Dokumentum mentése” ablakban a „Fájl típusa” mezőben válassza ki a PDF formátumot. Adja meg a fájl nevét, válassza ki a mentési helyet, az optimalizálási beállításokat, ha szükséges, változtasson meg más paramétereket.
- Kattintson a "Mentés" gombra..
Ezt követően egy PDF-fájl mentésre kerül a számítógépére.
Hogyan menthetünk egy Word 2007 dokumentumot PDF-be
Most nézzük meg, hogyan menthetünk egy Word 2007 dokumentumot PDF-be. A Microsoft Word 2007 SP1 verziójától kezdve a Word program részeként telepített egy bővítményt - konvertert a PDF-hez.
Ön is érdekli:- 10 szolgáltatás a Word konvertálásához online PDF formátumba
- PDF konvertálása Word-5 programokba
Nyissa meg a dokumentumot a Word 2007 programban, majd hajtsa végre az alábbi lépéseket:
- Kattintson az „Office” gombra.
- Válassza a "Mentés másként" menüpontot, majd a "PDF vagy XPS" lehetőséget, adja meg a fájl nevét.
- Az „Közzététel PDF formátumban vagy XPS formátumban” ablakban válassza ki a „PDF” fájltípust, optimalizálási lehetőségeket: „Normál” vagy „Minimális méret”, használja az „Opciók” gombot a beállítások megváltoztatásához, ha nem elégedett az alapértelmezett beállításokkal.
- Kattintson a Közzététel gombra.
Hogyan konvertálhatjuk Word-t PDF-re a LibreOffice programban
Sok számítógép rendelkezik ingyenes LibreOffice vagy OpenOffice irodai csomagokkal, amelyek az Office helyettesítésére szolgálnak. Ezek a programok támogatják az MS Word fájlok megnyitását. Ezek a programok képesek egy dokumentumot PDF-formátumban menteni.
Nyisson meg egy Word-dokumentumot a LibreOffice Writer programban, majd tegye a következőket:
- A program menüben kattintson az "Exportálás PDF-re" gombra.

- Az "Exportálás" ablakban válassza ki a mentési helyet, nevezze el a fájlt, a formátum automatikusan kiválasztódik.
- Kattintson a "Mentés" gombra..
Word-fájl mentése PDF-fájlba az OpenOffice-ban
Nyissa meg a fájlt "doc" vagy "docx" formátumban az OpenOffice programban, végezze el a következő lépéseket:
- Lépjen a "Fájl" menübe, válassza a helyi menüben az "Exportálás PDF-be" menüpontot (vagy kattintson a panelen található gombra).
- Az "PDF beállítások" ablakban válassza ki a szükséges beállításokat a lapokon: "Általános", "Kezdeti nézet", "Felhasználói felület", "Linkek", "Biztonság".

- Kattintson az "Exportálás" gombra.
A DOC mentése PDF-be egy virtuális nyomtatóval a Universal Viewer alkalmazásban
A nyomtatási funkcióval rendelkező programokban fájl menthető PDF formátumban, ha virtuális nyomtató van telepítve a Windows operációs rendszerbe. A cikkről már írtam erről a módszerről..
A Windows 10 telepítve van a Microsoft Print to PDF virtuális nyomtatója. Ha a számítógépen nincs virtuális nyomtató, telepítsen egy ingyenes virtuális nyomtatót a számítógépére, például doPDF, Bullzip PDF nyomtató stb..
Szükségünk van minden olyan programra, amely Microsoft Word formátumban képes fájlokat megnyitni. Az egész folyamatot a Universal Viewer program példáján mutatom be, amely számos formátumú fájlok megnyitására szolgál.
Nyisson meg egy Word-dokumentumot a Universal Viewer alkalmazásban, majd tegye a következőket:
- Nyissa meg a "Fájl" menüt, válassza a helyi menü "Nyomtatás ..." parancsát.
- Megnyílik a Nyomtatás ablak, amelyben ki kell választania a nyomtatót. A nyomtató neve megjeleníti az összes elérhető nyomtatót: fizikai és virtuális. Válasszon virtuális nyomtatót, keresse meg a nevét. A nyomtatási beállítások eléréséhez kattintson a "Tulajdonságok" gombra, ha szükséges, módosítsa a beállításokat.
- Kattintson az OK gombra.

- A "Nyomtatási eredmények mentése" ablakban nevezze el a fájlt, válassza ki a menteni kívánt helyet, majd kattintson a "Mentés" gombra.
Mentés PDF-be a WordPad-ban
A normál WordPad program, amely a Windows operációs rendszer része, alapértelmezés szerint támogatja a "docx" és "doc" formátumú fájlok megnyitását és kezelését, ha a Microsoft Office nincs telepítve a számítógépre.
A WordPad programban a Word-dokumentumot PDF formátumban mentheti a rendszerbe telepített virtuális nyomtatóval.
- Nyisson meg egy Word-dokumentumot a WordPad-ban.
- Kattintson a "Fájl" menüre, válassza a "Nyomtatás" menüpontot..
- A megnyíló "Nyomtatás" ablakban válassza ki a virtuális nyomtatót, kattintson a "Nyomtatás" gombra.
A cikk következtetései
Szükség esetén a felhasználó konvertálhat egy Word-dokumentumot (DOC vagy DOCX formátumban) PDF-fájlba. Konvertálás PDF-be virtuális nyomtató és programok segítségével: Microsoft Word, LibreOffice, OpenOffice.
Kapcsolódó publikációk:- Hogyan konvertálhatjuk a DjVu-t PDF-re szoftver segítségével
- Hogyan lehet megnyitni a DjVu - 5 programokat
- 15 Word-tipp
- Első PDF-ből PDF-be konvertálás és online szolgáltatás
- Hogyan lehet jelszót helyezni egy Word-dokumentumra