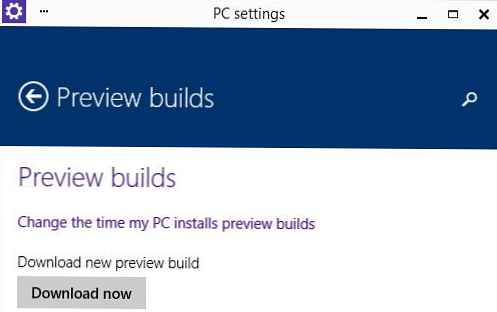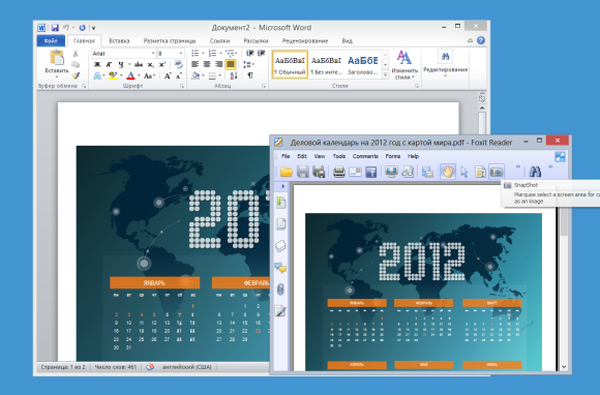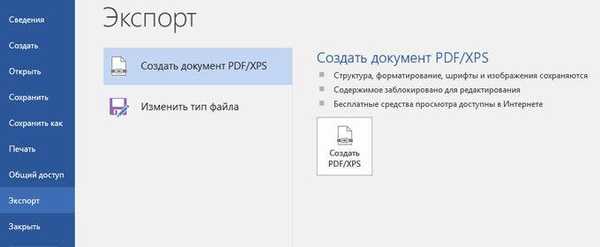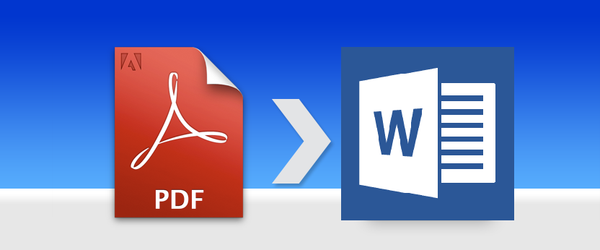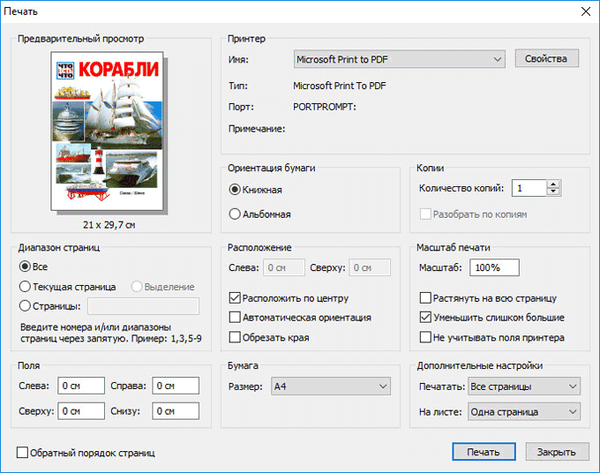Kérdések: 1. Mi a különbség az install.esd és az install.wim2 között? A Microsoft rendelkezik-e eszközökkel az install.esd konvertálására az install.wim fájlra, vagy harmadik féltől származó programok keresésére? 3. Lehetséges-e a konvertálás után az install.wim fájl használata az install.esd helyett a Windows 10 disztribúcióban, vagy meg kell tennem az install.wim fájl fordított átalakítását az install.esd fájlra?
Hogyan lehet átalakítani az install.esd fájlt az install.wim fájlra
Írta: VladimirHelló barátaim. A Windows 10 terjesztési készletében (ISO-image) található install.esd és install.wim fájlok olyan archívumok, amelyekben a Windows 8.1 vagy a Windows 10 operációs rendszer fájljait tömörítik, és a Dism eszköz ezekkel az archívumokkal való munka . A .wim vagy .esd archívumok tartalmazhatnak egy vagy több operációs rendszer (professzionális, otthoni stb.) Archívumot (kiadást). A Wim vagy Esd fájlokban található archívumok neve - Image. Az archívumban lévő bármelyik képhez (képhez) mindig hozzárendeljük az 1, 2, 3, 4 indexet. Például Ön és én letöltöttük a Windows 10 terjesztési készletet és csatlakoztattuk a virtuális meghajtóhoz (E :), keresse meg a terjesztési források mappát és tekintse meg az archívum fájlt install.esd,
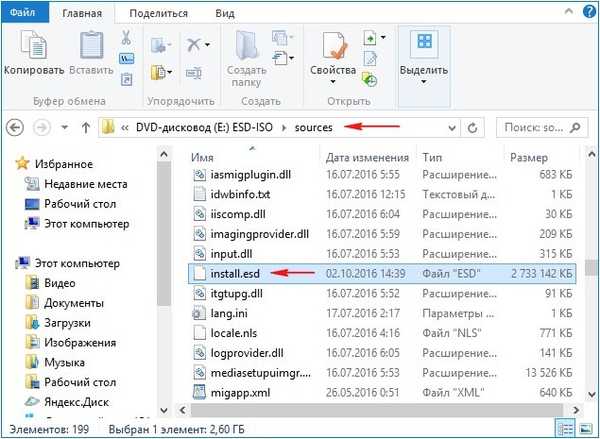
hogy megtudja, mely képek vannak az archívumban, írja be a parancsot a parancssorba:
Dism / Get-WimInfo /WimFile:E:\sources\install.esd
ahol E: \ Source \ az install.esd fájl elérési útja
Mint láthatja, az install.esd archívumban négy Windows kép található, amelyek indexei: 1, 2, 3, 4.
Képinformáció: E: \ Source \ install.esdTárgymutató: 1
Név: Windows 10 Pro
Leírás: Windows 10 Pro
Méret (byte): 14 244 778 516
Tárgymutató: 2
Név: Windows 10 Home
Leírás: Windows 10 Home
Méret (byte): 14 040 329 647
Tárgymutató: 3
Név: Windows 10 Home egyetlen nyelv
Leírás: Windows 10 Home Single Language
Méret (byte): 14 047 031 800
Tárgymutató: 4
Név: Windows 10 Education
Leírás: Windows 10 oktatás
Méret (byte): 13 988 924 495
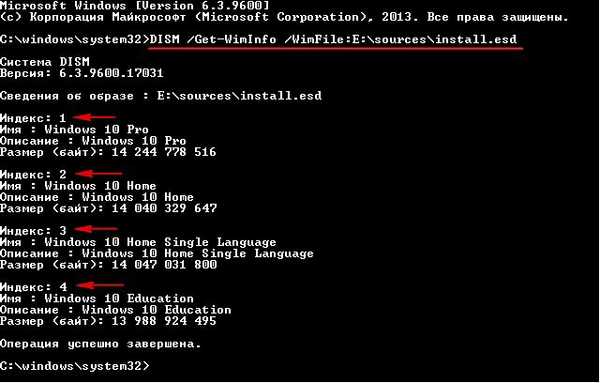
A Microsoft 2014-ben kifejlesztett egy másik típusú tömörítést felépülés (maximális maximum) Az ilyen típusú tömörítés még inkább tömöríti a Windows fájlokat egy archívumba, így egy fájlt eredményez Az install.esd súlya 30% -kal kevesebb install.wim fájl. Csak 3 dism paraméter működik a helyreállítási tömörítés típusával: Dism / Export-Image ... /tömörítés: helyreállításDism /apply-image.Dism / Get-WimInfo
Az archívumokkal való munka megkönnyítése érdekében a helyreállításban tömörített képekkel ellátott archívumokat általában az ESD kiterjesztéssel telepítik. Az ESD kiterjesztése kívánatos, de nem szükséges. Helytelen azt feltételezni, hogy ha az archívumnak van esd kiterjesztése, akkor a tömörítés csak helyreállítási lehet, valamint ha az archívumnak wim kiterjesztése van, akkor a tömörítés csak gyors, max, és nincs, többször is találkoztam a tömörítés helyreállításával ellátott wim fájlokkal. A Dism nem kiterjesztéssel, hanem tömörítéssel működik - egy kép létrehozásakor telepítheti az ESD kiterjesztést, a Dism pedig egy "gyors" tömörítésű képet hoz létre. Készített egy rövid videót a témáról https://yadi.sk/i/B_8mfOjfxhqSk
Remélem, megértette, hogy az install.esd fájl miért különbözik az install.wim fájltól. Mindkét fájl: install.esd és install.wim, ezek archívumok Windows fájlokkal, és különböznek a tömörítés típusától. Archív fájl - install.esd tömörítve és kevesebb súlyú.
Fontos tudni, hogy a Windows 8.1, 10 operációs rendszer új archívumának létrehozásakor a - / compress: tömörítési típus nem támogatott. A helyreállítás során csak a már létrehozott WIM-képet tömörítheti, például írja be a parancsot a parancssorba: Dism / Export-Image /SourceImageFile:F:\Win10\sources\install.wim / SourceIndex: 1 / DestinationImageFile: F: \ Win10 \ Source \ install.esd / Tömörítés: helyreállítás Ezzel a paranccsal tömörítjük az install: wim fájlt, amely az F: \ Win10 \ forrásokon található, az install.esd fájlt, amely az F: \ Win10 \ forrásokban található. Ennek eredményeként újabb install.esd fájl jelenik meg a "Source" mappában az install.wim fájl mellett. Mindkét fájl tömörített Windows fájlokat tartalmaz, de az install.esd fájl kisebb. A tömörítés típusának megváltoztatását általában konverziónak nevezik..
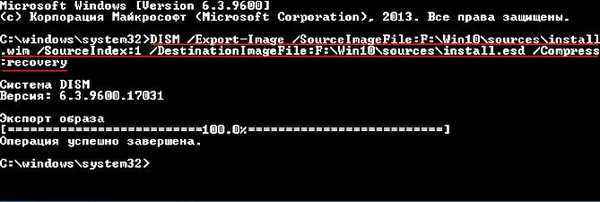
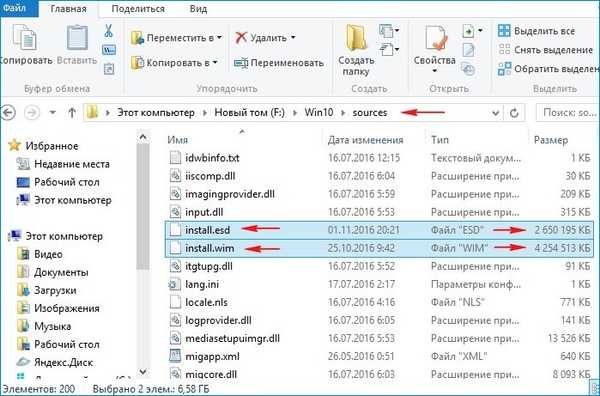
Először ki kell csomagolnia az ESD-archívumot, majd gyors vagy maximális tömörítéssel újra archiválnia .wim fájlba. Ezt megteheti. Hogyan konvertálhatjuk az install.esd fájlt az install.wim fájlba egy VHD virtuális lemezfájl létrehozásával
Ebben a módszerben harmadik fél által készített programok nélkül fogunk megtenni, csak az operációs rendszerbe beépített eszközöket használjuk. Lépjen a Lemezkezelés oldalra, és hozzon létre egy virtuális merevlemezt. "Művelet" -> "Virtuális merevlemez létrehozása"
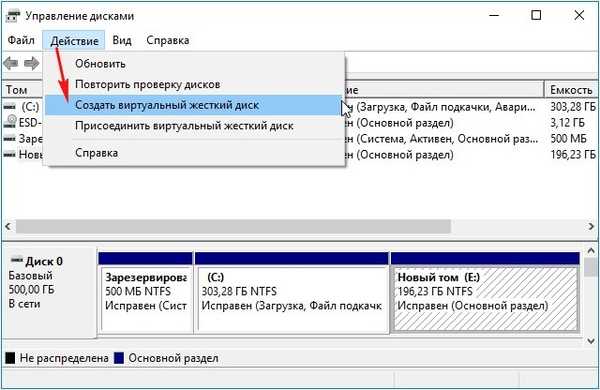
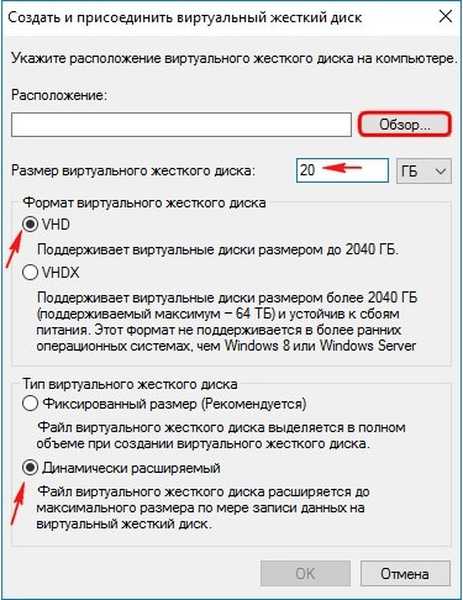
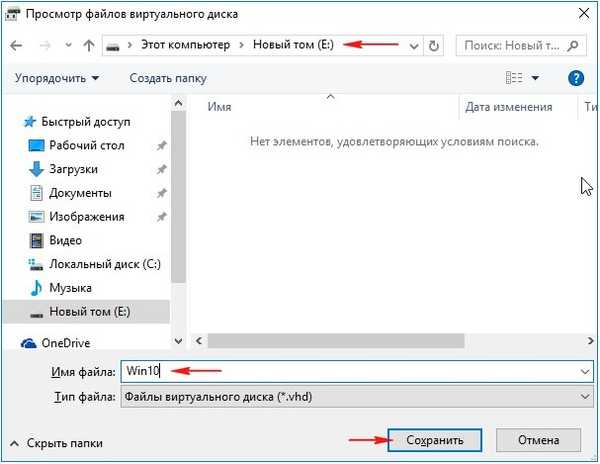
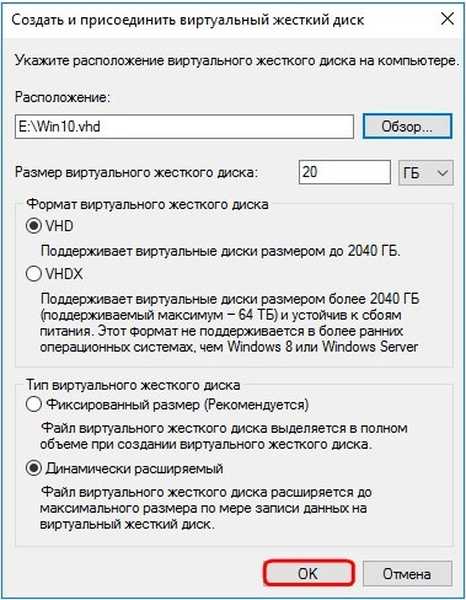
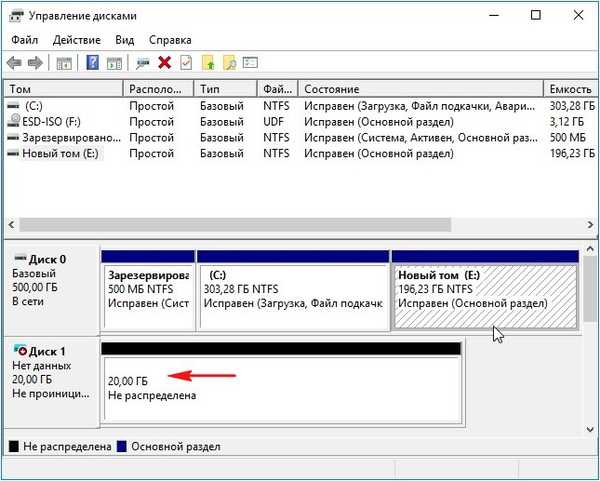
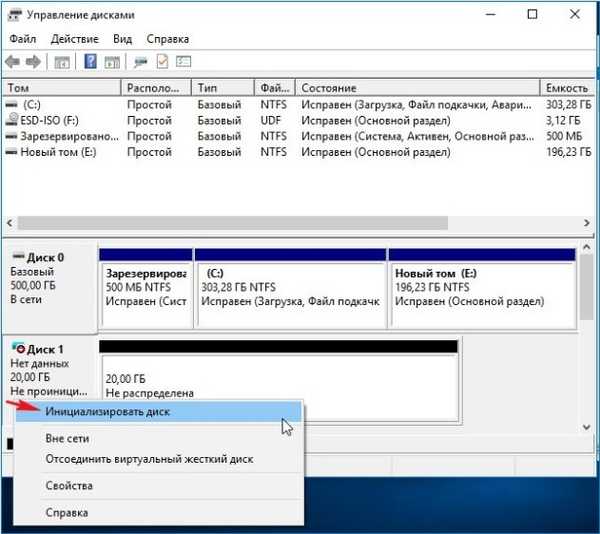
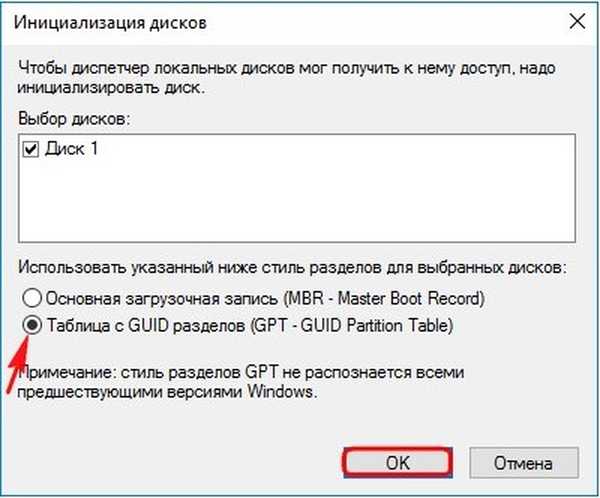
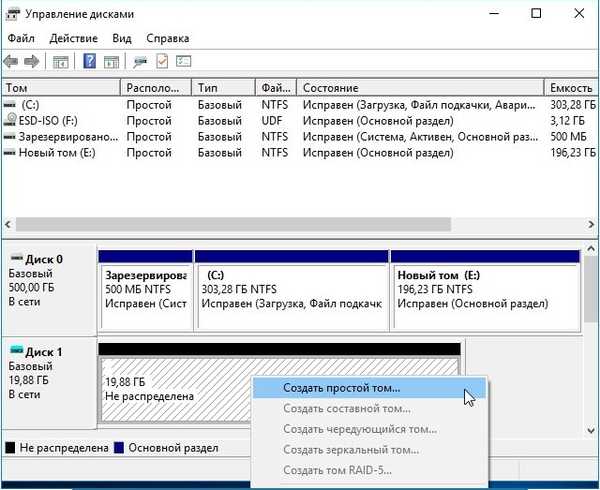
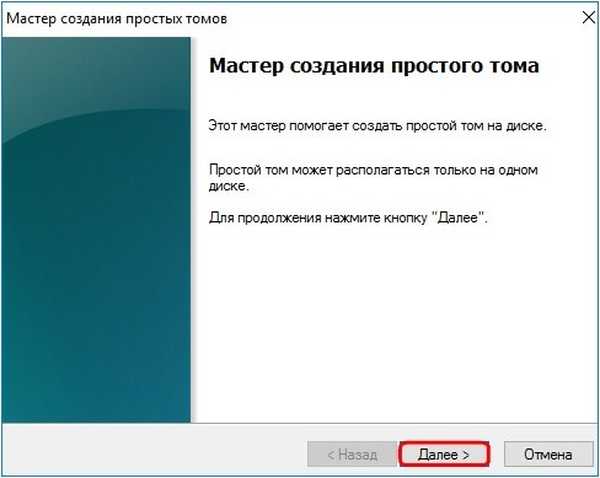
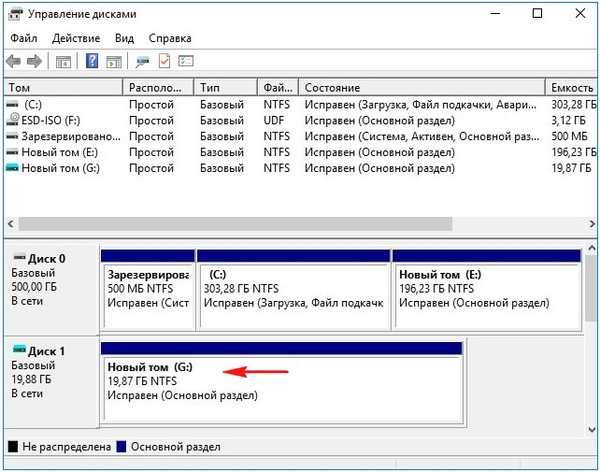
Töltse le a Windows 10 telepítő ISO-képét a Microsoft hivatalos webhelyén.
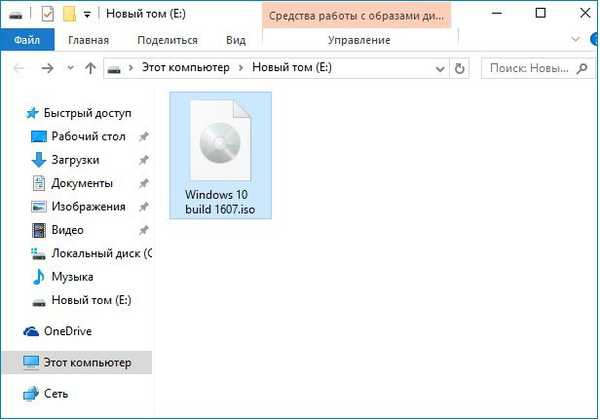
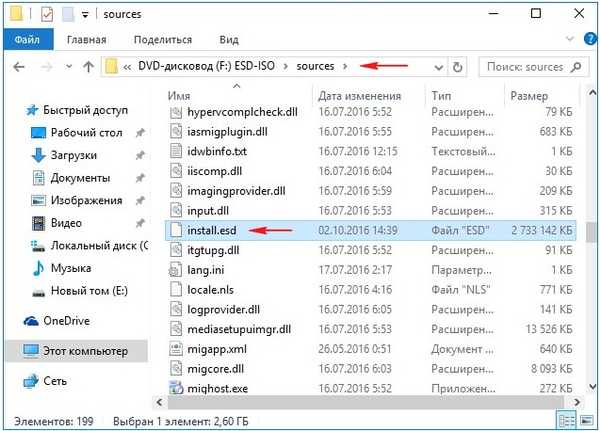
Mint már tudod, az install.esd archívum tartalmazhat egy vagy több archívumot különféle operációs rendszer-kiadásokkal (Professional, Home, stb.). A Wim vagy Esd fájlokban található archívumok neve - Image. Az archívumban lévő bármelyik képhez (képhez) mindig hozzárendeljük az 1, 2, 3, 4 indexet ...
Megtaláljuk az összes kiadás indexeit. Írjuk be a parancsot:
Dism / Get-WimInfo /WimFile:F:\sources\install.esd (ahol F: a virtuális lemez betűjele a Windows 10 fájlokkal, a források mappával és az install.esd fájllal).
Szüksége van a Windows 10 Home használatára egy nyelvhez (Image Index 3).
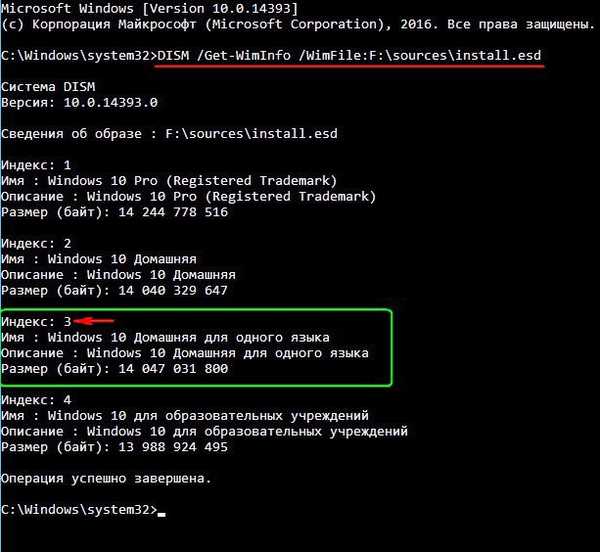
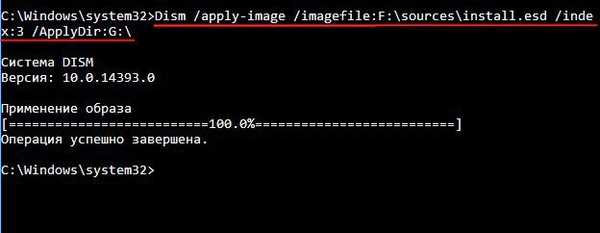
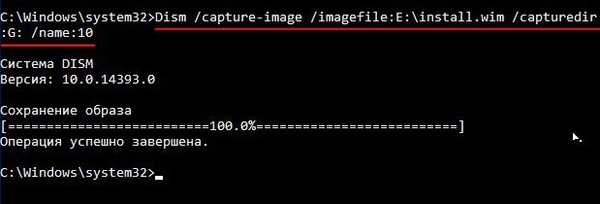
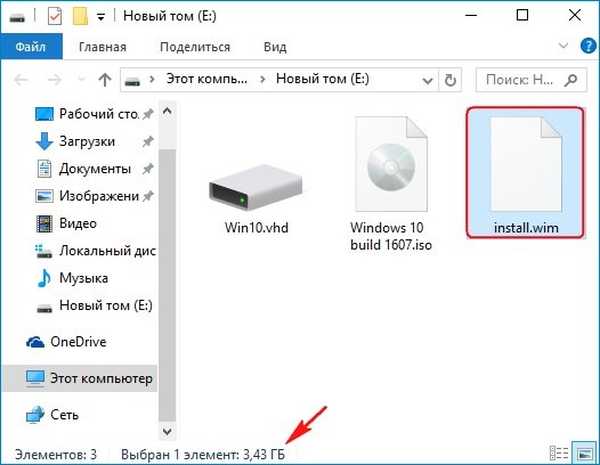
Az install.esd fájlt a parancssorból konvertálhatja az install.wim fájlba
Az ebben a cikkben ismertetjük az install.esd fájlt az install.wim parancssori felhasználással konvertáló módszerét.
Lehetséges-e a konvertálás után az install.wim fájl használata az install.esd helyett a Windows 10 disztribúcióban, vagy kell-e fordítanom az install.wim fájlt az install.esd fájlra? Barátaim, ha átalakította az install.esd fájlt az install.wim fájlba, és bármilyen módosítást végzett az install.wim fájlban, akkor könnyen telepíthet egy Windows 10 terjesztést az install.wim fájllal, az egyetlen különbség az, hogy a kapott telepítő fájl .wim súlya 30% -kal nagyobb. Olvassa el a témát:
- Hogyan konvertálhatjuk az install.esd fájlt az install.wim fájlra az MSMG ToolKit használatával
Cikkcímkék: A Windows Dism saját összeszerelése