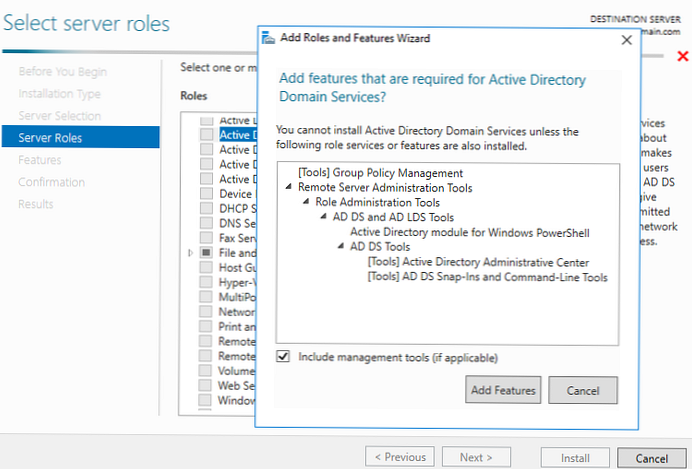Az Adguard új publikált online eszköz, ennek köszönhetően a világ minden tájáról származó felhasználók letölthetik a Windows 10 alkalmazásokat a Microsoft Store használata nélkül.
Emlékezhet arra, hogy az Adguard 2017-ben létrehozott egy eszközt, amely lehetővé teszi a Windows és az Office ISO képek közvetlen letöltését a Microsoft kiszolgálóiról.
Korábban két lehetőség volt az alkalmazások letöltésére a Microsoft Store-ból, mindkettő Windows 10 készüléken működött: a Store használatával letöltheti és telepítheti az alkalmazásokat, vagy egy forgalomfigyelő segítségével állíthatja le a letöltéseket, és az alkalmazásfájlokat közvetlenül a rendszerbe mentheti..
Új eszköz Adguard áruház ezt megváltoztatja, mivel mindenki számára lehetővé teszi bármilyen alkalmazás letöltését a Microsoft áruházból. Minden amire szükséged van, egy link az alkalmazáshoz a boltban; dönthet úgy, hogy letölt egy alkalmazás egy adott verzióját, például a Windows 10 vagy a Fast Ring verziók kiadását.
Az Adguard felsorolja az összes elérhető verziót, és csupán annyit kell tennie, hogy valamelyikre kattint, és letöltheti az alkalmazást a helyi rendszerbe. A szkript információkat szerez be a Microsoft Store-ból. A felület felsorolja az összes fájlt, lejárati dátumot és az SHA-1 kivonatokat. Fájlokat kell feltöltenie AppxBundle és EAppxBundle a kiválasztott alkalmazáshoz. Felhívjuk figyelmét, hogy a listán ugyanazon alkalmazás különböző verziói jelenhetnek meg..
Hogyan kaphatunk linket a kívánt alkalmazáshoz a Windows 10 áruházban.
- Ha kap egy linket az alkalmazás letöltéséhez, nyissa meg a boltot, és lépjen a szükséges alkalmazás oldalára.
- Kattintson a csillagbesorolás melletti linkre. „Megosztás” (lásd az alábbi képet)
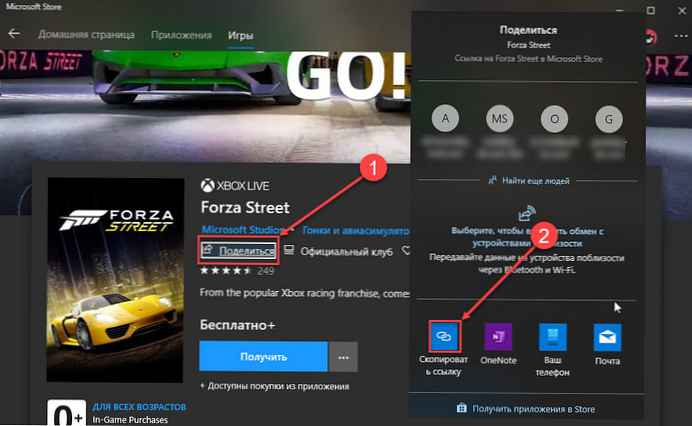
- A következő párbeszédpanelen válassza a lehetőséget Link másolása, az alkalmazás linkjét a vágólapra másolja.
- Helyezze be a szerszámgépbeAdguard Store " és töltse le AppxBundle fájl a helyi rendszerbe.
A telepítéshez engedélyeznie kell a "Fejlesztői mód Windows 10 operációs rendszerű számítógépen.

Fejlesztői mód engedélyezése.
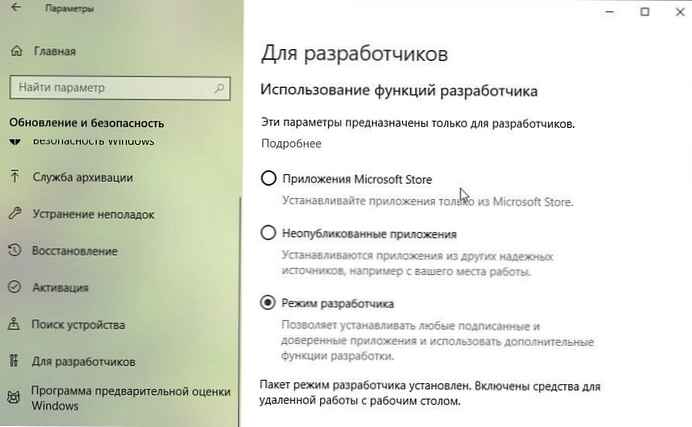
- Nyissa meg az alkalmazást „Paraméterek” megnyomja a Win + I billentyűkombinációt.
- Menjen a szakaszba Frissítés és biztonság → "Fejlesztőknek".
- Engedélyezés Fejlesztői mód.
- A Windows egy értesítést jelenít meg, amely tájékoztatja Önt a fejlesztői mód engedélyezésének veszélyeiről. A meghívás elfogadásával válassza a lehetőséget „Igen”.
- Indítsa újra a számítógépet, ha szükséges.
Telepítse az .appx fájlt dupla kattintással.
- Miután letöltötte a kívánt fájlt .appx formátumban. Kattintson duplán rá az alkalmazás telepítéséhez. fájl EAppxBundle az alkalmazás frissítésére szolgál.
- A Windows 10 megnyitja a telepítési ablakot, kattintson a gombra "Install".
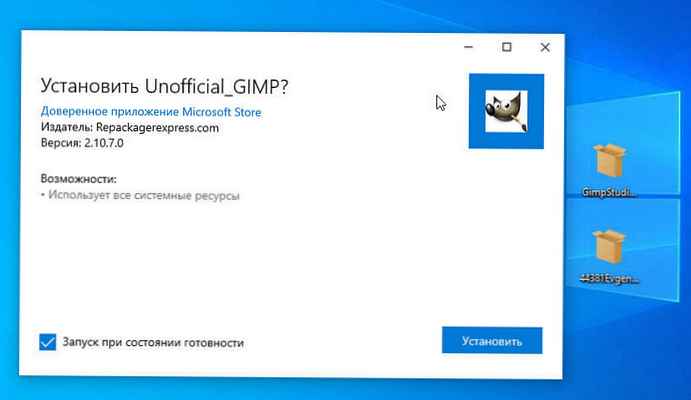
- A telepítés befejezése után a rendszer automatikusan elindítja a telepített UWP alkalmazást.
Az alkalmazás telepítésre kerül az eszközére. Ha mindent helyesen tett, akkor megnyithatja az .appx alkalmazást, mint bármely más program a Start menüből. Ellenőrizze a telepített alkalmazások listáját a Microsoft Store-ban, észre fogja venni, hogy ugyanúgy viselkedik, mint bármely más, a Store-ból telepített alkalmazás.
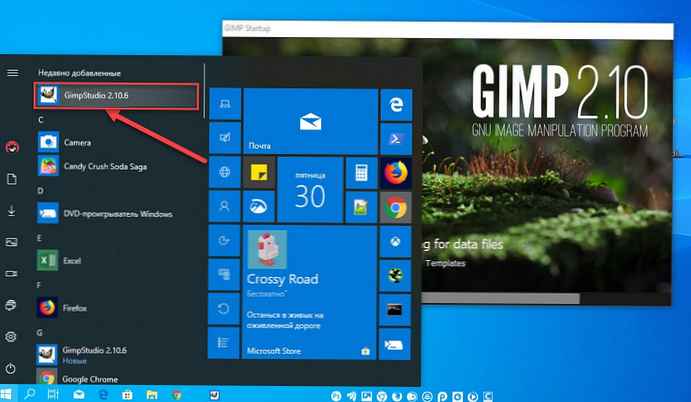
Ha el akarja távolítani a telepített alkalmazást, kattintson a jobb gombbal az alkalmazásra, és válassza a helyi menüben a „Törlés” lehetőséget. Az .appx alkalmazások eltávolításának folyamata nem különbözik a Windows 10 bármely más alkalmazásától.
Telepítse az .appx fájlt a PowerShell használatával
Alternatív megoldásként telepíthet egy előre telepített .appx alkalmazást a PowerShell használatával.
- Nyissa meg azt a mappát, amelyben .appx fájl.
Az én esetemben ez a "C: \ Users \ Almanex \ Letöltések ", kattintson a fülre „Fájl” és lépjen a legördülő menübe A Windows PowerShell futtatása → Futtassa a Windows PowerShell-t rendszergazdaként lásd az alábbi képet.
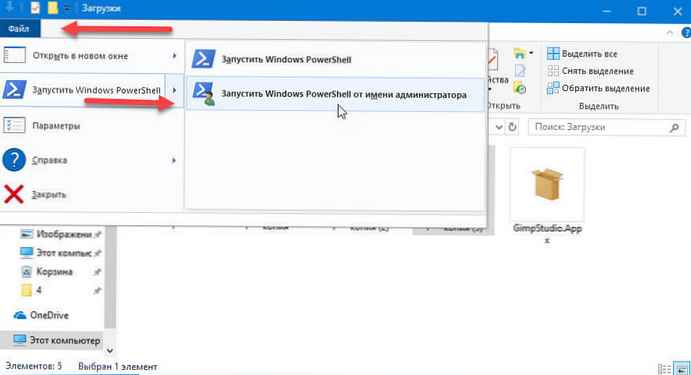
2. Ezután a parancsot kell használnia az .appx fájl telepítéséhez. Ne felejtse el megváltoztatni a fájlnevet "keresztnév.appx "a.
Add-AppxPackage. \keresztnév.appx
vagy
Add-AppxPackage -Path. \keresztnév.appx
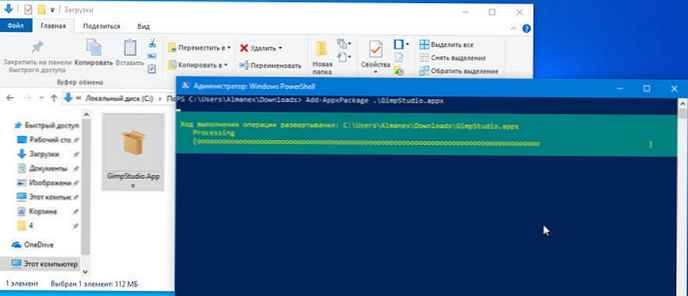
Az egyik parancs végrehajtása után az alkalmazás telepítésre kerül, nem kap üzenetet a sikeres telepítésről, az alkalmazást a Start menüben találja meg..
Ha tud valamit az .appx alkalmazások telepítéséről a Windows 10 rendszeren, akkor ossza meg velünk az alábbi megjegyzéseket.
Az alkalmazásletöltési opció hasznos bizonyos helyzetekben, például amikor több számítógépet kell telepítenie az alkalmazásokat, de nem akarja, hogy minden alkalommal töltse le az áruházból. Egy másik ugyanolyan érdekes lehetőség az alkalmazás letöltésének lehetősége más csatornákról, például a „Gyors csengetés”, ha a „Kiskereskedelem”.