
A Windows 10 tartalmaz egy új PowerShell modult, az úgynevezett Csomagkezelés. A PackageManagement modul (korábbi nevén OneGet) lehetővé teszi az alkalmazások és programok telepítését, kezelését és eltávolítását egy bizonyos külső (vagy helyi) lerakatból a PoSh konzolból, valamint a csatlakoztatott lerakatok listájának kezelését. Egyszerűen fogalmazva: a Windows 10 / Windows Server 2016 rendszerben lehetővé vált a telepítés a parancssorból a jól ismert Linux parancshoz hasonló programok telepítéséhez. apt-get install.
A PackageManagement csomagkezelő modul jelentősen egyszerűsítheti az új szoftver telepítését. Az egész telepítés alapvetően az egyik PowerShell-parancs végrehajtására vezethető vissza, és ami a legfontosabb: a felhasználónak nem kell egyedül keressen az interneten és letöltnie kell a szoftver disztribúciókat, kockáztatva ezzel, hogy letölt egy elavult vagy fertőzött verziót. A telepítés megbízható programforrásból történik. Amikor a lerakatban lévő szoftvert frissít, az automatikusan frissíthető az ügyfeleknél.
Tartalom:
- PackageManagement modul
- Csomagszolgáltatók
- Alkalmazások telepítése a Chocolatey lerakatból
- Csomag eltávolítása
PackageManagement modul
A PackageManagement modul már be van építve a Windows 10-be, és ehhez szükséges Powerhell 5. Ezért ahhoz, hogy a csomagkezelő működjön a Windows 8.1 rendszerben, először telepítenie kell A windows vezetés Keret 5.0. A Microsoft egy külön modult is kiadott a csomagkezelővel való együttműködéshez a PowerShell 3 és 4 verzióin..
Az elérhető PowerShell-parancsmagok felsorolása a PackageManagement modulban:
Get-Command -modul PackageManagement
A modul jelenlegi verziójában (v 1.0.0.1) vannak ilyen parancsok:
- talál-csomag - keressen egy csomagot (programot) a rendelkezésre álló lerakatokban
- kap-csomag - szerezzen egy listát a telepített csomagokról
- kap-PackageProvider - a számítógépen elérhető szolgáltatók (csomagszolgáltatók) listája
- kap-PackageSource - az elérhető csomagforrások listája
- felszerel-csomag - telepítse a csomagot (programot) a számítógépre
- Regisztráció-PackageSource - hozzáadja a szolgáltató csomagforrását
- Mentés-csomag - mentse el a csomagot telepítés nélkül
- készlet-PackageSource - állítsa be a szolgáltatót a csomagforrásként
- Uninstall-csomag - távolítsa el a programot (csomag)
- unregister-PackageSource - távolítsa el a szolgáltatót a csomag forráslistájából

Csomagszolgáltatók
A csomagokat különféle szolgáltatók szolgálják ki, akik különféle forrásokból fogadhatnak csomagokat. Az összes elérhető szolgáltató felsorolásához tegye a következőket:
Find-PackageProvider
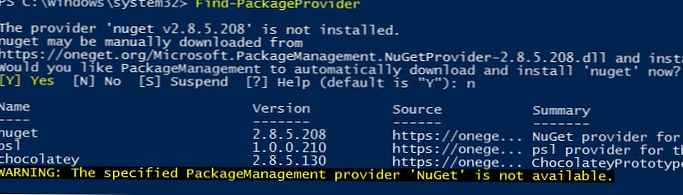 Alapértelmezés szerint a rendszer 2 telepített csomagforrással rendelkezik: nuget.org és PSGallery (az MSFT PowerShell szkripteinek hivatalos online galériája). De elsősorban a programozók és a rendszergazdák számára készültek.
Alapértelmezés szerint a rendszer 2 telepített csomagforrással rendelkezik: nuget.org és PSGallery (az MSFT PowerShell szkripteinek hivatalos online galériája). De elsősorban a programozók és a rendszergazdák számára készültek.
Az alkalmazásszoftver-könyvtár eléréséhez összekapcsolunk egy népszerű szoftverraktárt - csokis, Jelenleg több mint 4500 különféle programot tartalmaz.
Telepítse az új Chocolatey szolgáltatót:
Install-PackageProvider csokoládé
A Y gomb megnyomásával erősítse meg a szolgáltató beállítását.
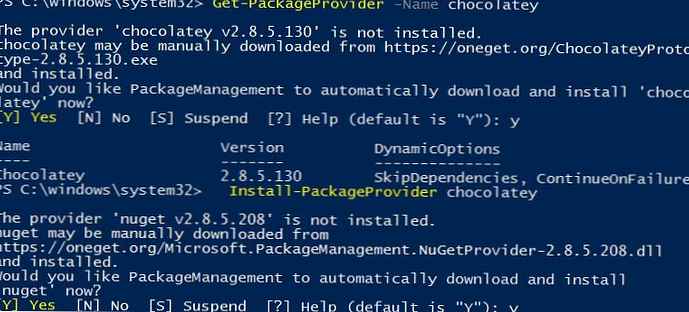 Tegyük a Chocolatey-ra megbízható csomagforrást, így nem kell minden alkalommal megerősítenie a telepítést, amikor a csomagot telepíti.
Tegyük a Chocolatey-ra megbízható csomagforrást, így nem kell minden alkalommal megerősítenie a telepítést, amikor a csomagot telepíti.
Set-PackageSource -Name chocolatey -Trusted
Győződjön meg arról, hogy a Chocolatey már elérhető a rendelkezésre álló alkalmazás-tárházak között:
Get-PackageSource

Szolgáltató névNév IsTrusted Location
---- ------------ --------- --------
PSGallery PowerShellGet False https://www.powershellgallery.com/api/v2/
chocolatey Chocolatey True http://chocolatey.org/api/v2/
Alkalmazások telepítése a Chocolatey lerakatból
Most nézzük meg, hogyan telepítsük az alkalmazást (csomagot) a Chocolatey lerakatból.
A telepíthető alkalmazások listája közvetlenül elérhető a Chocolatey hivatalos weboldalán (https://chocolatey.org/packages).
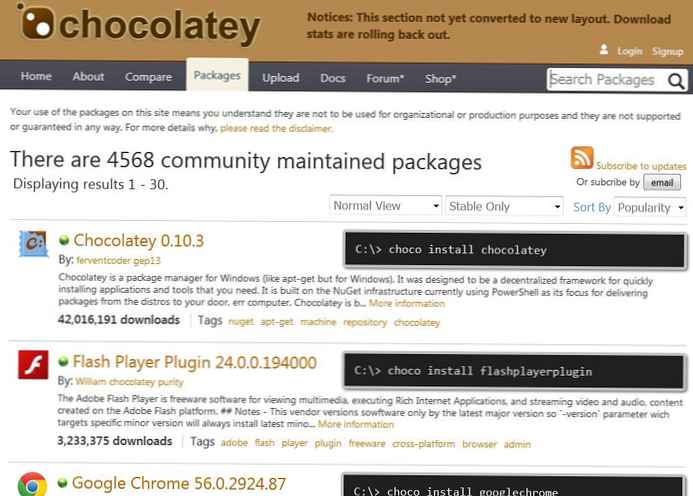
A megfelelő alkalmazást közvetlenül a PowerShell konzolon is megtalálhatja és telepítheti. Például a pdf fájlok megtekintéséhez szükségünk volt az alkalmazás telepítésére vályogtégla akrobata olvasó. mert nem tudjuk az alkalmazás teljes nevét, telepítéséhez be kell szereznünk a csomag nevét a könyvtárba. Keresse meg az adattárban az 'adobe' kulcsszót:
Find-Package -Name * Adobe * -Source Chocolatey
A konzolban megjelenik a kulcshoz tartozó összes csomag listája. Csomagra van szükségünk adobereader (a Név oszlopban a csomag nevét kell használni).
Megkezdjük az Adobe Reader csomag telepítését:
Telepítés-Csomag -Név Adobereader -ProviderName Chocolatey
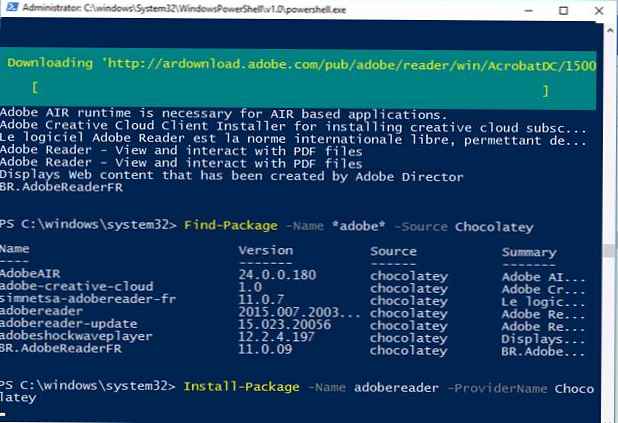 A PowerShell ablak tetején megjelenik egy csúszka, amely jelzi, hogy az Adobe Reader csomag betöltése megkezdődött. Közvetlenül a letöltés befejezése után az alkalmazás telepítésre kerül a rendszerben.
A PowerShell ablak tetején megjelenik egy csúszka, amely jelzi, hogy az Adobe Reader csomag betöltése megkezdődött. Közvetlenül a letöltés befejezése után az alkalmazás telepítésre kerül a rendszerben.
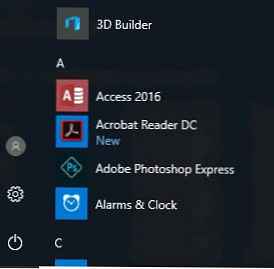
Egy másik példa. Tegyük fel, hogy szükségünk van egy sor SysInternals segédprogramra a számítógépen. Annak érdekében, hogy ne töltse le manuálisan, megkeressük a SysInternals csomagot a Chocolatey lerakatban, és telepítjük.
Find-Package -Name Sysinternals | Install-csomag
mert a csomag nem igényel telepítést, azt egy számítógépre menti, és egy könyvtárban tárolja C: \ Chocolatey \ lib \. Példánkban ez egy könyvtár C: \ Chocolatey \ lib \ sysinternals.2016.11.1.18 \ eszközök
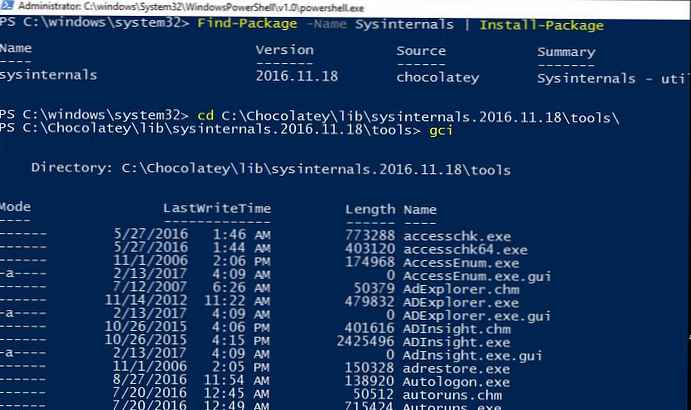
Több alkalmazás telepíthető egyetlen paranccsal:
Keresés-csomag - Név firefox, winrar, notepadplusplus, gitt, dropbox | Install-csomag
Csomag eltávolítása
Az alkalmazás eltávolítását a számítógépen egyetlen paranccsal is elvégezzük. Például az Adobe Reader eltávolításához futtassa a következő parancsot:
Távolítsa el az Adobe Reader csomagot
Tehát megvizsgáltuk az alkalmazások Windows rendszerre telepítésének új lehetőségeit a PowerShell parancssorból. A közeljövőben valószínűleg grafikus kiegészítők jelennek meg a PackageManagement modulon, amely megkönnyíti a szoftver telepítésének / eltávolításának kezelését az egyszerű felhasználók számára, CLI ismeretek nélkül..











