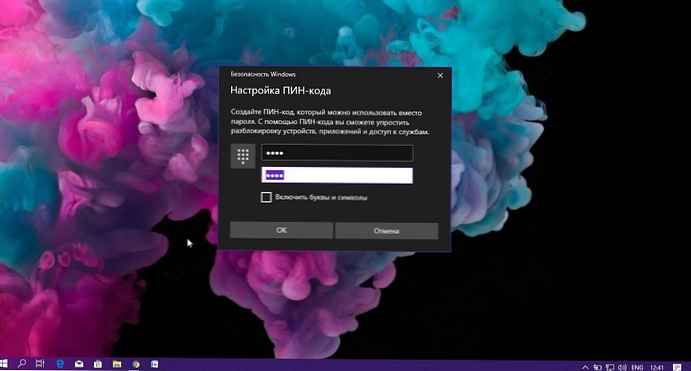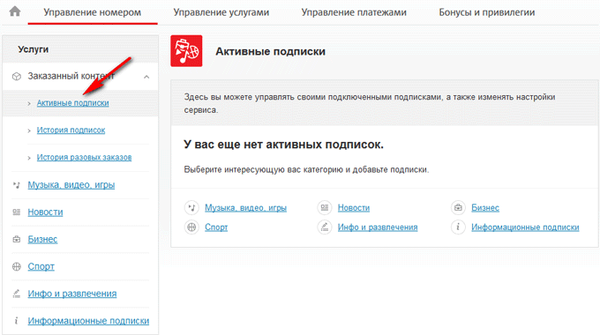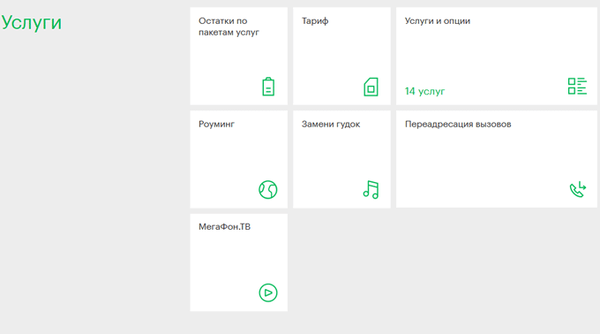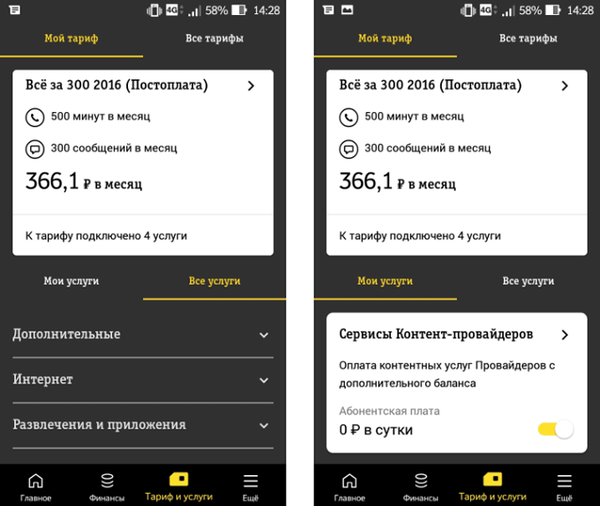Alapértelmezés szerint a jelszóval védett megosztás engedélyezve van a Windows 10 rendszerben. Ez azt jelenti, hogy csak a jelszóval rendelkező felhasználók férhetnek hozzá a számítógéphez csatlakoztatott megosztott fájlokhoz, megosztott mappákhoz és nyomtatókhoz. Más felhasználók számára a jelszóval védett megosztást a Windows 10 rendszerben le kell tiltani. Ebben a cikkben megvizsgáljuk, hogyan lehet a számítógépén megosztott erőforrásokat fiók nélküli felhasználók számára elérhetővé tenni a jelszómegosztási szolgáltatás letiltásával..
Mielőtt folytatná, tudnia kell, hogy a jelszóval védett hozzáférés letiltása nem biztonságos. Ha a funkció le van tiltva, a helyi hálózat bármely felhasználója hozzáférhet a megosztott erőforrásokhoz.
A megosztási folyamat egyszerűsítéséhez, a Windows 7-től kezdve, van egy HomeGroup paraméter. Egy könnyen használható varázslóval, amely lehetővé teszi a dokumentumok, valamint más fájlok és eszközök könnyű beállítását és gyors megosztását. Még automatikusan generál egy jelszót, így nincs szükség a felhasználói fiókok feldolgozására.
De ha megbízható hálózati környezetben dolgozik, vagy nem akar létrehozni egy házcsoportot, akkor letilthatja a jelszóval védett megosztást a Windows 10 rendszerben..
Megjegyzés: Jelentkezzen be rendszergazdai fiókkal a folytatáshoz..
A jelszóval védett megosztás letiltásához a Windows 10 rendszeren hajtsa végre az alábbi lépéseket:.
- Nyissa meg az alkalmazást „Paraméterek” megnyomja a Win + I billentyűkombinációt .
- Ugrás: Hálózat és Internet → Állapot
- A jobb oldalon nyissa meg a részt Megosztási lehetőségek
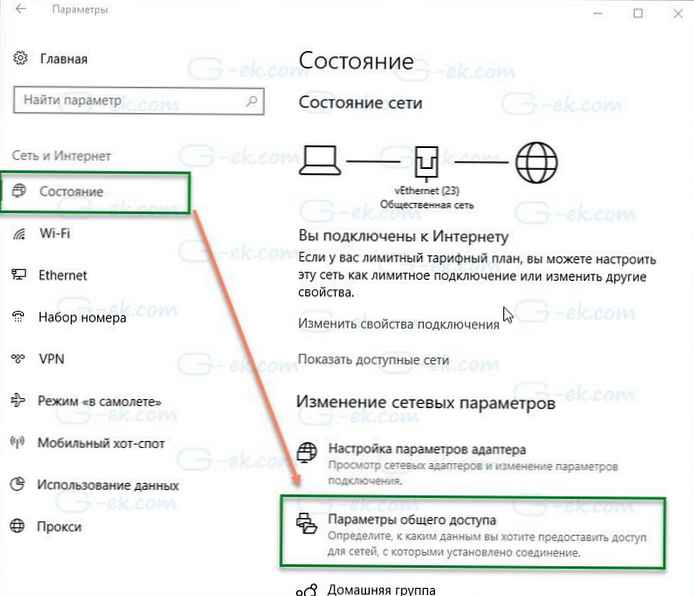
- A megnyíló "Megosztási beállítások" ablakban bontsa ki a részt "Minden hálózat".
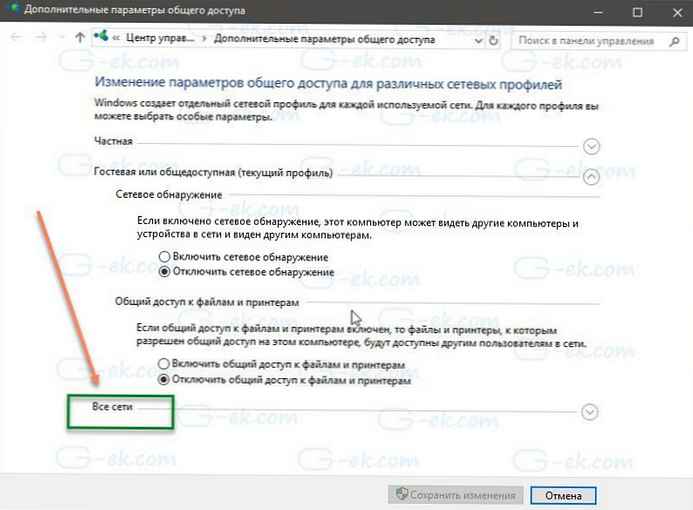
- A „Jelszóvédelemmel megosztott” szakaszban engedélyezze a lehetőséget "A jelszóvédelemmel történő megosztás letiltása".
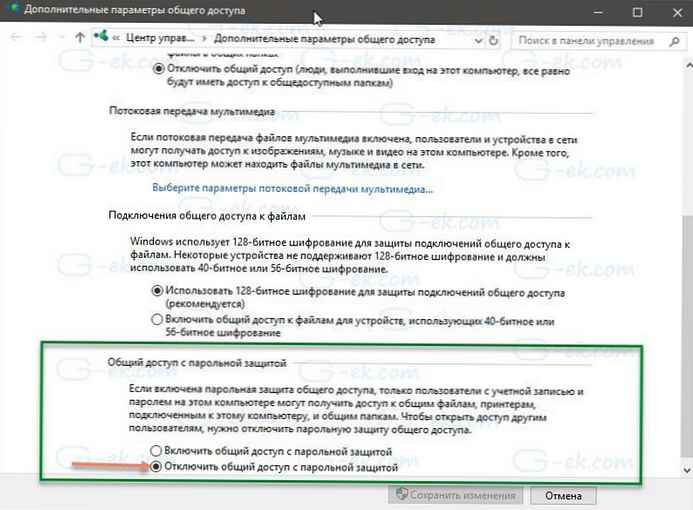
- Kattintson a "Változtatások mentése" elemre.
Kész!
A megosztási funkció jelszóvédelemmel történő újbóli engedélyezéséhez engedélyeznie kell az azonos nevű funkciót.