
A hibrid eszközök (érintőképernyővel rendelkező laptopok és mások) megjelenésével összefüggésben a Microsoft kifejlesztette és bevezette az operációs rendszer legújabb verziójában a (Continuum) funkciót, amely az asztalról (az „Asztal standard kijelzője”) átvált a táblagép felületére. Az alábbiakban bemutatjuk a táblagép üzemmód aktiválásának, letiltásának és konfigurálásának részleteit a Windows 10 rendszerben..
tartalom- Be- és kikapcsolás az „Akció és értesítési központ” keresztül
- Váltás a "Rendszerbeállítások" között
- Elérhető beállítások
- Bejelentkezéskor
- Auto On / Off beállítások
- Távolítsa el az alkalmazás ikonjait a tálcáról
- A tálca automatikus elrejtése
- Mi a teendő, hogy visszatérjünk a lapkához az "Értesítési Központhoz"
Be- és kikapcsolás az „Akció és értesítési központ” keresztül
A táblagép üzemmód be- és kikapcsolása a legegyszerűbb az "Értesítési központ" segítségével, amely kétféle módon érhető el:
1. A "Tálca" jobb sarkában található párbeszédpanel formájában lévő gomb megnyomásával (ahol az idő és a dátum a képernyő alján található ikonokkal jelenik meg).
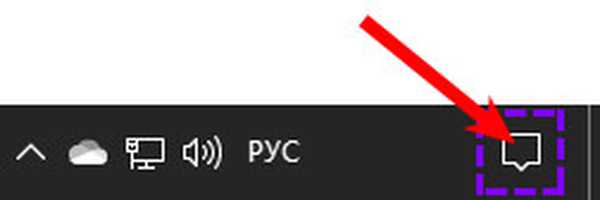
2. A Win gyorsbillentyűk ("lebegő ablak" gomb) és az A gomb megnyomásával (angol betű, az elrendezés megváltoztatása nem szükséges).
A megnyitott "Központ" ablakában megjelennek értesítések a számítógép vagy a laptop legújabb eseményeiről, valamint a különféle funkciókról, csempék formájában. Van egy csempe táblagép-módban is, egyetlen kattintással bekapcsolhatja (fényes lesz), a másikkal pedig kapcsolja ki (halvány lesz).

Váltás a "Rendszerbeállítások" között
Az interfészt asztali és táblagépekről megváltoztathatja a számítógép "Rendszer" nevű "Beállítások" szakaszán. Ilyen módon lehet bejutni:
1. Kattintson a Start menü „felszerelés” képével ellátott gombra, és lépjen a kívánt szakaszra.
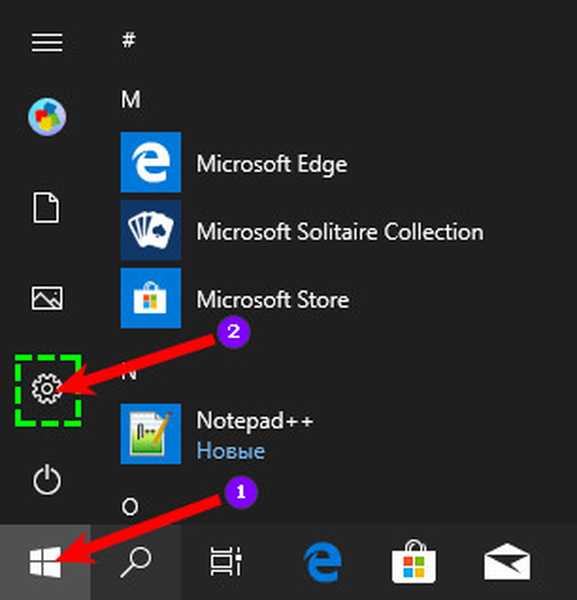
2. Egyidejűleg nyomja meg a billentyűzeten a Win gombot (ugyanaz a "lebegő ablak") és az I billentyűt (angol betű), és lépjen a "Rendszer".
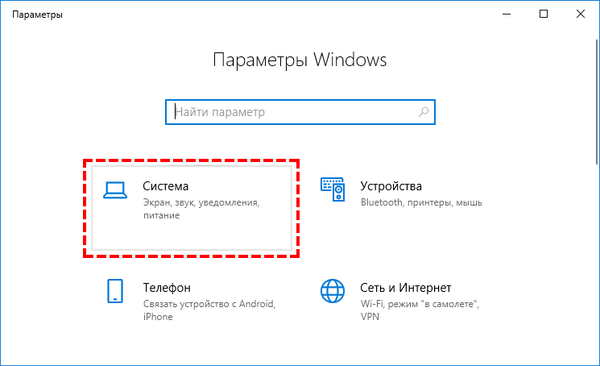
A Continuum funkció engedélyezéséhez szüksége van:
- A varázsló ablak bal oldalán található lista segítségével lépjen a kívánt alszakaszba;
- A jobb oldalon keresse meg azt a pontot, ahol az operációs rendszer megkérdezi, hogy melyik megjelenítő felületet tartalmazza a "Amikor belép a rendszerbe ...";
- Nyomja meg a gombot az opciók listájának megnyitásához, és válassza a „Tábla üzemmód használata” lehetőséget;
- A beállítások érvénybe lépéséhez jelentkezzen ki a rendszerből, majd jelentkezzen be újra, vagy csak indítsa újra a gépet.
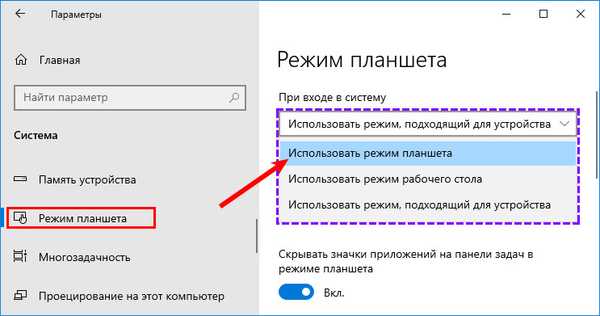
Elérhető beállítások
Annak érdekében, hogy a felhasználó számára a jövőben kényelmesebbé váljon a Continuum funkció használata, konfigurálhatja azt a rendszer által kínált szolgáltatások segítségével.
Bejelentkezéskor
Az „OS paraméterek” ugyanazon alszakaszában, ahol a felhasználó megkérdezte, hogy melyik képernyőt használja a „Amikor bejelentkezik ...” helyett a „Tábla üzemmód használata” lehetőséget választhatja,.
Ha elhagyja az operációs rendszer indítását, akkor hagyhatja el a standard "Asztali" képernyőt, vagy beállíthatja az eszköz legmegfelelőbb felületének felvételét. Ha a laptop kikapcsolt egy billentyűzettel és az érintőképernyő aktív, az operációs rendszer automatikusan indul táblagép üzemmódban.
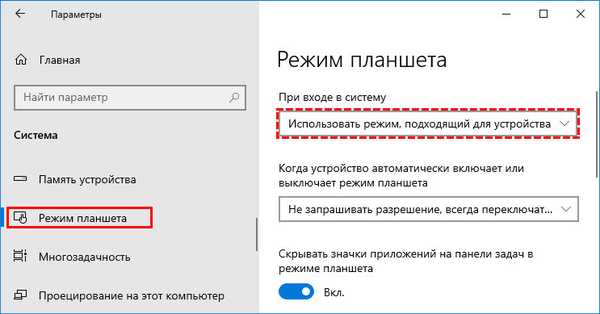
Auto On / Off beállítások
A gomb kissé alacsonyabb megnyomásával az operációs rendszer opcióinak listája jelenik meg, amikor az üzemmódok automatikusan megváltoznak. A felhasználó parancsot adhat a rendszernek:
- mindig kérést tesz, amikor váltani készül;
- Ne kérdezz, hanem változtasd meg az üzemmódot;
- soha ne változtasson automatikusan, és ne kérdezzen róla.
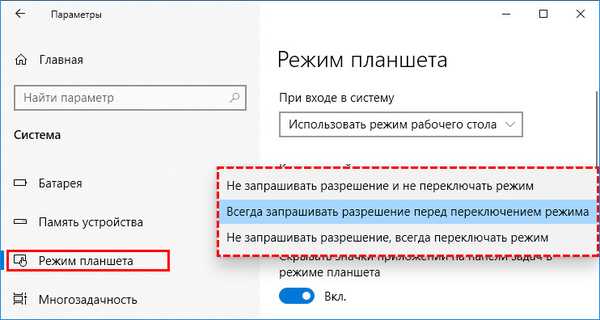
Távolítsa el az alkalmazás ikonjait a tálcáról
A következő beállítás az összes ikon (rögzített és aktív alkalmazás) elrejtése a "Tálcán" (a képernyő alján lévő sorban, ahol a "Start és így tovább") van, amikor engedélyezi a Continuum funkciót. Ha a felhasználó számítógépen dolgozik, mint egy táblagépen, akkor az ikonok nem lesznek láthatóak.
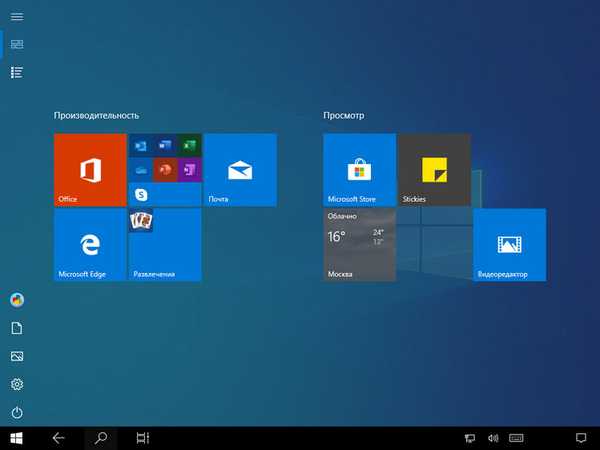
Az alkalmazások elindítását az "Összes indító program" segítségével kell elvégezni, és kétféleképpen válthat az aktív ablakok között:
1. A "Feladatok bemutatása" gomb segítségével (az operációs rendszer különféle verzióinál több téglalap és egy nyíl vízszintes vagy függőleges lánca látható), amely a "Tálca" "Start" közelében található..
2. A navigációs gomb ugyanazon a panelen, amely bal oldali nyílnak tűnik és segít visszatérni az előzőleg megtekintett ablakokhoz.

A beállítás aktiválásához mozgassa a megfelelő elem melletti csúszkát jobbra, "Be" helyzetbe.
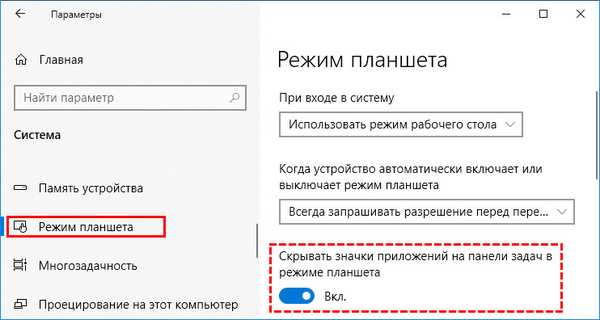
A tálca automatikus elrejtése
A felhasználó nemcsak az ikonokat, hanem az egész "tálcát" is elrejtheti - az egyáltalán nem lesz látható a képernyőn. Ehhez mozgassa a csúszkát az "Engedélyezve" pozícióba a következő "Automatikus elrejtés ..." elemnél.
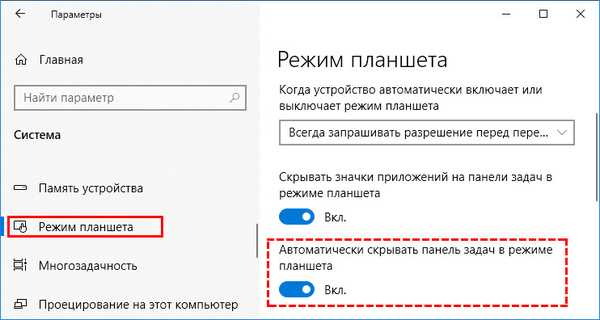
Rejtett panel megjelenítéséhez, ha arra hirtelen szükség volt, például a Start menü eléréséhez, a felhasználó:
- Húzza a képernyőt alulról felfelé;
- Engedje le és tartsa egy ideig az egérmutatót a képernyő alján.
Ez a beállítás kényelmesebb, mivel ebben az esetben az ikonokat nem szükséges elrejteni, mivel ezek továbbra sem lesznek láthatóak. Ha el kell lépnie valamilyen alkalmazáshoz, vagy gyorsan el kell indítania valamit a rögzített ikonokból, megjelenítheti a "Tálcát", és végrehajthatja a kívánt műveletet..
Mi a teendő, hogy visszatérjünk a lapkához az "Értesítési Központhoz"
Ha a felhasználó elment az "Akció és értesítési központba", és nem találta meg ott a Continuum funkció engedélyezéséhez szükséges lapkát, akkor fordulhat a "Paraméterek" elemhez, és onnan aktiválhatja az üzemmódot, vagy hozzáadhatja ezt a lapkát az alábbiak szerint:
1. Újból meg kell utalni a "Paraméterekre" (mivel ez megtörtént, fentebb leírtuk).
2. Bontsa ki a "Rendszer" szakasz funkcionalitását.
3. A bal oldali alszakaszok listáján lépjen az "Értesítések és tevékenységek" oldalra..
4. Kövesse a "Gyors műveletek szerkesztése" linket.
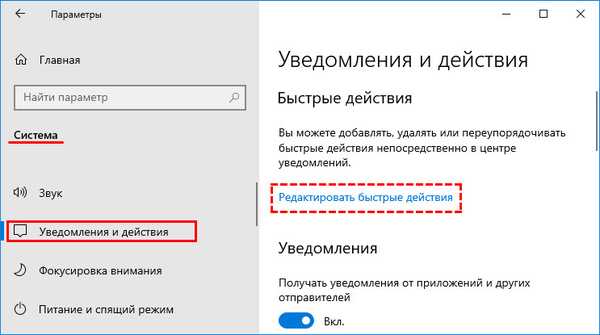
5. A megjelenő értesítési ablakban kattintson az "Add" elemre..
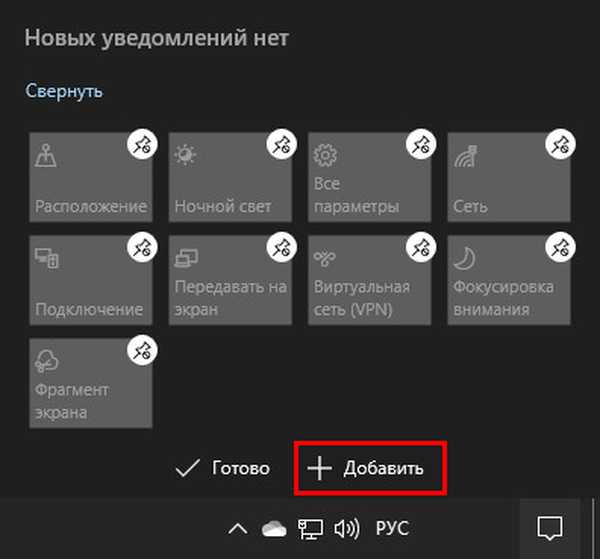
6. Válassza a "Tablet mode" menüpontot (általában a lista alján), kattintson a "Finish" gombra.
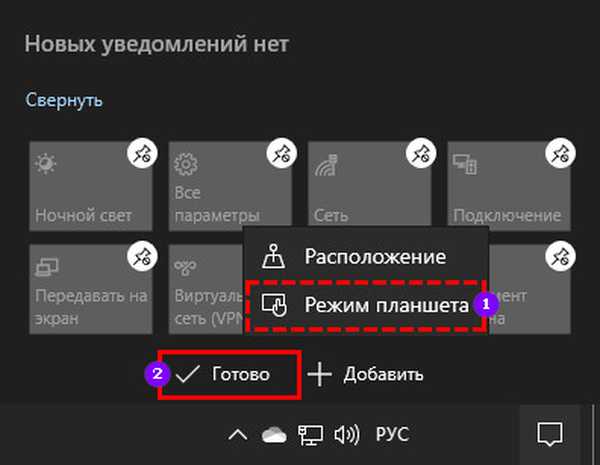
A fent leírt műveletek elvégzése után a „Tablet Mode” csempe megjelenik az azonosító típusú többek között a „Notification Center” részben. Ezen keresztül gyorsan át lehet váltani az asztali megjelenítő felületről a táblagépre.











