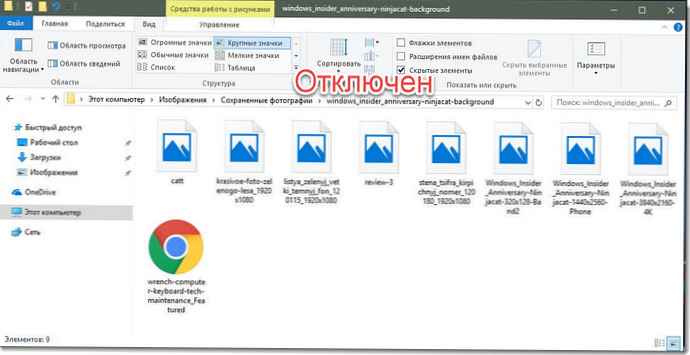A File Explorer képes megjeleníteni a képek, a fájl- és mappaikonok miniatűrjeit a Windows 10 rendszerben. Ebben az oktatóanyagban megmutatjuk, hogyan engedélyezhetjük vagy letilthatjuk a bélyegkép-előnézetet az Intézőben az összes vagy egy adott felhasználói fiókhoz a Windows 10 rendszerben..
Tartalom:
- 1. módszer. A miniatűrök be- és kikapcsolása az Intéző beállításaiban
- 2. módszer. Engedélyezheti vagy letilthatja a bélyegképek megtekintését a vizuális effektusok beállításaiban
- 3. módszer. A miniatűr nézet be- és kikapcsolása .bat fájl használatával
- 4. módszer. Miniatűrök engedélyezése vagy letiltása a csoportházirendben
- 5. módszer. Engedélyezze vagy tiltja a bélyegkép-előnézetet a REG fájl használatával
példa: A bélyegkép előnézete engedélyezve és letiltva a fájlkezelőben
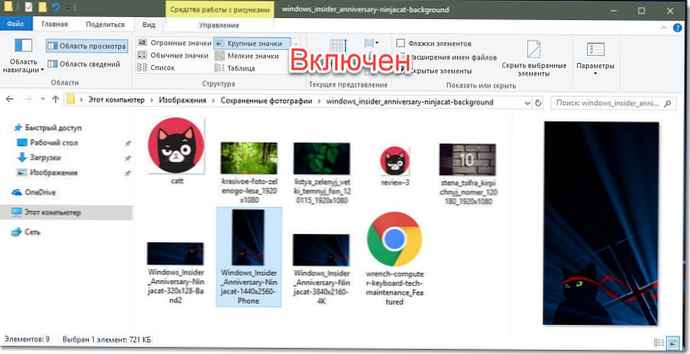
Engedélyezheti vagy letilthatja a bélyegkép-előnézetet a Windows 10 File Explorer programban.
1. módszer. A miniatűrök be- és kikapcsolása a vezető paramétereiben.
Megjegyzés: Ez a beállítás csak a felhasználói fiókra, valamint a második és harmadik módszerre vonatkozik.
1. Nyissa meg "Intéző beállításai". Kattintson a menüre „Fájl” és válassza ki "Mappa és keresési beállítások módosítása".
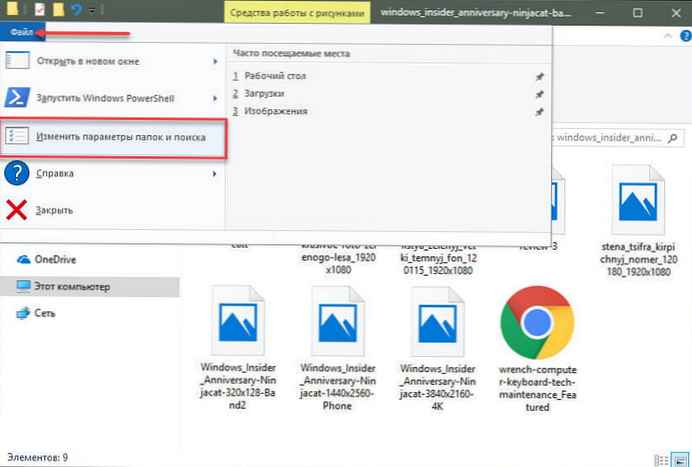
2. A megnyíló ablakban Mappa beállítások lépjen a lapra "View".
Megjegyzés: alapértelmezett érték.
3. Engedélyezze a bélyegkép-előnézetet a fájlkezelőben
3.1 fül "View" keresési paraméter "Mindig jelenítsen meg ikonokat, nem miniatűröket" és törölje a jelölést, és kattintson a gombra "OK".
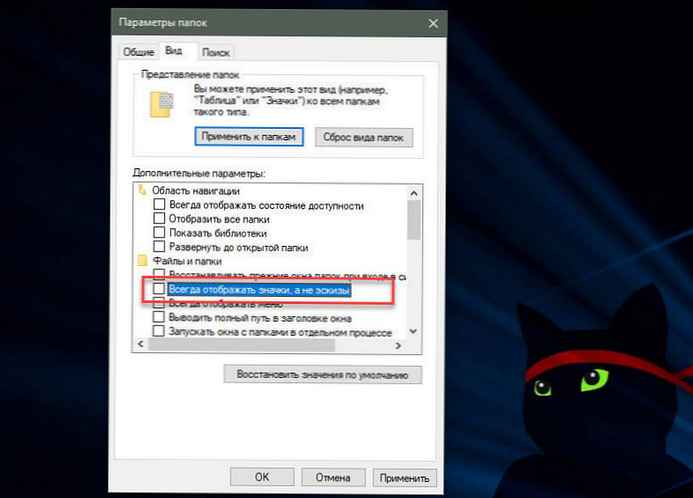
4. Kapcsolja ki a bélyegkép-előnézetet a fájlkezelőben
4.1 Ugrás a fülre "View", jelölje be a négyzetet "Mindig jelenítsen meg ikonokat, nem miniatűröket" és kattintson a gombra "OK".
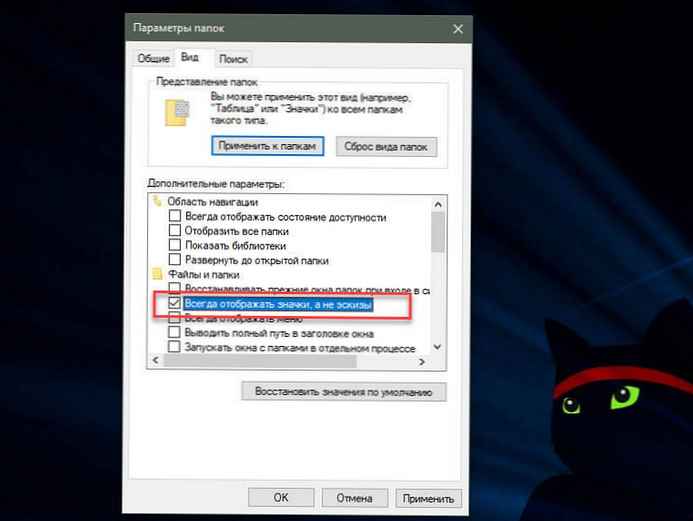
2. módszer. Engedélyezze vagy tiltja a bélyegkép-előnézetet a Windows 10 fájlkezelőben a "Visual Effects" beállítás segítségével.
1. Nyissa meg a "Vizuális effektusok" beállításokat. Nyomja meg a Win + R billentyűt, írja be, vagy másolja be, majd illessze be a Futtatás párbeszédpanelen: SystemPropertiesPerformance.exe és nyomja meg az enter billentyűt.

3. Engedélyezze a bélyegkép-előnézetet a fájlkezelőben
Megjegyzés: alapértelmezett érték.
3.1 Jelölje be a melletti négyzetet "Miniatűrök megjelenítése ikonok helyett" és nyomja meg a gombot "OK".
4. Kapcsolja ki a bélyegkép-előnézetet a fájlkezelőben
4.1 "Miniatűrök megjelenítése ikonok helyett" sajtó "OK".
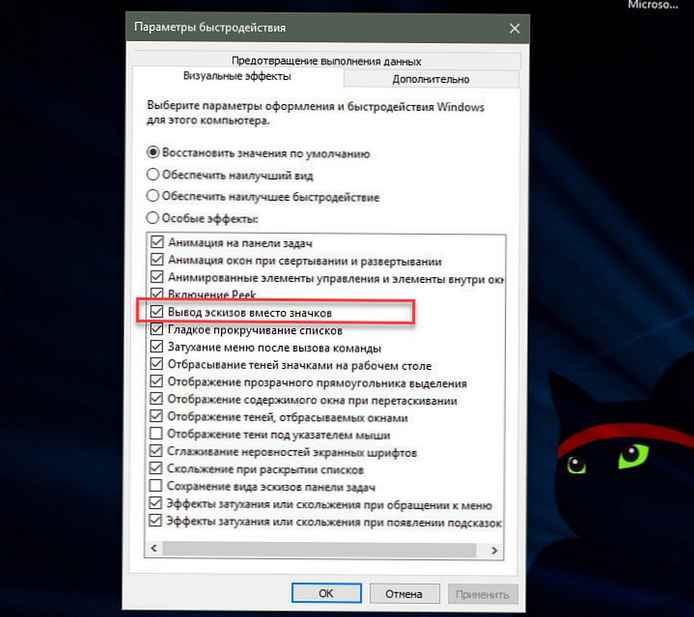
3. módszer. Kapcsolja be vagy ki a miniatűr nézetet .bat fájl használatával.
Az alábbi .bat fájlok módosítják a DWORD paramétert a beállításkulcsban:
HKEY_CURRENT_USER \ SZOFTVER \ Microsoft \ Windows \ CurrentVersion \ Explorer \ Advanced
Ikonok Csak DWORD
- 0 = ki - ikonok megjelenítése
- 1 = Be - a miniatűrök megjelenítése
2. Engedélyezze a bélyegkép-előnézetet a fájlkezelőben
Megjegyzés: alapértelmezett érték.
2.1 Kattintson a linkre Turn_on_thumbnail_previews_in_explorer.zip, letöltheti a BAT fájlt, és folytassa az alábbi 4. lépéssel.
3. Kapcsolja ki a bélyegkép-előnézetet a fájlkezelőben
3.1 Kattintson a linkre Turn_off_thumbnail_previews_in_explorer.zip, letöltheti a BAT fájlt, és folytassa az alábbi 4. lépéssel.
4. Mentse és bontsa ki a .bat fájlt.
5. Futtassa a .bat fájlt.
6. A képernyő villogását észleli, a parancssor ablaka gyorsan megnyílik és bezáródik, miután a felfedezőt újraindította a rendszerleíró adatbázis változásainak alkalmazására..
7. A befejezés után törölheti a letöltött .bat fájlt, ha szeretné.
4. módszer: Engedélyezze vagy tiltja a bélyegkép-előnézetet a Windows 10 File Explorer programjában a csoportházirend segítségével.
Megjegyzés: adminisztrátori jogokkal kell rendelkeznie.
Ez a beállítás valamennyi felhasználót érinti, és felülbírálja a módszerek korábbi beállításait. 1, 2, 3.
A beállítások nem érhetők el a Windows 10 Home szerkesztőben, mivel a helyi csoportházirend-szerkesztő csak a Windows 10 Pro, az Enterprise és az Education verziókban érhető el..
1. Nyissa meg a Csoportházirend-szerkesztőt.
2. A helyi csoportházirend-szerkesztő bal oldali ablaktáblájában ugorjon a- Felhasználói konfiguráció, Felügyeleti sablonok, Windows-összetevők, Intéző. (lásd az alábbi képernyőképet)
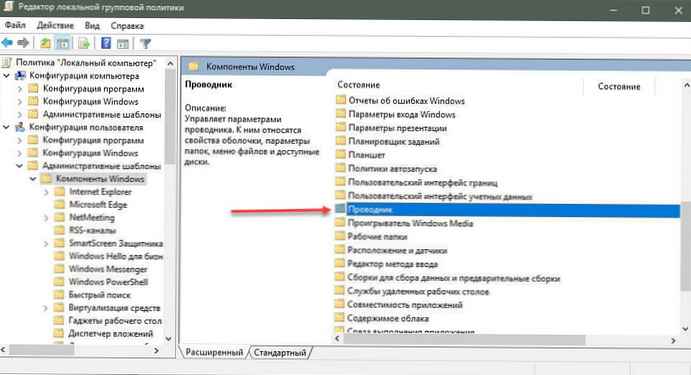
3. A házirend jobb oldali ablaktáblájában nyissa meg a részt "Explorer" és módosítsa a házirend-beállítást "A miniatűrök letiltása és csak az ikonok megjelenítése".
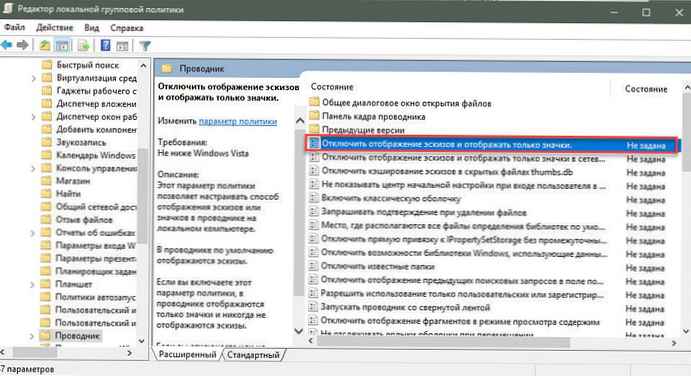
5. A miniatűr előnézet engedélyezése a fájlkezelőben
5.1 Válassza a lehetőséget "Nincs beállítva" vagy "Disabled" és a gombot "OK".
5.2 A felhasználók most már képesek be / ki bélyegkép előnézet a Methods segítségével 1, 2, 3.
6. Kapcsolja ki a miniatűr előnézeteket a fájlkezelőben.
6.1 Válassza a lehetőséget „Engedélyezett” és kattintson a gombra "OK".
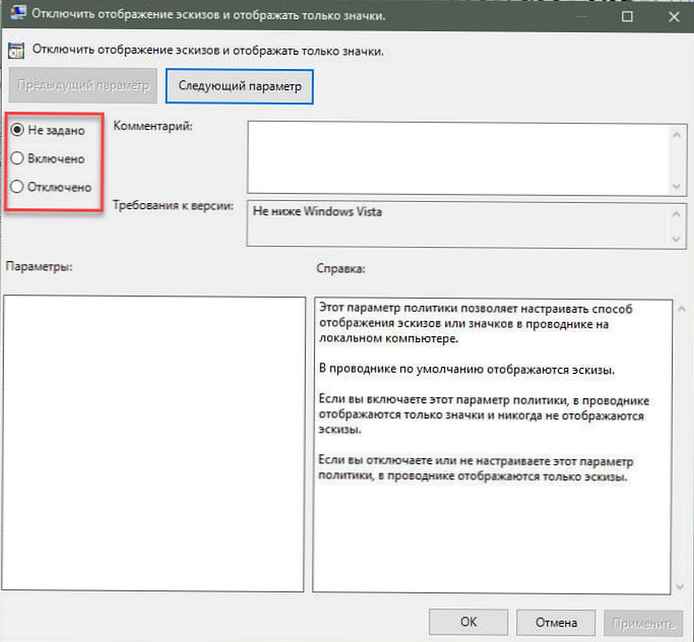
5. módszer: Engedélyezze vagy tiltja a bélyegkép-előnézetet a Windows 10 File Explorer programjában egy REG fájl használatával
Megjegyzés: Rendszergazdai jogokkal kell rendelkeznie.
Ez a beállítás ugyanaz, mint a 4. módszer, de csak az aktuális felhasználóra vonatkozik..
Ez a módszer felülírja a metódusok korábbi beállításait. 1, 2, 3.
Az alábbi reg fájl használatával a rendszerleíró kulcsok DWORD értékei hozzáadódnak és megváltoznak:
HKEY_CURRENT_USER \ SOFTWARE \ Microsoft \ Windows \ CurrentVersion \ Policies \ Explorer
HKEY_LOCAL_MACHINE \ SOFTWARE \ Microsoft \ Windows \ CurrentVersion \ Policies \ Explorer
DisableThumbnails DWORD
- 0 vagy töröl = Engedélyezve
- 1 = letiltva
2. Engedélyezze az összes miniatűr előnézetet a fájlkezelőben minden felhasználó számára.
Megjegyzés: Ez az alapértelmezett érték..
2.1 Kattintson a linkre Enable_Thumbnails_for_All_Users.zip, töltse le a reg fájlt, és folytassa az alábbi 4. lépéssel.
3. Kapcsolja ki az összes miniatűr előnézetet a fájlkezelőben az összes felhasználó számára.
3.1 Kattintson a linkre Disable_Thumbnails_for_All_Users.zip, töltse le a reg fájlt, és folytassa az alábbi 4. lépéssel.
4. Mentse a .reg fájlt az asztalra, és bontsa ki a fájlt.
5. Kattintson duplán / érintse meg a letöltött .reg fájlt.
6. Amikor a rendszer kéri, kattintson az egyesítés megerősítésére.
7. Jelentkezzen ki, jelentkezzen be, vagy indítsa újra a számítógépet.
8. Most törölheti a letöltött .reg fájlt, ha akarja.
9. Ha engedélyezve van, a felhasználók most módszerekkel engedélyezhetik / letilthatják a bélyegkép-előnézetet 1, 2, 3.
Ez minden!
Ajánlás: Hogyan módosíthatunk egy mappát a Windows 10 rendszerben