
Az operációs rendszer tizedik változatában a Kedvencek mappa helyett egy gyors hozzáférési panel jelent meg. Ez a mappák listája, amelyekkel a rendszer által automatikusan létrehozott automatikusan működik. Egyes felhasználók számára a Windows 10 gyors hozzáférési eszköztár kényelmesebb, másoknak értelmetlennek tűnik. Kitaláljuk, hogyan lehet testreszabni az Ön igényei szerint..
tartalom- Tartalom eltávolítása vagy hozzáadása
- A gyakran használt mappák és fájlok megjelenítésének megakadályozása
- Tisztítás a mappa opcióival
- Elrejthető az Explorer segítségével?
- Leállítás a nyilvántartáson keresztül
- beállítás
- Pozíció megváltoztatása
- Parancsok hozzáadása vagy eltávolítása
- Milyen hasznos parancsokat adhat hozzá?
Tartalom eltávolítása vagy hozzáadása
Ha pontosan szeretné szerkeszteni a gyors elérés részt, akkor a legegyszerűbb módszer a helyi menü használata. Menj be a felfedezőbe, és figyelj az ablak bal oldalára. Az oszlopban a címsor és a benne található mappák listája jelenik meg.
A rendszer elemzi a könyvtárakba irányuló hívásait, és hozzáadja azokat a lehetőségeket, amelyekre a leggyakrabban hívta. Gyakran összegyűjtésre kerülnek irreleváns mappák, amelyeket gyakran megnyitott egy projekt kidolgozásakor, majd elhagyta és többé nem használja.
Ha szükségtelen mappákat talál a listában, eltávolíthatja azokat a helyi menüből. Ehhez:
- Válassza ki a kívánt fájlt vagy mappát;
- Kattintson a jobb gombbal rá;
- A megjelenő listából válassza az „Eltávolítás a panelen ...” lehetőséget..
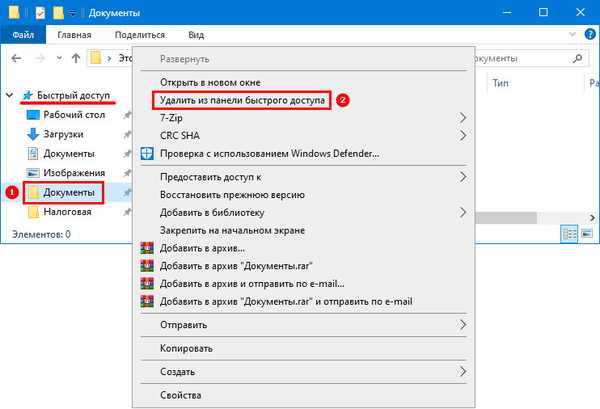
Ez a lehetőség jó azokban az esetekben, amikor meg kell szabadulnia azoktól az elemektől, amelyeket a rendszer a gyors hozzáférés érdekében hozzáadott..
Ha valamilyen okból nincs olyan mappa, amellyel folyamatosan dolgozik, akkor saját maga is hozzáadhatja azt.
Ehhez tegye a következőket:
- Keresse meg a kívánt mappát az asztalon vagy az Intézőben;
- Kattintson rá a jobb egérgombbal;
- Válassza a "Pin to panel ..." lehetőséget a listából.
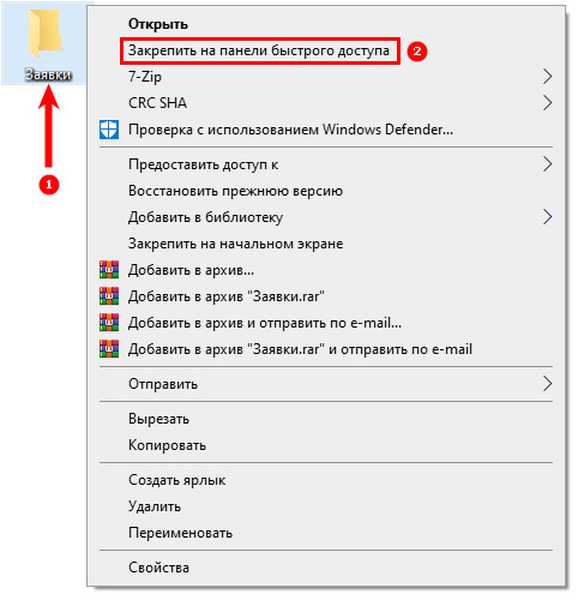
Másik módszer van objektumok hozzáadásához a panelen, csak nyissa meg a felfedezőt a szükséges mappákkal, húzza az egérrel a szükséges ablakokat a jobb oldali ablaktól a panelen a bal oldali oszlopig.
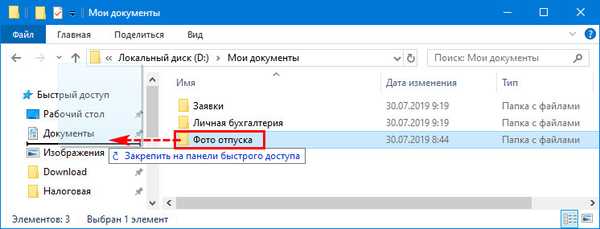 Hozzáadás helyi lemezről.
Hozzáadás helyi lemezről. 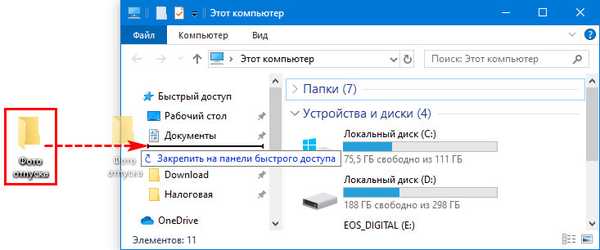 Hozzáadás az asztalról.
Hozzáadás az asztalról. A gyakran használt mappák és fájlok megjelenítésének megakadályozása
Ha nem egyedül használja a számítógépet, akkor kizárhatja a munkahelyi vagy a személyes mappáit a gyors elérési panel kereséséből. Ehhez nyissa meg az Intéző "Nézet" lapját, majd kattintson az "Opciók".
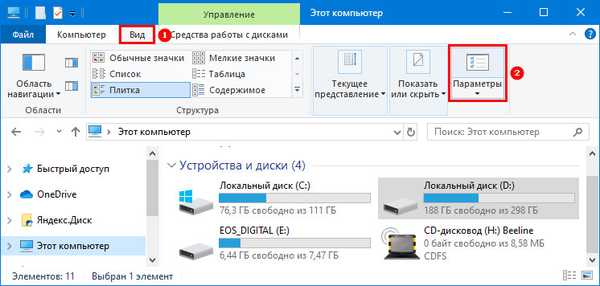
Előtted ablak nyílik meg, amelyben megváltoztathatja a mappa beállításait. Az első Általános lapon található a Adatvédelem szakasz. Távolítsa el a jelölőket mindkét vonaltól (gyors hozzáférés beállításai). Ezeket a beállításokat nemcsak a korábban használt mappákra lehet elvégezni, hanem az újonnan létrehozott mappákra is.
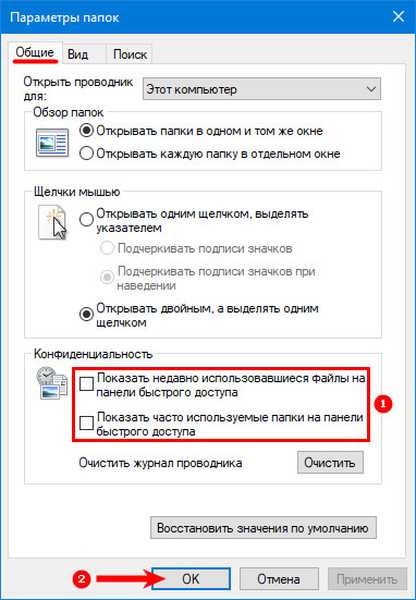
Tisztítás a mappa opcióival
Ha törölni akarja a felfedező teljes történetét, akkor a következőket kell tennie:
1. Nyissa meg az Intézőt a tálcán található ikonra kattintással.

2. Kattintson az ablak tetején található "Nézet" fülre, válassza a "Beállítások" gombot.
3. A legördülő menüből válassza a "Mappa és keresési beállítások módosítása" lehetőséget..
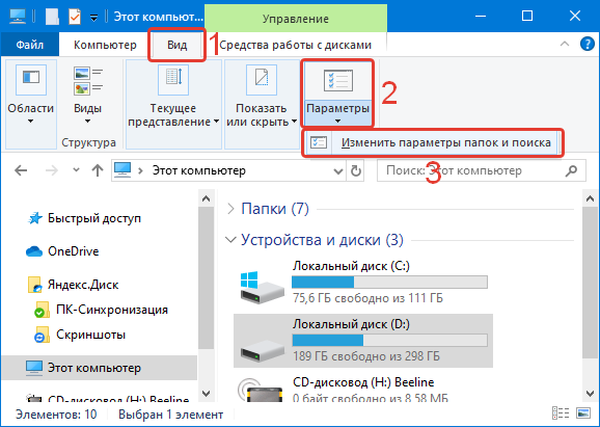
4. A megnyíló ablakban válassza az "Általános" fület.
5. A menüben keresse meg az "Adatvédelem" részt, benne kattintson a "Törlés" gombra.
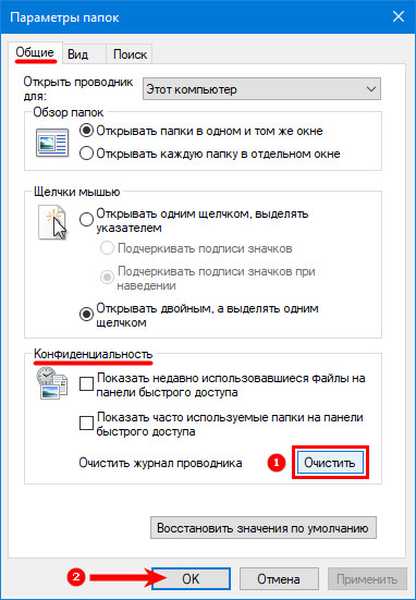
Ezt követően a keresés teljes előzményei törlődnek, és a gyors hozzáférés panelen nem látja a korábban használt elemeket.
Hogyan lehet visszaállítani az Intézőt a Windows 10 tálcájáraIntéző beállításai a Windows 10 rendszerben
Elrejthető az Explorer segítségével?
Mint már tudod, a felfedező segítségével eltávolíthatja az összes elemet a listából a gyors hozzáférés érdekében. De lehetséges-e teljesen elrejteni a panelt? A felfedező paraméterei ebben az ügyben tehetetlenek, nem talál olyan gombot vagy beállítást, amely elrejtheti a gyors hozzáférést. A rendszer eszköz módosításához a legjobb a regisztráció szerkesztése.
Leállítás a nyilvántartáson keresztül
A gyors hozzáférés eltávolításához a navigációból kövesse az utasításokat.
1. Először el kell indítania a regisztrációt a regedit parancs beírásával a "Futtatás" mezőbe (Win + R hívja)..
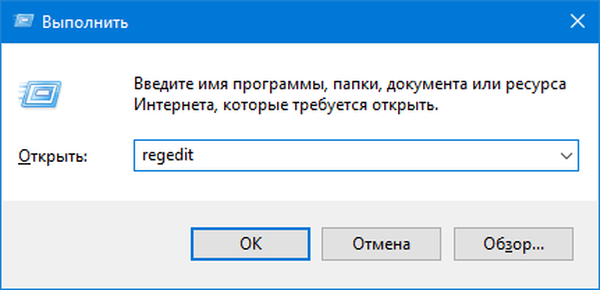
2. A regisztrációs szerkesztő megnyitása előtt, amelynek címsorába be kell írnia:
HKEY_LOCAL_MACHINE \ SZOFTVER \ Microsoft \ Windows \ CurrentVersion \ ExplorerMásolja az elérési utat, és illessze be a címsorba, ez jelentősen megtakarít időt, mint az út manuális megadása.
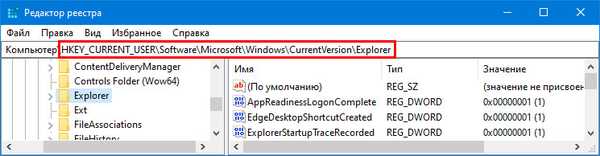
3. Ekkor a felfedező működőképességéért és a fő rendszerfolyamatokért felelős részre kerül, amelyek lehetővé teszik a Start menü és más navigációs panelek megjelenítését..
4. Új kulcsot kell készítenie ebben a mappában. Ehhez kattintson a jobb gombbal a szabad helyre, és válassza a következő lehetőséget: "Létrehozás" → "DWORD paraméter (32 bit)".
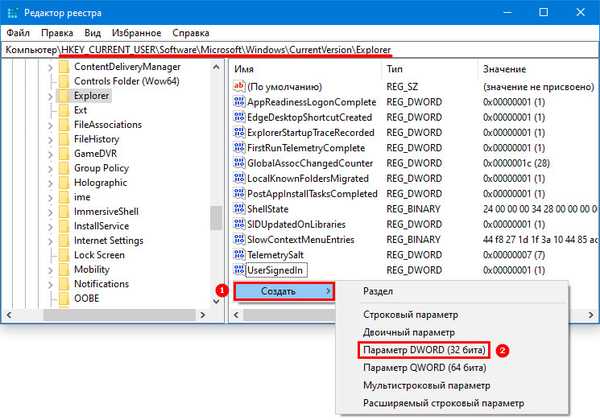
5. Írja be a HubMode nevet. Kattintson a jobb gombbal a generált kulcsra, és válassza a "Change" lehetőséget. A vonalértékben állítsa be az "1" értéket, hogy a paraméter működjön.
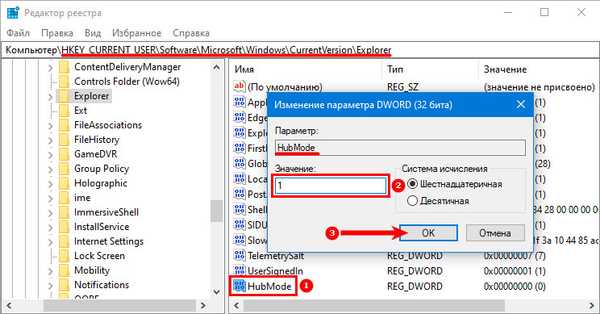
Miután új kulcsot készített, ki kell kapcsolnia a mappák keresését. Ehhez lépjen az Intézőbe, és a "Nézet" lapon nyissa meg a mappa beállításait. Az „Open Explorer for” szakaszban válassza az „Ez a számítógép” elemet, majd lépjen az adatvédelembe, és távolítsa el a jelölőket a mappák keresésben való részvételével kapcsolatos elemekből. Ezután a rendszer nem próbálja meg megtalálni a panelt.
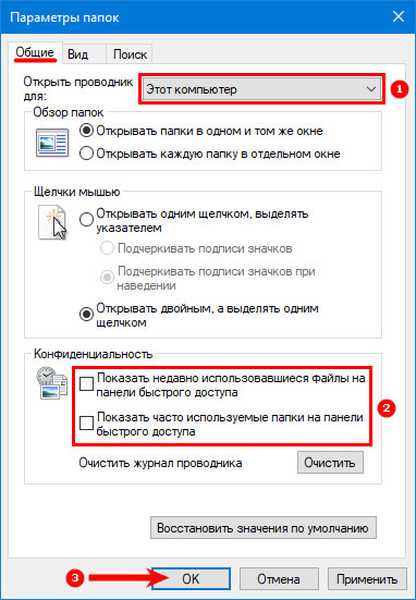
Most csak annyit kell tennie, hogy újra kell indítania a számítógépet, hogy a változások hatályba lépjenek.
beállítás
A Windows 10 operációs rendszer szinte az összes paramétert testreszabhatja. Tartalmaz egy gyors hozzáférési panelt. Már tudja, hogyan kell mappákat felvenni vagy eltávolítani ebből a listából, de vannak finomabb beállítások. Mi velük foglalkozunk.
Pozíció megváltoztatása
A legegyszerűbb beállítás a gyors hozzáférés helyzetének megváltoztatása a felfedező ablakának jobb oldalán. Ehhez nyissa meg a felfedezőt bármilyen kényelmes módon, majd a bal felső sarokban kattintson a kis ikonra egy lefelé mutató nyíllal.

Előtte megjelenik egy helyi menü, amelyből ki kell választania az elhelyezési lehetőséget: a szalag felett vagy alatt. A legjobb, ha minden lehetőséget kipróbál, hogy kényelmesebben maradjon..
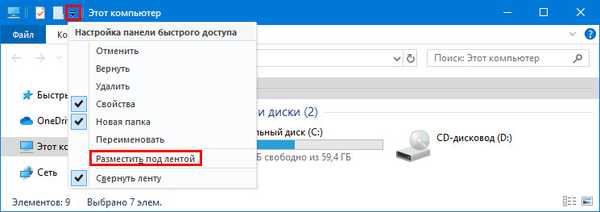 Helyezze a szalag alá.
Helyezze a szalag alá. 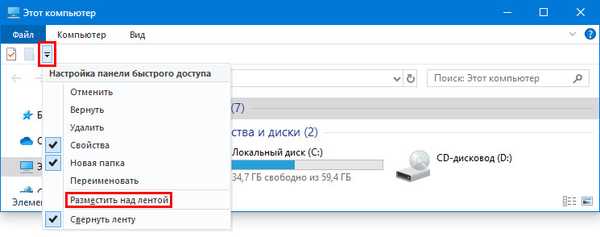 Helyezze a szalag fölé.
Helyezze a szalag fölé. Parancsok hozzáadása vagy eltávolítása
A felső felfedező gyorsmenüben alapértelmezés szerint csak az alapparancsok kerülnek összegyűjtésre. Ha gyakran használja a beállítások megváltoztatásához, akkor a legjobb, ha hozzáadja a szükséges beállításokat. Ezt a következőképpen lehet megtenni:
1. Kattintson a jobb felső sarokban lévő lefelé mutató nyíl ikonra.
2. Látni fogja a rendelkezésre álló parancsok listáját.
3. A szükséges opciók hozzáadásához helyezze a jelölőket mellé, a bal egérgombbal kattintva a megfelelőre.
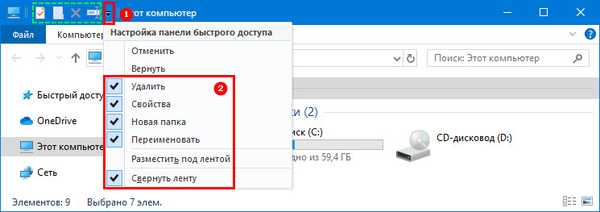
A parancsok eltávolításához kattintson a bal egérgombbal a jelölővel megjelölt sorokra a beállítási listából. Megteheti egyébként is - nyissa meg az Explorer főmenüjének bármelyik fület (például "Nézet"), majd kattintson a jobb gombbal a szükséges parancsra. Látni fogja az elérhető lehetőségek listáját, amelyből ki kell választania az "Add to Quick Access Toolbar" elemet. Ezután új ablak jelenik meg az ablak jobb felső sarkában.
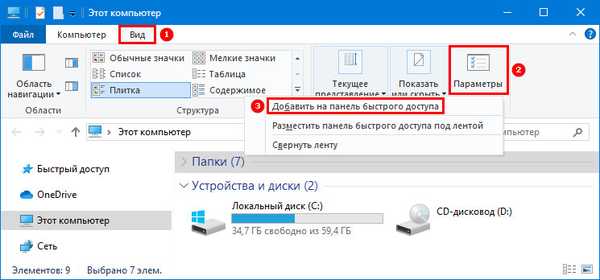
Milyen hasznos parancsokat adhat hozzá?
Mindenekelőtt engedélyeznie kell a "Törlés" parancsot. Hála neki, megszabadulhat a felesleges elemektől. Ezt a beállítást a szokásos módon engedélyezheti a beállítások helyi menüjében.

Számos hasznos elem létezik, amelyekkel kéznél kell lennie. Az egyik a "Kosár". Annak érdekében, hogy a panelen keresztül bejuthasson, ezt meg kell tennie:
- Az asztalon vagy a Start menüben lépjen a "Kukába";
- Kattintson a tetején a "Kezelés" fülre;
- Kattintson a jobb gombbal a "Kuka" ikonra, és válassza a "Hozzáadás a gyors hozzáférés eszköztárhoz" lehetőséget..
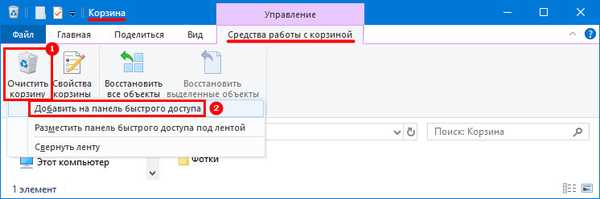
A Windows 8. verziójától kezdve a „Move” ikon megjelent a felfedező eszköztárán. Annak érdekében, hogy mappákkal felesleges manipulációk nélkül tudjon dolgozni, add hozzá, kattintson a jobb gombbal az ikonra, és válassza ki a kívánt parancsot. Hasonlóképpen felveheti a "Másolás" ikont a menübe..
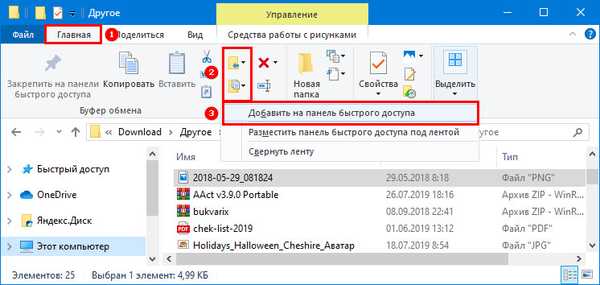
A Megosztás lapon számos kényelmes ikon található. Az egyik a megosztott mappa, ha gyakran használ hálózati könyvtárat, akkor hozzáadhatja azt. Ilyen módon konfigurálhat más általánosan használt funkciókat..
Most már mindent tud a Gyorselérési eszköztár beállításáról és az összes funkcióját felhasználhatja. Ha továbbra is kérdései vannak, tedd fel őket a megjegyzésekben. Ossza meg a cikket barátaival, hogy élvezhessék az összes lehetőséget.











