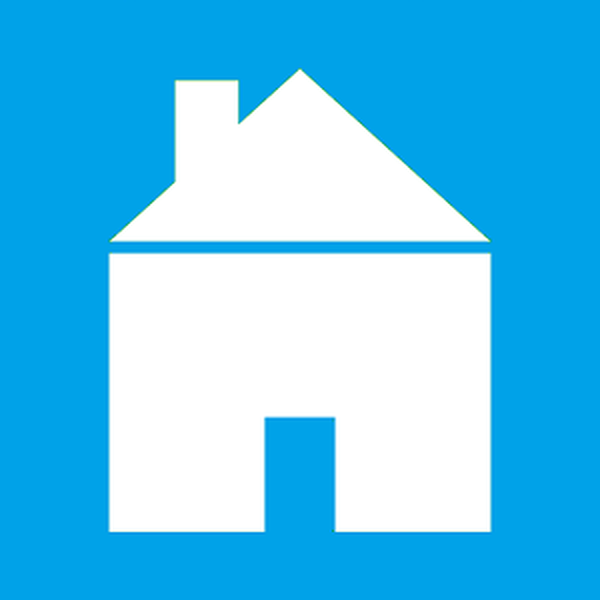Általában a Microsoft Word pótlását keresik, ha csak a szövegszerkesztő szabad használatáról szól. De még a fizetett termékként is a Word továbbra is a legnépszerűbb program a dokumentumok készítéséhez. A szoftver-óriás gondolatmenetének népszerűségének titka az interfész funkcionalitásában és kényelmében rejlik. Talán az egyetlen dolog, amelyről a népszerű szövegszerkesztő hiányzik, a testreszabható szóbefejező funkció - a felhasználó által beírt szavak előrejelző funkciója, mint a keresőmotorokban..
Nemcsak a szavak, de még a teljes kifejezések kitöltése is konfigurálható és felhasználható az automatikus szöveges funkció részeként. Ezenkívül a nem csak az előre konfigurált, hanem a kész szótárakat is használó szóbefejező funkció a Word-ben is megvalósítható a külső gyártó Comfort Typing Pro programjával. Mindkét lehetőséget az alábbiakban vesszük figyelembe..
Tehát, hogyan állítsuk be a szó kiegészítését a Word alkalmazásban?
1. Automatikus szöveg a Microsoft Word-ben
Az automatikus szavak kitöltése nagyon kényelmes dolog, ha ugyanazt a szöveget gépeljük be. A dokumentumban az AutoText gyűjteményhez hozzáadott szavak és kifejezések azonnal megjelenhetnek. Elegendő néhány kezdőbetű kinyomtatása, és amikor megjelenik egy speciális mező, nyomja meg az Enter billentyűt a teljes szó vagy kifejezés beillesztéséhez. Ehhez azonban először meg kell tennie egy kis munkát, hogy a gyakran használt szavakat és kifejezéseket hozzáadja az AutoText gyűjteményhez..
A Word'e alkalmazásban az AutoText indítógombhoz való hozzáférés nem teljesen sikeres a gyakori használathoz. Az a "Beszúrás" lapon válassza a "Szöveg" gombot, majd - "Expressz blokkok", majd - "Auto text".
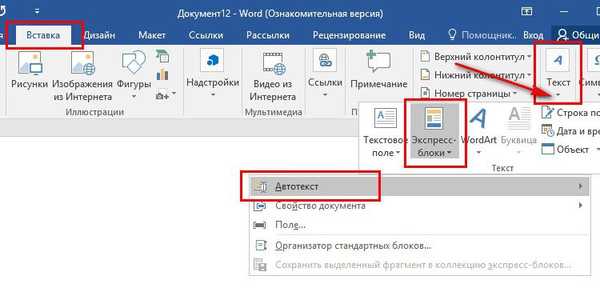
Mivel a szót kitöltő adatbázist még önállóan el kell készíteni korábban, a szükséges szavakat és kifejezéseket időszakosan mentve az AutoText gyűjteménybe, ennek a funkciónak a gombja nyilvánvalóan nem lesz helyén a gyors elérési panelen. Kattintson a Fájl menüre.
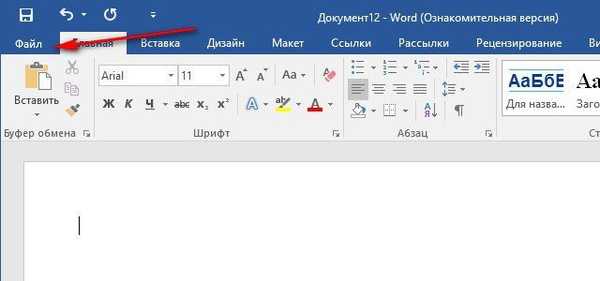
Ugrás a "Paraméterek".
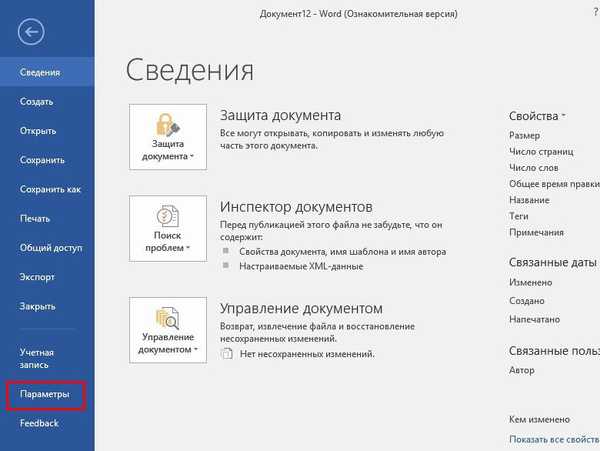
Kattintson a bal oldali "Gyorselérési eszköztár" fülre. A "Parancsok kiválasztása a következőből" oszlopban jelölje meg a "Beszúrás lapot". A lista tetején látható az "AutoText" gomb. Ezt hozzá kell adni a gyors elérésű panel mezőjéhez az „Add” közepén található gomb segítségével. A beállítások mentéséhez kattintson az alján lévő "OK" gombra.
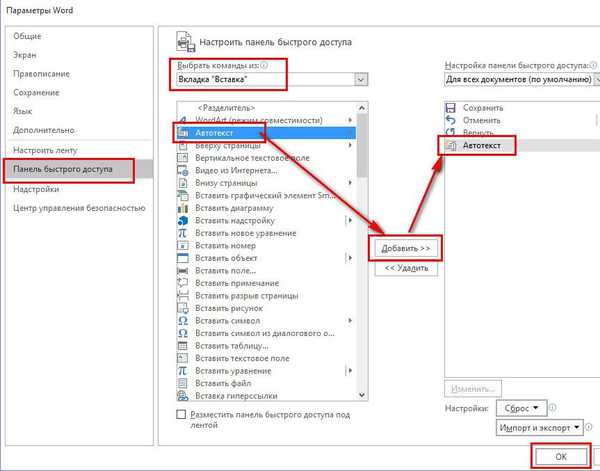
Az AutoText gomb megjelenik a gyors elérés eszköztárán. A jövőben ahhoz, hogy szavakat és kifejezéseket adjon az AutoText gyűjteményhez, először ki kell választania azokat a dokumentumban, majd kattintson az AutoText gombra, és használja a mentés lehetőséget..

A Word AutoText gyűjtemény mentési űrlapja lehetővé teszi a szavak és kifejezések meghatározását különböző kategóriákban. Alapvetően a teljes szótár-adatbázist az alapértelmezett „Általános” kategóriába lehet menteni. A nagy szótartalmú munka kényelme érdekében jobb, ha azokat különféle tematikus kategóriákba soroljuk. A kategória legördülő listájában található egy kategória létrehozása.

Az elem kiválasztásával megnyílik az új kategória névmezője. A név megadása után a kategória szavak mentése formájában jelenik meg az AutoText gyűjteménybe. Ezután válassza ki a kívánt kategóriát, és kattintson az űrlap alján az "OK" gombra.

Az AutoText gyűjteménybe mentett szavak és kifejezések az előnézeti táblázatban lesznek elérhetők, amikor rákattint az AutoText gombra a gyors elérés eszköztárán. Az előnézet kiválasztásakor annak tartalma - szavak vagy kifejezések - automatikusan beillesztésre kerül a dokumentumba.
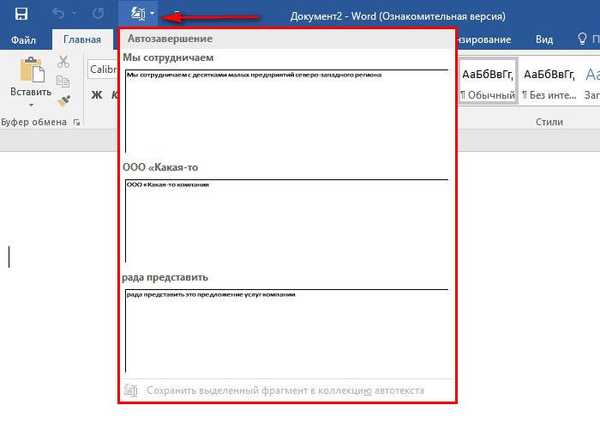
Sokkal kényelmesebb azonban az AutoText gyűjtemény tartalmával a szó kiegészítésének típusa alapján dolgozni. Mint már említettük, a gyűjtemény szavai és kifejezései automatikusan hozzáadódnak az Enter gomb megnyomása után, amikor az AutoText mező jelenik meg a beírt karakterek mellett.

A nem használt szavakat és kifejezéseket eltávolíthatja a gyűjteményből az AutoText gomb megnyomásával és a helyi menü előhívásával. A Rendezés és törlés parancs egy ablakot nyit meg az AutoText gyűjtemény megszervezéséhez..
Lehet, hogy kíváncsi: Hogyan lehet helyreállítani a sérült PDF fájlt? Van-e élet PDF nélkül vagy az Adobe ajándékbüntetése nélkül?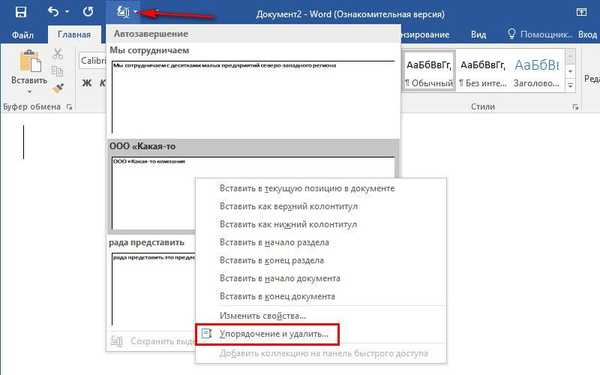
Az AutoText szervező ablaka "Építőelemek Szervezője". A Microsoft Microsoft Word sablonfragmensekkel ellátott blokkokat abban tárolják. Az ablakban a blokkok kategóriák szerinti rendezése lehetővé teszi, hogy gyorsan megtalálja a blokkokat a szükséges szavakkal és kifejezésekkel az AutoText gyűjteményben. A blokkokat az ablak alján található "Törlés" gombbal törölheti..
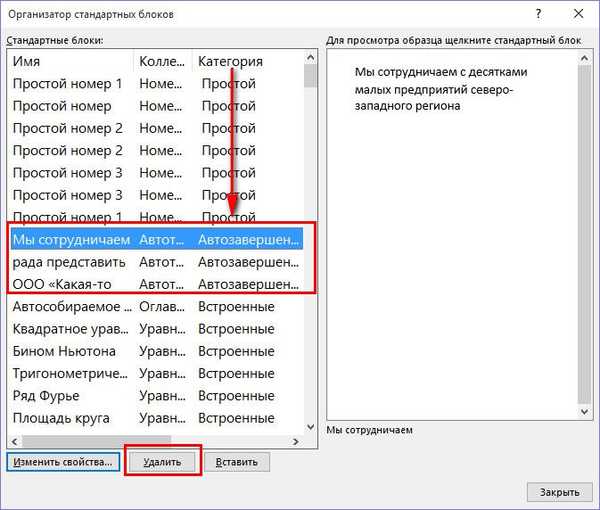
Kétségtelen, hogy az AutoText funkcióval növelheti az azonos típusú dokumentumok létrehozásának hatékonyságát. Ugyanakkor az autotext nem helyettesíti a szó kiegészítés funkcióját. A Word automatikus szövegének sajnos nincs saját mesterséges intelligenciája. A Word kiegészítésének funkciója, amely a Wordben hiányzik, de elérhető egy másik hírhedt szövegszerkesztő - LibreOffice Writer - arzenáljában, lehetővé teszi a szókincs automatikus kiegészítését a dokumentumokkal való munka során. Az automatikus javítás beállításokban a szógyűjtés opció aktiválásával a LibreOffice Writer felhasználó automatikus bevitelre irányuló javaslatokat kap az egyes szavak saját generált adatbázisából, amelyek korábban jelen voltak a nyitott dokumentumok szövegében.
A Word valódi szóbefejező funkciója, mint minden más Windows szövegszerkesztő esetében, a Comfort Typing Pro használatával is megvalósítható.
2. Szó befejezése a Comfort Typing Pro használatával
A Comfort Typing Pro program kis jelet kínál a nyomtatott szó kitöltésének a karakterbeviteli területen való beállításával. A szóváltozatok a következő karakterek beírásakor azonnal megváltoznak. A programnak több nyelven is van szótára, ideértve az orosz nyelvet is. Ezeket a szótárakat kiegészítheti saját gyakran használt szavaival..
A Comfort Typing Pro egy fizetett program (630 rubel), de ingyenesen letöltheti a hivatalos weboldalról, és a telepítés után egy hónapig ingyenesen kipróbálhatja..
A Comfort Typing Pro maga szóbefejező funkcióját szót javasolják. De ez nem az egyetlen funkció; a program a Windows számára testreszabható nyelvváltó billentyűzetkiosztást és szöveges mintákat is biztosít.
A telepítés és az indítás után a program minimalizálódik a tálcába. Meghívjuk a programmenüt a tálcán található Comfort Typing Pro ikonon, és mindenekelőtt ellenőrizzük, hogy az "Automatikus szót javasoljuk" opció aktív-e. Ezután nyissa meg az "Opciók".

A bal oldalon válassza az "Automatikus súgó" fület. Itt a szó kiegészítés funkciója szükség esetén be- és kikapcsolható. Ha nem szükséges megváltoztatni a funkció beállításait, csak rendeljen hozzá egy kényelmes gombot a szavak beillesztéséhez az alábbiakban.
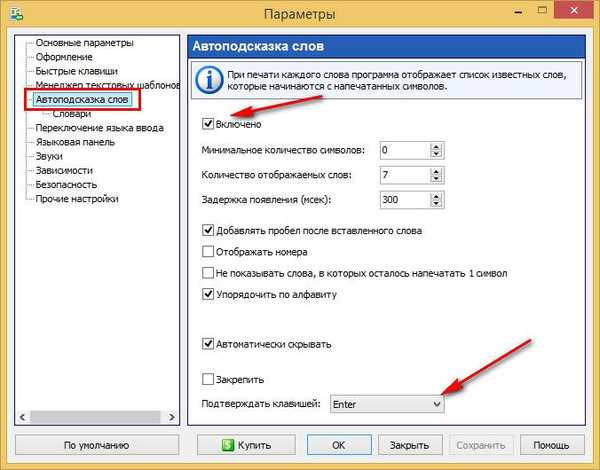
A "Szótárak" lapon le kell töltenie és telepítenie az orosz nyelvű szótárakat. Valamilyen okból nem szállítják őket a programhoz..
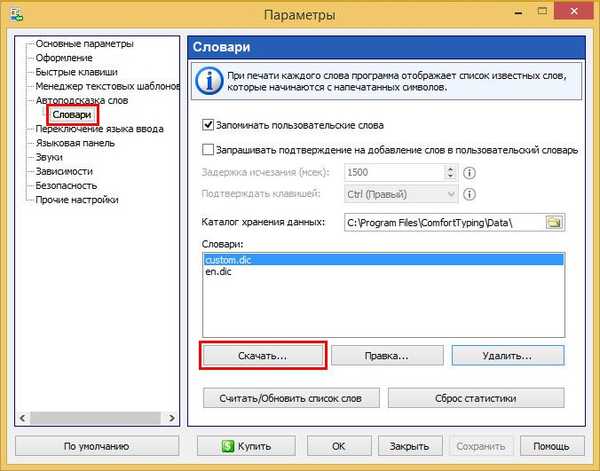
Szükség esetén telepíthet szótárakat más támogatott nyelvekre..
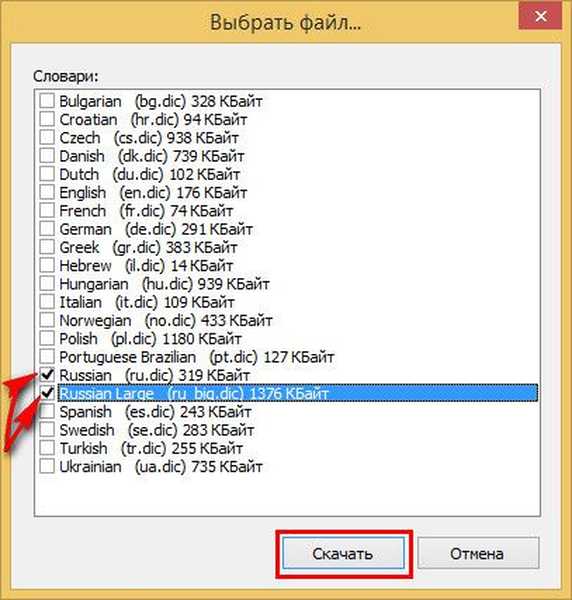
A letöltés után a szótárak automatikusan elérhetők lesznek. Bármikor beléphet a lehetőségek "Szótárak" lapjára, kiválaszthatja a szótárt a listából, majd a "Szerkesztés" gombra kattintva hozzáadhatja szavait. A szótár egy normál jegyzetfüzetben nyílik meg. Annak érdekében, hogy a szóbefejező funkció automatikusan feltöltse a szókincsét, miközben különféle dokumentumokkal dolgozik, a "Szótárak" lapon aktívnak kell lennie a "Felhasználói szavak emlékezése" opciónak..
A módosítások elvégzése után kattintson az alábbi "Mentés" gombra.
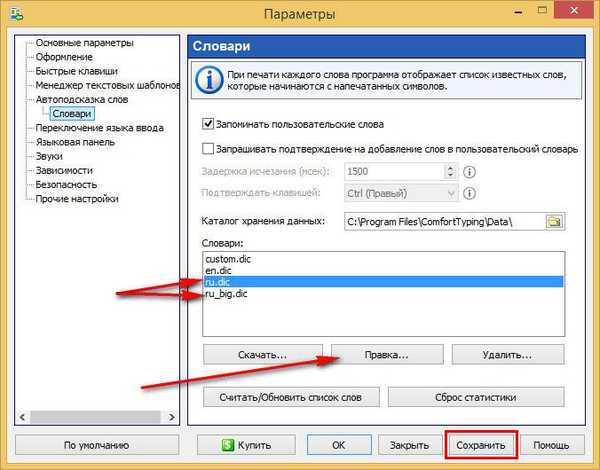
Tesztelhetjük a funkciót: nyissuk meg a Microsoft Word dokumentumot, indítsuk el a gépelést, és ha vannak a szükséges szavak a befejezési beállítások táblájában, illesszük be őket a hozzárendelt kulccsal.
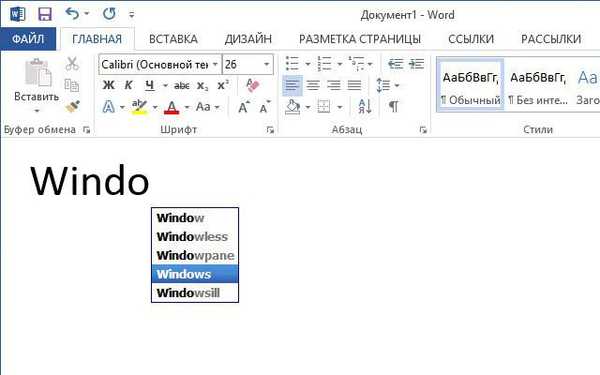
A táblázatban szereplő szóváltozatok közötti navigációt a navigációs gombokkal - fel és le nyíllal végezzük.
Remek napot!