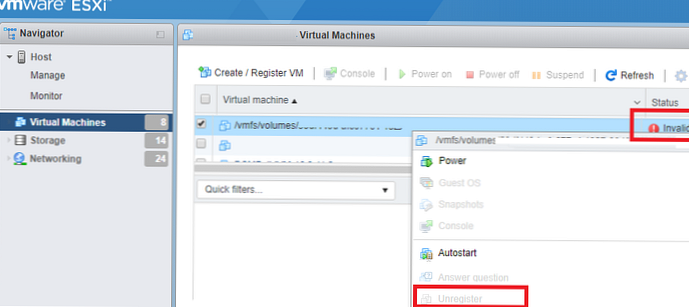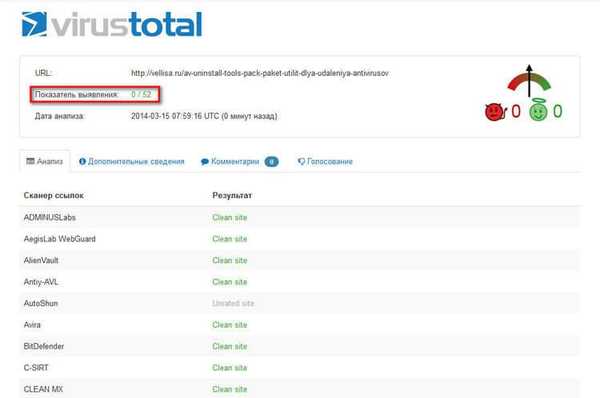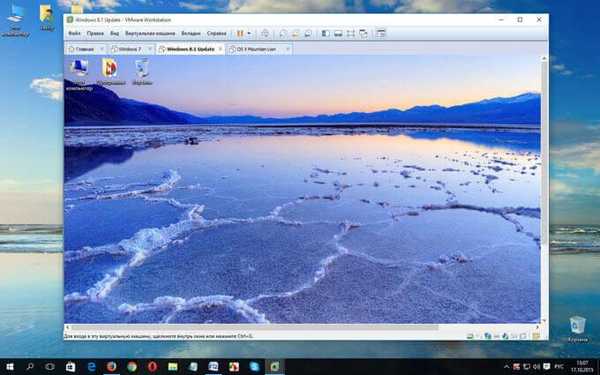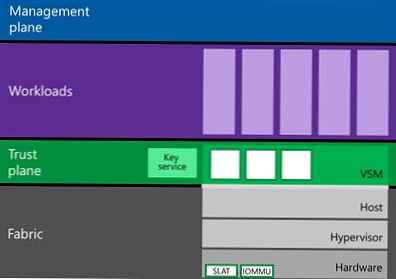A VMware Workstation egy virtuális gép a számítógépre telepített operációs rendszerek futtatására. A VMware virtuális gép a számítógépes hardvert emulálja, lehetővé teszi virtuális gépek létrehozását, egy vagy több operációs rendszer futtatását, amelyek párhuzamosan működnek a számítógépre telepített Windows rendszerrel.
A VMware Workstation Pro a számítógép hardverét emulálja, és lehetővé teszi a szoftverek futtatását számítógépen egy elkülönített környezetben. Virtuális gépen telepíthet operációs rendszereket (például a Linuxot Windows rendszeren, vagy fordítva), hogy virtuális környezetben működjön, anélkül, hogy befolyásolná a valós rendszert.
Tartalom:- Hozzon létre egy új virtuális gépet
- Konfigurálja a VMware virtuális gépet
- Virtuális gép megnyitása
- A Guest OS futtatása a VMware munkaállomáson
- Telepítse a VMware eszközöket
- Vendég operációs rendszer pillanatképek
- Virtuális gép letiltása
- Hogyan lehet belépni a VMware virtuális gép BIOS-ba
- Virtuális gép eltávolítása
- A cikk következtetései
Ellenőrizze az ismeretlen vagy gyanús szoftvereket, ellenőrizze a működőben lévő új vírusölő programokat, anélkül, hogy a számítógépre telepítené, próbáljon meg működni egy másik operációs rendszerben, stb. Ugyanakkor a valódi operációs rendszert nem érinti a virtuális gépen végrehajtott veszélyes műveletek..
A számítógépre telepített tényleges operációs rendszert hostnak nevezzük, a virtuális gépen telepített operációs rendszert pedig vendég operációs rendszernek.
Az virtualizációs szoftverek legnagyobb gyártója az amerikai Vmware, a személyi számítógépek számára kiadott programokat: fizetett VMware Workstation Pro és ingyenes VMware Player alkalmazást, csökkent képességekkel.
A VMware Workstation Pro (a cikkben a program áttekintése) számos különféle (vagy ugyanazon) operációs rendszer telepítését támogatja: a Windows, Linux, BSD különféle disztribúciói stb..
Felhívjuk figyelmét, hogy a vendég operációs rendszer számítógépes erőforrásokat fogyaszt. Ezért amíg a virtuális gép fut, nem szabad erőforrás-igényes alkalmazásokat futtatnia valódi számítógépen, és egyszerre több virtuális gépet is megnyitnia. Minél erősebb a számítógép, annál kényelmesebb a virtuális gépen. Nagy teljesítményű számítógépeken több virtuális gép egyidejűleg működik probléma nélkül, gyenge számítógépeken pedig csak egy virtuális gép.
Telepítse a VMware Workstation Pro szoftvert a számítógépére. Alapértelmezés szerint a program angolul fut, az Interneten van jó Loginification a rusztikusságból, amelyet a program telepítése után kell telepíteni. Ezt követően a VMware Workstation Pro virtuális gép oroszul fog működni.
Az indítás után megnyílik a VMware munkaállomás fő ablaka. Az ablak tetején található egy menü a program kezelésére. A bal oldalon található a "Könyvtár", amely megjeleníti a VMware-be telepített virtuális gépeket. A "Kezdőlap" fül gombokat tartalmaz a leggyakrabban igényelt műveletek végrehajtására: "Új virtuális gép létrehozása", "Virtuális gép megnyitása", "Csatlakozás távoli szerverhez", "Csatlakozás Vmware vCloud Airhez".

Hozzon létre egy új virtuális gépet
Virtuális gép (virtuális gép) létrehozásához kattintson az "Új virtuális gép létrehozása" gombra, vagy lépjen a "Fájl" menüre, válassza az "Új virtuális gép ...".
Megnyílik az Új virtuális gép létrehozása varázsló. Az első ablakban válassza a "Normál" (ajánlott) konfigurációs típust, majd kattintson a "Tovább" gombra.
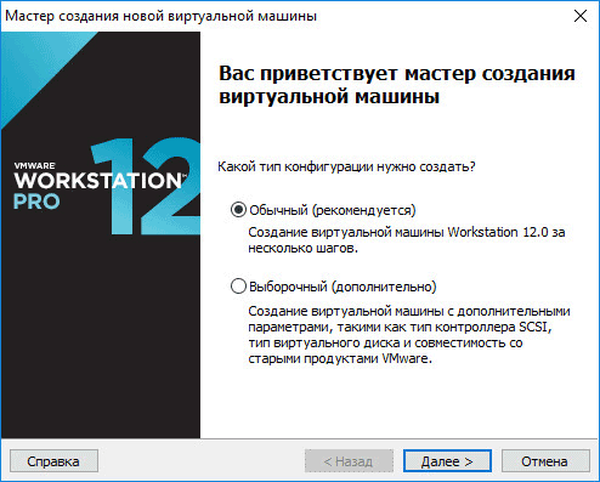
A következő ablak a vendég operációs rendszer telepítésének típusát választja meg, három lehetőség áll rendelkezésre:
- telepítés a számítógép meghajtójába helyezett DVD-lemezről;
- használja a rendszerképfájl ISO formátumú telepítéséhez számítógépről;
- az operációs rendszer későbbi telepítése.
Ha az első két lehetőséget választja, a beállítások kiválasztása után megkezdődik az operációs rendszer telepítése a virtuális gépen. Harmadik esetben a vendég operációs rendszer telepítése bármilyen más megfelelő időpontban elindítható, miután a virtuális gép konfigurálása befejeződött..
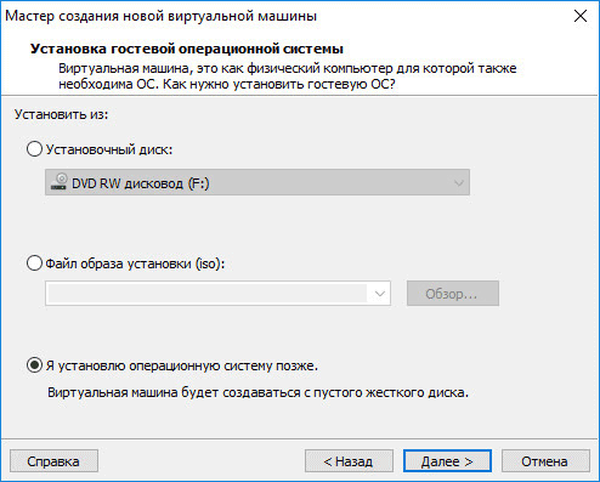
Ha később telepít, válassza a vendég operációs rendszert. Ha nem szerepel a listában, válassza az "Egyéb" lehetőséget. Ezután válassza ki az operációs rendszer verzióját. Minden rendszer számára nagy verziószámú választékot kínálunk (összesen több mint 200 operációs rendszert támogatunk), különféle bitméretű egyéb opciók is rendelkezésre állnak (34-bites és 64-bites).
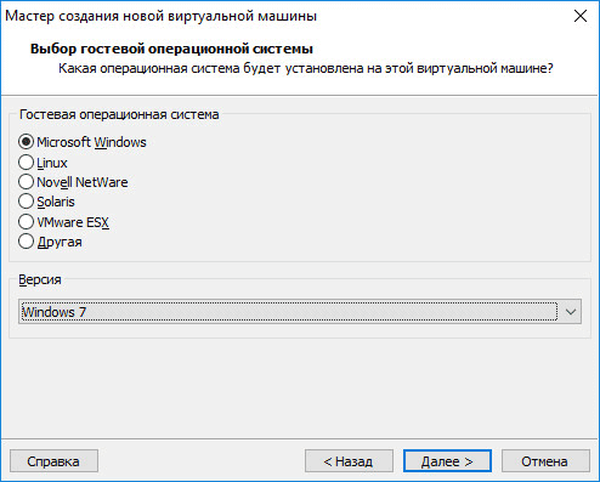
Ha a vendég rendszert a virtuális gép létrehozása során telepíti, akkor megnyílik a gyors telepítéssel kapcsolatos információs ablak. A Windows termékkulcs és jelszó nem kötelező; csak a Windows verziót kell megadni.
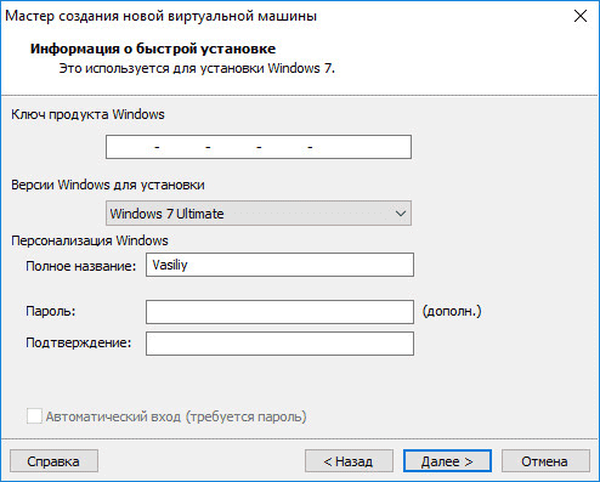
Ezután ki kell választania a virtuális gép nevét és a virtuális gép helyét. Adjon barátságos nevet a virtuális gépnek, és válassza ki annak elérési útját.
Ha a számítógépnek egynél több logikai meghajtója van, akkor azt javasolom, hogy a virtuális gép fájljainak tárolási helyét a felhasználói profilban változtassa meg (alapértelmezett beállítás) a számítógép másik meghajtóra..
Mi ez? A számítógépre telepített Windows hiba esetén a rendszer újratelepítésére lesz szükség. Az operációs rendszer újratelepítése után a rendszermeghajtón a felhasználói profilba mentett VMware virtuális gép fájl el fog veszni. Ha a virtuális gép nem a rendszermeghajtón található, akkor a Windows újratelepítése nem befolyásolja azt.
Az újrafelhasználáshoz telepítenie kell a VMware Workstation-t, majd csatlakoztatnia kell a virtuális gépet. Nem kell mindent újra telepítenie és konfigurálnia.
Ezért az "E" lemezen (az Ön esetében valószínűleg "D" lemezen lesz) a számítógépemen létrehoztam egy "Virtuális gépek" mappát, amelybe a számítógépemre telepített virtuális gépek fájljaival rendelkező mappák kerülnek mentésre.
Új virtuális géphez hozzon létre egy mappát a virtuális gép nevével annak érdekében, hogy szétválaszthassa fájljait a többi virtuális géptől.
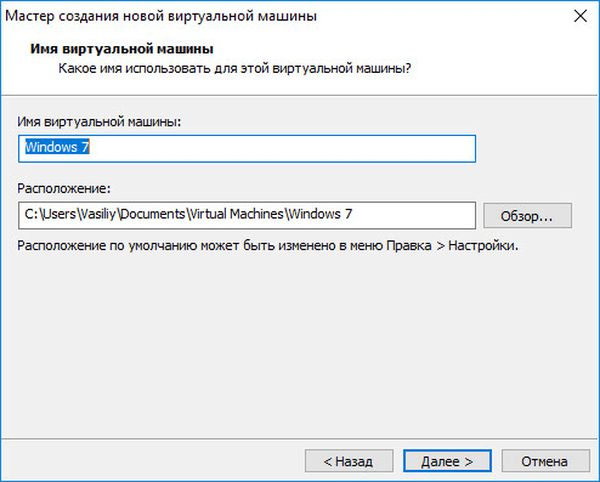
Ezután ki kell választania a virtuális gép által elfoglalt lemez maximális méretét (alapértelmezés szerint - 60 GB, a méret megváltoztatható), a virtuális lemez tárolási típusát: egy fájlban vagy több fájlban. Ezt a méretet a számítógép merevlemezéről veszi egy virtuális gép igényeihez.
Ha virtuális lemezt ment egy fájlba, a virtuális gép hatékonyabban működik, mint több fájlra felosztáskor.
Fogadja el az ajánlott beállításokat, vagy válassza a számítógépéhez megfelelőbb lehetőséget.

Az utolsó ablakban kattintson a "Befejezés" gombra. Ezután megkezdődik a vendég operációs rendszer telepítése..
További információ a Windows telepítési folyamatáról a webhelyem cikkeiben található.
Ön is érdekli:- Telepítse a Windows 10 rendszert
- Telepítse a Windows 8.1-et
- Telepítse a Windows 7 szoftvert
Ha később az operációs rendszer telepítésének beállítását választotta, akkor ez az ablak nem rendelkezik az „Engedélyezze ezt a virtuális gépet a létrehozása után” opcióval, és ennek megfelelően a vendég rendszer telepítése nem indul el..
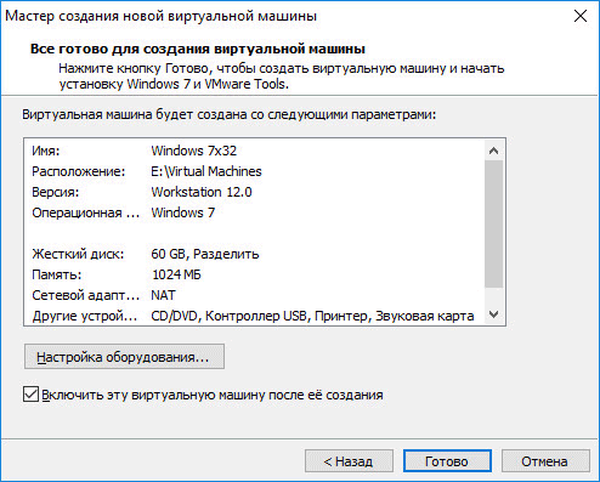
Konfigurálja a VMware virtuális gépet
Alapértelmezés szerint a virtuális gép a legtöbb esetben optimálisan van konfigurálva. Szükség esetén módosíthat néhány paramétert, és hozzáadhat megosztott mappákat.
A beállításokban a "Hardver" lapon megváltoztathatja a virtuális gép memória mennyiségét, a processzormagok számát és a virtuális gép által elfoglalt merevlemez mennyiségét. A "CD / DVD (SATA)" szakaszban kiválaszthatja a telepítendő operációs rendszer meghajtóját vagy képfájlját (ha később választja meg a telepítést), végezzen más beállításokat.
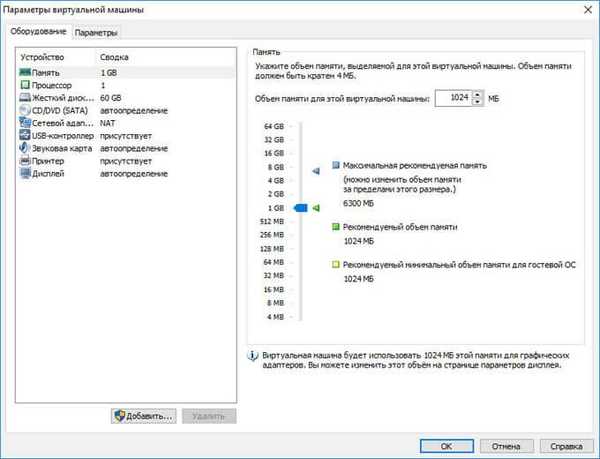
A "Beállítások" lapon, a "Megosztott mappák" szakaszban válassza az "Mindig be" beállítást, aktiválja a "Csatlakozás hálózati meghajtóként a Windows vendégben" lehetőséget.
Ezután kattintson a "Hozzáadás ..." gombra, a Megosztott mappák hozzáadása varázsló ablakban hozzon létre egy megosztott mappát az adatok cseréjéhez a valós rendszerrel és más vendég rendszerekkel. Kívánatos, hogy a fent leírt okokból megosztott mappát hozzon létre, nem a rendszermeghajtón.
Már van egy ilyen mappa (adatmegosztás) a számítógépemen. Ezt a mappát választottam az új virtuális géphez. Ezután engedélyezze ezt az erőforrást..
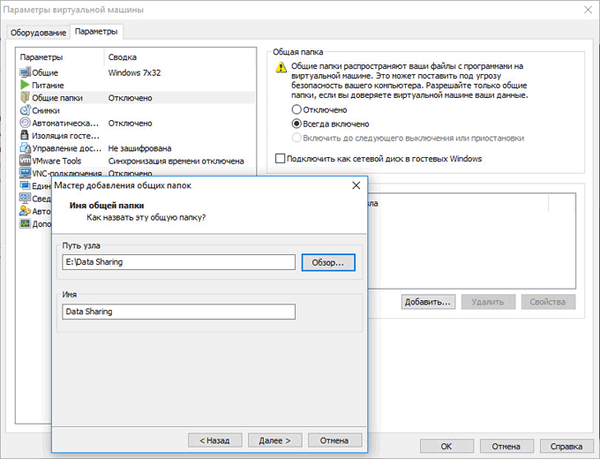
Az alapértelmezett beállításokkal húzhatja, beillesztheti és másolhatja a fájlokat a valósból a virtuális rendszerbe, és az ellenkező irányba.
Virtuális gép megnyitása
A Windows (az esetem) újratelepítése után megnyithatja a számítógépen tárolt, korábban létrehozott virtuális gépeket. A VMware Workstation főablakában kattintson az "Open Virtual Machine" gombra, vagy a "File" menüben válassza az "Open ...".
Válassza ki a fájlt (a számítógépemen a virtuális gépek a "Virtuális gépek" mappában találhatók), majd kattintson az "Megnyitás" gombra..
A számítógépemen korábban mentett virtuális operációs rendszereket nyitottam meg: Windows 10 x64, Windows 10, Windows 8.1, Windows 7, Mac OS X.
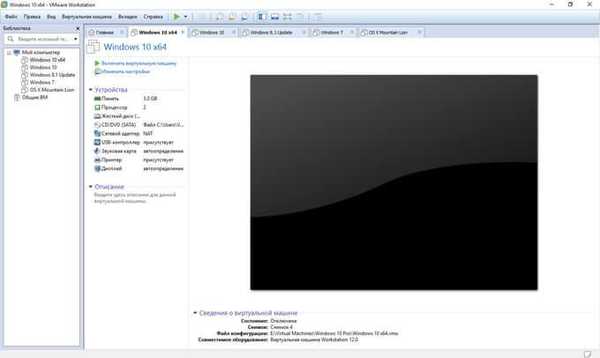
A Guest OS futtatása a VMware munkaállomáson
A vendég operációs rendszer elindításához a VMware Workstation Pro program ablakában válassza ki a kívánt operációs rendszer fület (ha több vendég operációs rendszer van telepítve), majd kattintson az „Enable Virtual Machine” gombra. A rendszert bekapcsolhatja a „Virtuális gép”, „Tápellátás”, „Indítsa el a virtuális gépet” menüből..
Ezután megnyílik a vendég virtuális operációs rendszer ablaka, amely az egész monitor képernyőjén megnyitható.
Az egér kurzorának a virtuális gépről történő felszabadításához nyomja meg a "Ctrl" + "Alt" billentyűket, és az egér kurzorának a virtuális gépre történő átváltásához nyomja meg a "Ctrl" + "G" (vagy kattintson a virtuális gép ablakára).
Telepítse a VMware eszközöket
VMware eszközök - illesztőprogramok és szolgáltatások csomagja, amely javítja a virtuális gépet és annak perifériás eszközökkel való interakcióját. Közvetlenül az operációs rendszernek a virtuális gépen történő telepítése után telepítenie kell a VMware eszközöket. Emlékeztető jelenik meg a program ablakában..
A "Virtuális gép" menüben válassza a "VMware eszközök telepítése ..." lehetőséget. Ezután nyissa meg az Intézőt, és indítsa el a VMware Tools telepítését a CD-meghajtóról. Miután a csomag telepítése befejeződött, indítsa újra a vendég operációs rendszert.
Vendég operációs rendszer pillanatképek
A VMware munkaállomásban pillanatfelvételt készíthet a vendég operációs rendszer állapotáról. A rendszerállapot pillanatképének elkészítése után, a vendég operációs rendszerben bekövetkező hibák esetén visszatérhet a rendszer előző működési állapotához.
A "Virtuális gép" menüben kattintson a "Pillanatkép létrehozása" elemre. Ezután adjon nevet a képnek, ha szükséges, adjon hozzá leírást.
A vendég operációs rendszer állapotának visszaállításához a kép létrehozásakor válassza a helyi menü „Vissza a képre: Kép N” parancsát. Ezután állítsa vissza a rendszer állapotát. Az operációs rendszer jelenlegi állapota el fog veszni.
A készített pillanatképek a Snapshot Manager segítségével kezelhetők: pillanatképek létrehozása, klónozása, törlése. A menüsoron három gomb található a rendszer pillanatképeinek kezelésére.
Virtuális gép letiltása
A virtuális gépből való kilépéshez a „Virtuális gép” menüben kattintson a helyi menü „Energia” elemére, majd válassza a „A vendég operációs rendszer leállítása” lehetőséget. Az operációs rendszer úgy fog leállni, mintha a számítógépet normálisan kikapcsolnák.
Ha a "Vendég operációs rendszer felfüggesztése" lehetőséget választja, a rendszer a szolgáltatások és alkalmazások letiltása nélkül felfüggeszti a munkáját.
Hogyan lehet belépni a VMware virtuális gép BIOS-ba
A virtuális gép indításakor nem lehetséges a BIOS-ba való belépés, mivel a BIOS-képernyő betöltése szinte azonnal megtörténik.
Annak érdekében, hogy a felhasználó a rendszer indításakor be tudjon lépni a virtuális gép BIOS-ba, meg kell nyitni a virtuális gép konfigurációs fájlját (.vmx fájlkiterjesztés) a Jegyzettömbben. A konfigurációs fájl a virtuális gép mappájában található, a virtuális gép létrehozásakor kiválasztott helyen.
Írja be a következő sort a konfigurációs fájl végére:
bios.bootdelay = 15000
Ez a paraméter beállítja a BIOS képernyő késleltetését milliszekundumban, ebben az esetben 15000 = 15 másodperc. Választhat másik időintervallumot.
Most a felhasználó megnyomhatja a kívánt gombot a megjelenő BIOS képernyőn.
Virtuális gép eltávolítása
Virtuális gép eltávolításához nyissa meg a virtuális gép lapját a VMware Workstation Pro alkalmazásban. A "Virtuális gép" menüben válassza a "Kezelés" elemet a helyi menüben, majd a "Törlés lemezről" elemet. A figyelmeztető ablakban fogadja el a törlést (ez visszafordíthatatlan művelet).
Ezután a vendég virtuális gép összes fájlja törlődik a számítógépről.
A cikk következtetései
A VMware Workstation Pro virtuális gép egy hatalmas alkalmazás a számítógépen futó vendég virtuális operációs rendszerek és egy valódi operációs rendszer létrehozásához. A vendég operációs rendszert elkülönítik a számítógépen telepített Windows rendszertől.
Kapcsolódó publikációk:- Virtuális gép operációs rendszerek telepítéséhez
- Telepítse a Windows-ot egy VirtualBox virtuális gépen
- Hozzon létre és konfiguráljon virtuális gépet a VirtualBox alkalmazásban
- Telepítse a VirtualBox és az Extension Pack szoftvert
- Snappy Driver Installer - illesztőprogramok keresése, telepítése és frissítése