
A multiboot flash meghajtó egy bootolható flash meghajtó, amely több operációs rendszert és segédprogramot tartalmaz ugyanazon az USB meghajtón. Külső USB-eszközről történő indítás után a felhasználó különféle Windows vagy Linux operációs rendszereket, víruskereskedőktől származó indítólemezeket, programok, például Acronis, Windows PE indítólemez, segédprogramok, indítólemezeit használhatja..
Kényelmes, ha egyszerre több rendszer található az egyik USB meghajtón, vagy létrehozhat egy speciális USB flash meghajtót a szükséges szoftverekkel (USB flash meghajtó - újraélesztő). Egy indítható USB flash meghajtó, több operációs rendszerrel, különféle kombinációkban hozható létre: több boot rendszerű USB flash meghajtó, több operációs rendszerrel és kiegészítő segédprogramokkal, egy operációs rendszerrel és szoftverkészlettel, különféle indítólemezekkel stb..
Tartalom:- Windows rendszerindító flash meghajtó a WinSetupFromUSB-ben
- Indító flash meghajtó ellenőrzése a WinSetupFromUSB alkalmazásban
- A cikk következtetései
A multiboot flash meghajtót a számítógépen a következő esetekben használják:
- Windows vagy Linux operációs rendszer telepítése
- az operációs rendszer újratelepítése;
- rendszer helyreállítása;
- számítógépes víruskezelés;
- a szükséges munkát az operációs rendszerben, speciális segédprogramok segítségével.
Mindezt egy rendszeresen indítható flash meghajtóval lehet megtenni, azzal a kivétellel, hogy több operációs rendszert egyszerre lehet használni. A felhasználó önállóan létrehozhat multiboot flash meghajtót olyan programok segítségével, amelyek támogatják az ilyen USB adathordozók létrehozását.
Ebben a cikkben a multiboot flash meghajtó létrehozásához a WinSetupFromUSB ingyenes programot kell használni, amely nem igényli a számítógépre történő telepítést. Már létrehozott egy Windows XP rendszerindító USB flash meghajtót a WinSetupFromUSB fájlba, és a Windows operációs rendszert rögzítettük az USB flash meghajtóra..
Töltse le a WinSetupFromUSB programot a hivatalos webhelyről. Csomagolja ki az önkicsomagoló archívumot a számítógépen található programmal. Az alkalmazás a mappából indul el, miután duplán kattintott a különálló fájlra a Windows operációs rendszer 32 bites vagy 64 bites verzióira vonatkozóan (a rendszer bit mélységének megismeréséhez olvassa el itt).
Windows rendszerindító flash meghajtó a WinSetupFromUSB-ben
Hozzunk létre egy multiboot flash meghajtót több Windows operációs rendszerrel és indítható lemezekkel.
Általában a modern számítógépek az UEFI interfészt (a BIOS helyett) használják a GPT partíciós táblával (az MBR helyett). Az ilyen számítógépeknél fontos a flash meghajtó fájlrendszerének kiválasztása. Az USB flash meghajtóról az UEFI-re történő letöltéshez szüksége van a FAT32 fájlrendszerre, mert a számítógép nem látja az NTFS fájlrendszerben formázott USB flash meghajtót..
A FAT32 formátumú flash meghajtók esetén a fájlméret nem haladhatja meg a 4 GB-ot. Ezért 4 GB-nál kisebb képeket kell használnia. Ha 4 GB-nál nagyobb képeket használ, formázza az USB flash meghajtót az NTFS fájlrendszerre. Ebben az esetben a fájlok méretétől nem függ, a legtöbb számítógépen a flash meghajtó betöltődik.
A WinSetupFromUSB 4 GB-nál nagyobb képeket támogat a FAT32 fájlrendszerben. Indító USB flash meghajtó létrehozásakor a nagy fájlt részekre osztják.
Csatlakoztassa az USB flash meghajtót a számítógép USB portjához. Az USB flash meghajtónak elég nagynak kell lennie ahhoz, hogy több operációs rendszer képet vagy segédprogramot hozzáadhasson az USB flash meghajtóhoz.
- Futtassa a WinSetupFromUSB programot.
- Jelölje be az "Automatikus formázás az FBinst-mel" négyzetet a flash meghajtó formázásához. Válassza a FAT fájlrendszert
- Az "Hozzáadás az USB lemezhez" szakaszban válassza ki a megfelelő elemet, esetünkben a "Windows Vista / 7/8/10 / Server 2008/2012 alapú ISO" -t választottam. Be kell állítania egy daw-ot, majd meg kell határoznia az operációs rendszer képéhez vezető utat. Választottam egy Windows operációs rendszer képét
- A kép rögzítéséhez USB flash meghajtón el kell kezdenie a "GO" gombot.
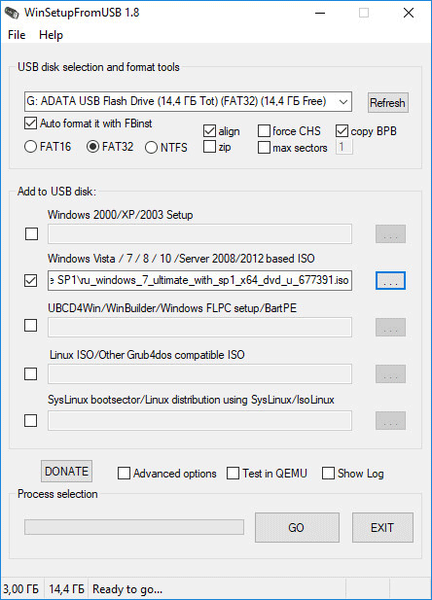
- Két egymást követõen megnyílt ablakban, amelyen figyelmeztetések vannak az USB flash meghajtón lévõ fájlok törlésére és a fájlrendszer kiválasztására, kattintson az „Igen” gombra.
- A felvételi folyamat befejezése után egy ablak jelenik meg a munka befejezéséről: "Munka elvégzett".
A Windows 7 operációs rendszer USB flash meghajtóra rögzítve.
Ezután hozzáadnia kell egy másik Windows operációs rendszert a programhoz (az én esetemben).
Figyelem! A következő rendszerek, indítólemezek vagy segédprogramok USB-memória meghajtóra történő felvételekor nem kell ellenőriznie az "Automatikus formázás az FBinst-kel" elemet, mivel már nincs szükség a flash meghajtó formázására..A "Windows Vista / 7/8/10 / Server 2008/2012 alapú ISO" tételhez hozzáadtam egy képet a Windows 10 operációs rendszerről, amely nagyobb, mint 4 GB.
Ne feledje, hogy a WinSetupFromUSB nem támogatja a két az egyben megosztott képeket, amelyek mind a Windows 32 bites, mind 64 bites verzióiból állnak egyetlen képen. Az operációs rendszer 32-bites vagy 64-bites képeit külön-külön támogatják, amelyek ugyanabban a bitben a Windows több kiadását tartalmazhatják.Ezután megjelenik egy ablak, amely figyelmeztette, hogy a fájl fel lesz osztva részekre a FAT32 fájlrendszerben való használatra. Egyetértek ezzel.
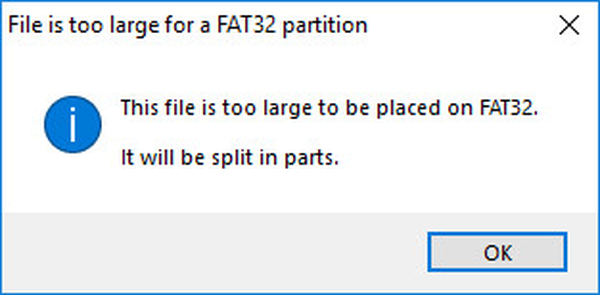
Ezután kattintson a "GO" gombra.
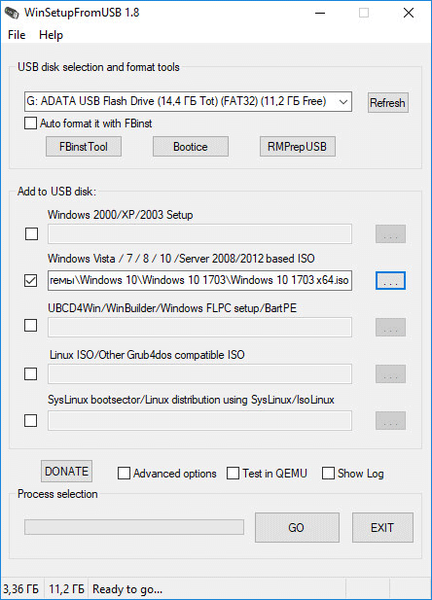
A fájlok másolásának befejezése után adja hozzá a következő képet.
Aktiváltam a "Linux ISO / Egyéb ISO Grub4dos kompatibilis ISO" elemet, majd hozzáadtam az Acronis True Image rendszerindító lemezképét, a Linux operációs rendszer alapján.
A megnyíló ablakban módosítsa a nevet (ha szükséges), amely megjelenik a rendszerindítási menüben.
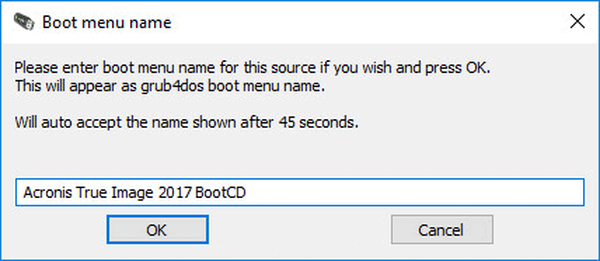
Nyomja meg a "GO" gombot, várja meg, amíg a másolás befejeződik.
Összegzésképpen hozzáadom az USB meghajtóhoz a Kaspersky Anti-Virus - Kaspersky Rescue Disk rendszerindító mentőlemezét, amelyet Linux alapján készítettem..
Először jelölje be a "Linux ISO / Egyéb ISO Grub4dos kompatibilis ISO" négyzetet, majd válassza ki a számítógépen a Kaspersky Rescue Disk képét.
A kép neve szerkeszthető. Indítsa el a kép másolását egy USB meghajtóra.
Ezen a ponton fejezzük be a fájlok hozzáadását a lemezre. Azt hiszem, ez elég egy példához. Több Windows rendszerű és több segédprogrammal rendelkező, több indítást igénylő flash meghajtó készen áll a használatra.
Ön is érdekli:- Multiboot flash meghajtó Butlerben (Boutler)
- Indító USB flash meghajtó létrehozása a WinSetupFromUSB alkalmazásban
Indító flash meghajtó ellenőrzése a WinSetupFromUSB alkalmazásban
A WinSetupFromUSB alkalmazásban a rendszerindító USB-meghajtót közvetlenül a programablakból ellenőrizheti.
Először ellenőrizze, hogy az alkalmazás helyesen választotta-e ki az USB flash meghajtót, ha több USB-meghajtó csatlakozik a számítógéphez.
Jelölje be a "Test in QEMU" négyzetet, majd kattintson a "GO".
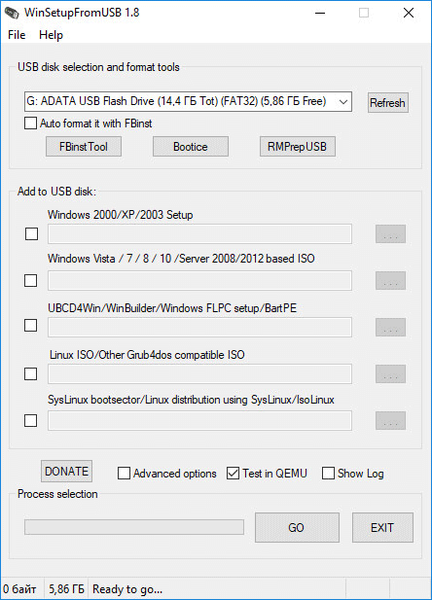
Ezután elindul a QEMU virtuális gép, amelyben megjeleníti (vagy nem, ha a flash meghajtót sikertelenül hozták létre) a flash meghajtón lévő indítási folyamatot..
Ha a flash meghajtó betöltődik, akkor megnyílik a "GRUB4DOS" ablak. Először ki kell választania, hogy mit töltsön le a számítógépre.
Esetünkben alapértelmezés szerint a Windows rendszerből az első indítást választjuk, majd a merevlemezről indítják a rendszert, majd az Acronis True Image és a Kaspersky Rescue Disk követi (abban a sorrendben, ahogyan az USB flash meghajtóra írtuk)..
A „↑” és „↓” billentyűzeten válassza ki a megfelelő elemet a rendszerindítási menüben, majd nyomja meg az „Enter” gombot.

Amikor a „Windows NT6 (Vista / 7 vagy újabb) telepítése” lehetőséget választja, megjelenik egy ablak, amely felszólítja a telepítéshez a Windows 7 vagy a Windows 10 operációs rendszerek kiválasztására..
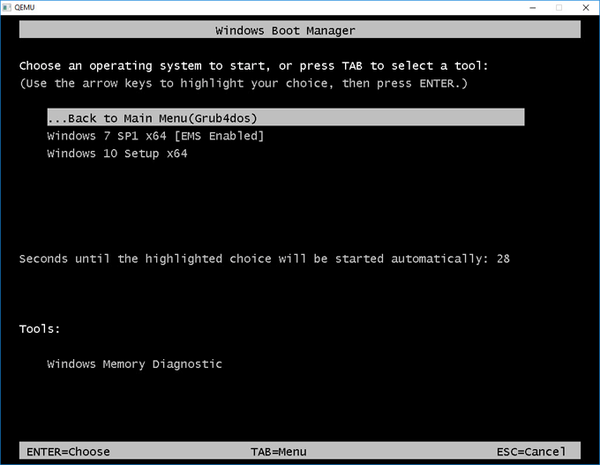
Miután az Acronis True Image programból indította el a számítógépet, a biztonsági mentés és a helyreállítás segédprogramjának ablaka nyílik meg.
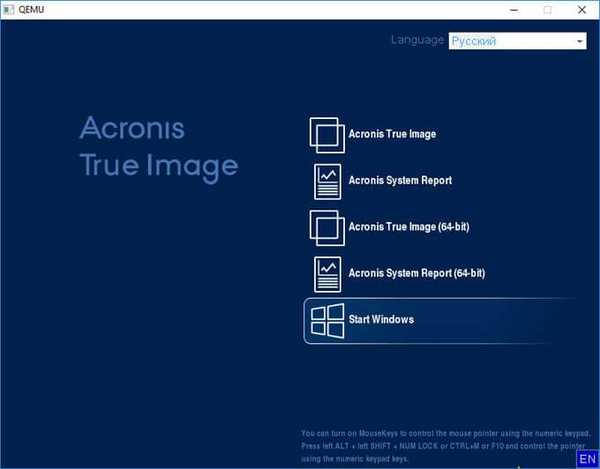
Ha a Kaspersky Rescue Disk lehetőséget választja, egy víruskereső lemez nyílik meg..
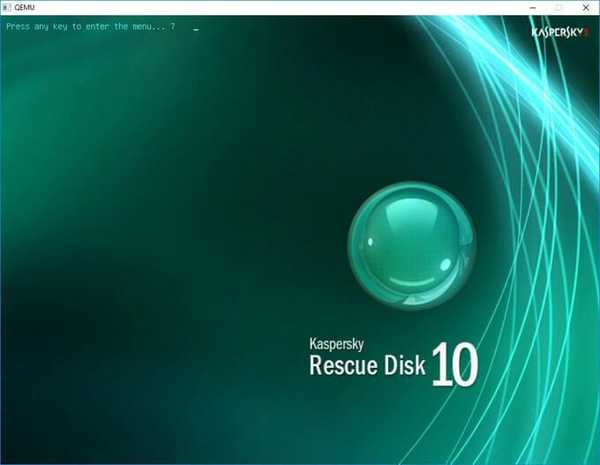
Nem árt, ha közvetlenül a számítógépen ellenőrzi a bootolható flash meghajtó működését.
A cikk következtetései
A WinSetupFromUSB program támogatja a többindító flash meghajtó létrehozását, több operációs rendszerrel és további segédprogramokkal. Ha szükséges, a felhasználó indító USB flash meghajtóról indíthatja a Windows vagy Linux operációs rendszerek telepítését a számítógépre, és elvégezheti a számítógépen a szükséges munkákat az USB flash meghajtón rögzített segédprogramok segítségével..
Kapcsolódó publikációk:- 5 módszer a bootolható flash meghajtók és az ISO képek tesztelésére
- A rendszerindító USB flash meghajtó másolása az UltraISO-ra
- Indító flash meghajtó létrehozása a Rufus-ban
- Indító flash meghajtó létrehozása az UltraISO-ban
- Virtuális meghajtó létrehozása az UltraISO-ban











