
A Butler egy ingyenes program indító és multiboot flash meghajtók létrehozására, ahonnan a számítógépre indulhat. A Boutler létrehoz egy USB flash meghajtót az operációs rendszerek, speciális indítólemezek és segédprogramok képeivel.
A rendszerindító adathordozóról való indítás után a felhasználó telepítheti az operációs rendszer terjesztési készletét a számítógépre, letöltheti a vírusvédelmi mentő lemezt, futtathatja a segédprogramot a rendszer visszaállításához a biztonsági másolatból, vagy elvégezheti a rendszer visszaállításához szükséges munkákat..
Tartalom:- Felkészülés a Butler elindítására
- Butler felület
- Több indítású flash meghajtó létrehozása Butler-ben
- Defragmentálja a rendszerindító flash meghajtót
- Indító flash meghajtó ellenőrzése
- A cikk következtetései
A multiboot flash meghajtók létrehozásához programokat használnak, például WinSetupFromUSB, SARDU, WinToFlash stb. Ebben a cikkben a Butler programot vesszük figyelembe..
A Boutler szoftver a következő szoftvert támogatja:
- Elavult operációs rendszerek terjesztése: Windows 2000, Windows XP, Windows Server 2003.
- A modern operációs rendszerek terjesztése: Windows Vista, Windows 7, Windows 8, Windows1, Windows 10.
- Néhány Linux operációs rendszer disztribúció.
- A Microsoft diagnosztikai és helyreállítási eszközkészletének (MSDaRT) képe - korábban az ERD parancsnoka.
- Segédprogramok képei: Partition Magic, Paragon, Acronis stb..
- Antivírus vészlemezek képei: Kaspersky Resque Disk, Dr.Web LiveDisk, ESET NOD32 LiveCD stb..
A Butler program indító flash meghajtókat és indítható merevlemezeket hoz létre. Az alkalmazás USB-meghajtókat hoz létre Grub4DOS alapján. A Butler program oroszul működik a Windows operációs rendszerben.
Jelenleg problémás a Butler program letöltése a hivatalos webhelyről, csak ősi verziók vannak. Az alkalmazás legújabb verziója elérhető a RuTracker.org oldalon (a szerző disztribúciója), megtalálható a Butler szó keresésével..
A Butler használata előtt nézze meg Nikolay Mamonov alkalmazásfejlesztő által összeállított táblázatot, hogy megértse a program képességeit indítható USB meghajtó létrehozásakor..
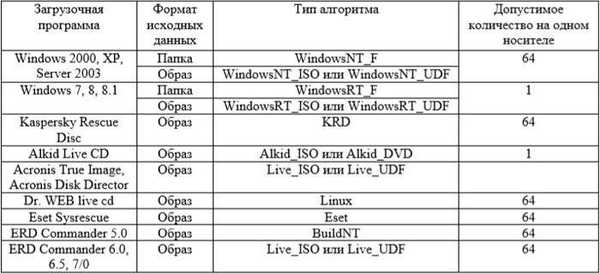
Telepítse a Butler programot a számítógépre.
Csatlakoztassa az USB meghajtót a számítógéphez. A flash meghajtót "NTFS" formátumban kell formázni. A meghajtónak megfelelő méretűnek kell lennie az ütemezett feladathoz..
Felkészülés a Butler elindítására
A hibák elkerülése érdekében a Boutler program indítása után az alkalmazást rendszergazdaként kell futtatni. A rendszergazda folyamatos futtatásához el kell végeznie néhány beállítást.
64 bites Windows operációs rendszer esetén meg kell adnia a mappát az út mentén:
C: \ Program Files (x86) \ MNE \ Butler 2.5
32 bites Windows rendszeren a fájl elérési útja:
C: \ Program Files \ MNE \ Butler 2.5
Kattintson a jobb gombbal a "Butler" (alkalmazás) fájlra, kövesse az alábbi lépéseket:
- A Tulajdonságok: Butler ablakban kattintson a Kompatibilitás fülre.
- Jelölje be a "Futtassa a programot rendszergazdaként" négyzetet.
- Kattintson az OK gombra.
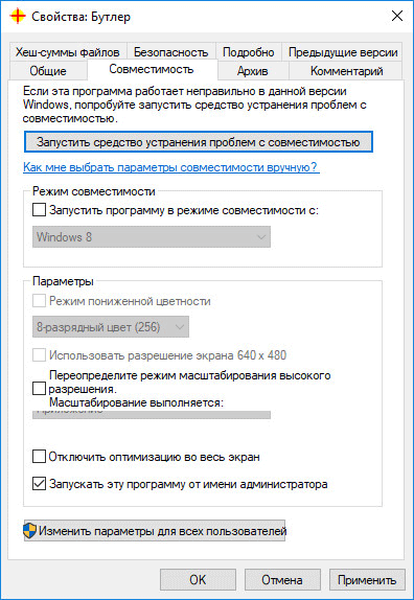
Ezután futtassa az alkalmazást a számítógépen.
Butler felület
A Butler program ablakának egyértelmű felülete van. Tetején található egy menü a program kezelésére.
A menü alatt egy panel az adatok hozzáadásához. Az "Adatok hozzáadása panelen" adjon hozzá képeket vagy mappákat a meghajtók listájához.
A központi részt a "Táblázat" terület foglalja el, amely megjeleníti a hozzáadott operációs rendszer disztribúciókat, indítólemezeket és parancsokat. Ez a lista megjelenik a rendszerindítási menüben ("Név" oszlop).
A Butler ablak alján található a lemezek listája, amelyek között ki kell választani a kívánt USB flash meghajtót a bootolható USB flash meghajtó létrehozásához. Az alapértelmezett beállításoknál csak a számítógéphez csatlakoztatott flash meghajtók jelennek meg a meghajtók listájában.
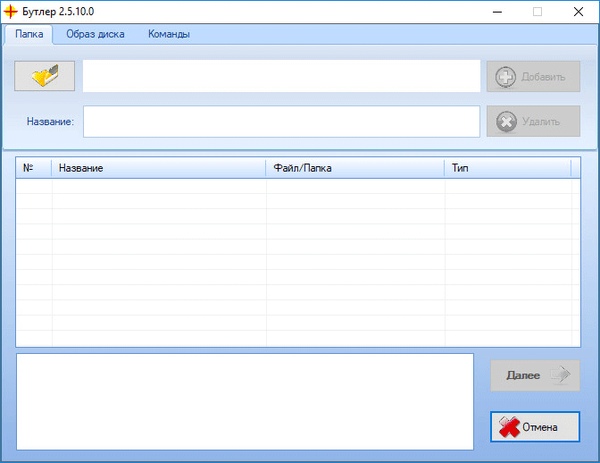
Az alkalmazás beállításait az értesítési területen adhatja meg, miután a jobb egérgombbal kattintott a program ikonjára.
Több indítású flash meghajtó létrehozása Butler-ben
Például egy bootolható USB flash meghajtót fogok írni a Windows 10 operációs rendszerbe: A program szerzője ellenőrizte a Butler működését az operációs rendszerekben, a Windows 8.1-ig is. Teszteljük az alkalmazást a Windows 10 rendszerben.
Több boot rendszerű flash meghajtó létrehozásához a Windows 10 képet, az MSDaRT helyreállítási és diagnosztikai lemezképet (korábban ERD Commander), a Windows 10 rendszerhez, az Acronis True Image rendszerindító lemezképét, a Kaspersky Resque Disk és a Dr.Web LiveDisk mentőbetöltő lemez képeit fogom használni..
Felhívjuk figyelmét, hogy csak egy képet adhat hozzá a rendszerindító USB flash meghajtóhoz a Windows 10, Windows 1, Windows 8, Windows 7, Windows Vista operációs rendszerekből. Ezek közül a rendszerek közül ki kell választani egy operációs rendszert. Ezenkívül hozzáadhat egy képet a Windows XP-ről.Nyissa meg a "Lemezkép" fület, kattintson a lemezképet tartalmazó gombra, az Intéző ablakban válassza ki a kívánt képet.
A kép elérési útja megjelenik a felső mezőben. Az alsó mező szerkeszthető, mert a program automatikusan hozzáteszi a lemez nevét.
Kattintson az egérrel a szerkeszthető mezőre, majd változtassa meg az automatikus nevet olyanra, amellyel meg akarja adni a rendszerindítási menüt.
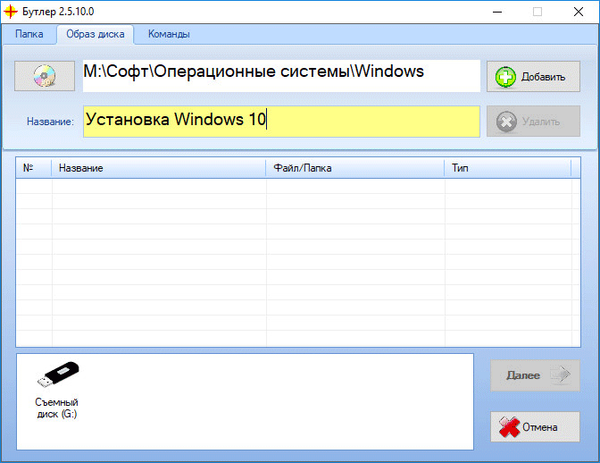
Kattintson az "Add" gombra, ezután ez a kép megjelenik a "Table" területen.
Ezután viszont adja hozzá a szükséges fájlokat a Butler programhoz. A szükségtelen eloszlást eltávolíthatjuk a listáról.
Ön is érdekli:- Multiboot flash meghajtó a WinSetupFromUSB-ben
- Indító flash meghajtó létrehozása a Rufus-ban
Ezután nyissa meg a "Parancsok" fület, és parancsokat adhat a rendszerindító menübe.
Ha vannak Windows képek a bootolható USB flash meghajtón, akkor feltétlenül kattintson a "Start HDD" gombra, hogy a telepítés során a rendszer induljon a merevlemezről. Ezenkívül parancsokat adhat hozzá: "Konzol", "Újraindítás", "Leállítás" a számítógép vezérléséhez..
Ezután válassza ki a cserélhető lemezt (USB flash meghajtó), kattintson a "Next" gombra.

A megnyíló ablakban kiválaszthatja a rendszerindítási menü grafikai tervét. Válasszon egyet a képek közül.
A fejlesztő azt javasolja, hogy a GRUB4DOS szöveges módot regisztráció nélkül válasszák, mivel az a boot menüben olvashatatlan szövegként jelenhet meg (repedések).
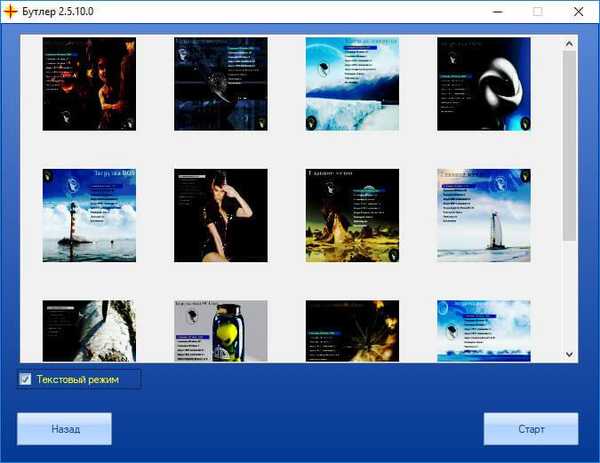
A beállítások elvégzése után kattintson a "Start" gombra.
Megjelenik egy figyelmeztető ablak, amely jelzi, hogy a flash meghajtót "NTFS" formátumban kell formázni. Egyetértenek ezzel.
Megkezdődik a fájlok USB meghajtóra írása. Ez a hozzáadott fájlok teljes méretétől függően némi időt vesz igénybe..
A rendszerindító adathordozó létrehozásának befejezése után kattintson a "Befejezés" gombra.
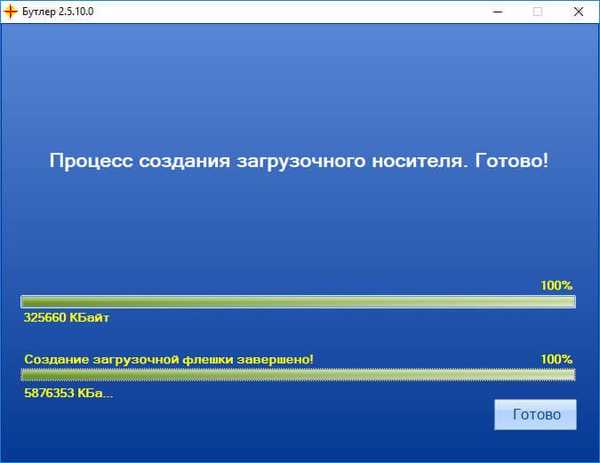
Defragmentálja a rendszerindító flash meghajtót
Ha a multiboot flash meghajtón Linux, LiveCD stb. Alapú képek vannak, akkor a defragmentálást végre kell hajtania, hogy ezek a lemezek a számítógépen működhessenek.
A Butler program WinContig segédprogramot tartalmaz, amely elvégzi a töredezettségmentesítést.
Kövesse a fenti utat a mappához a Butler programmal a "C" meghajtón. Nyissa meg a "WContig" mappát.
Indítsa el a "WinContig" vagy WinContig64 "alkalmazást, a számítógépre telepített operációs rendszer bitmélységétől függően.
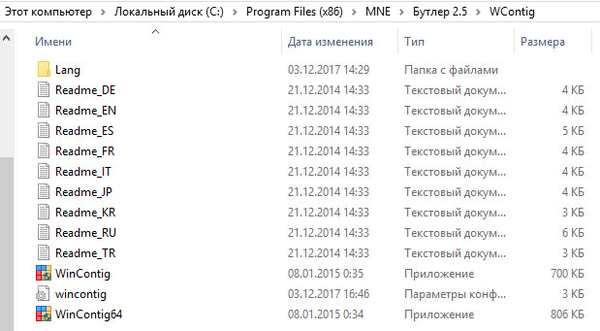
A megnyíló "Lemezteszt" ablakban fogadja el, hogy ellenőrizze-e a bootolható USB flash meghajtó hibáit. Kattintson a "Check" gombra.
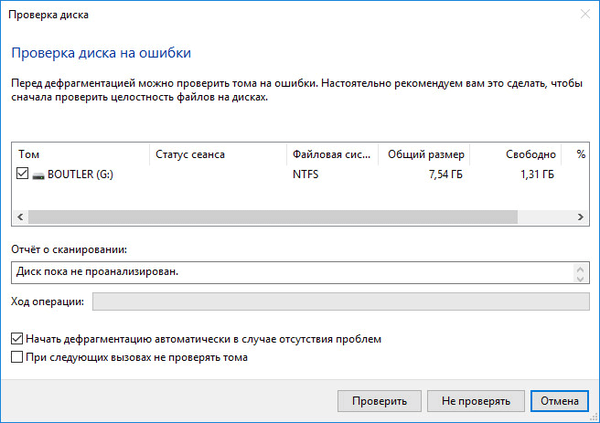
A következő "Lemezkarbantartás" ablakban kattintson az "Lemezkarbantartás" gombra az ideiglenes fájlok törléséhez.
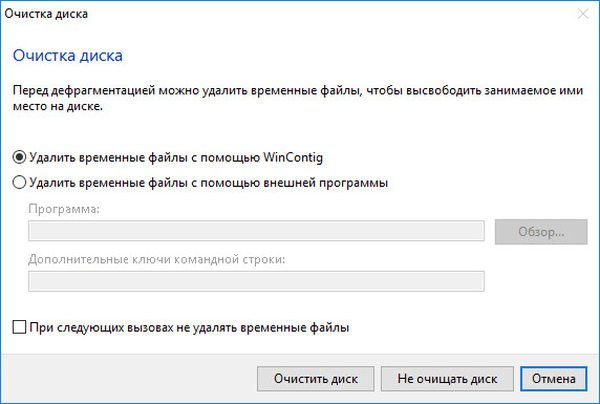
Ezután a WinContig program ablakában hozzá kell adnia LiveCD képeket a töredezettségmentesítéshez. Általában egy flash meghajtón, sorozatszámmal rendelkező mappákban találhatók.
Az én esetemben ezek a Microsoft Diagnostics and Recovery Toolset, az Acronis True Image, a Kaspersky Resque Disk, a Dr.Web LiveDisk képei.
Lépjen a "Fájl" menübe, válassza az "Objektum (ok) hozzáadása", majd a "Fájlok" lehetőséget, válassza ki a fájlokat (ISO formátumban) a mappákból.
Ezt a mezőt, lépjen a "Művelet" menübe, kattintson az "Elemzés" elemre..
A WinContig ablak megjeleníti a fájlokat (töredezett és nem töredezett). A töredezettségmentesített fájlokat piros színű jelöli.
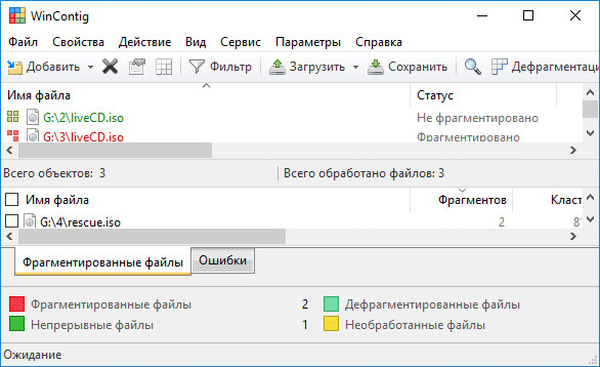
Nyissa meg a "Művelet" menüt, válassza a "Töredezettségmentesítés" lehetőséget. A segédprogram defragmentálódik.
A töredezettségmentesítés befejezése után egy ablak nyílik meg a feldolgozott fájlokkal kapcsolatban. Zárja be a WinContig segédprogramot.
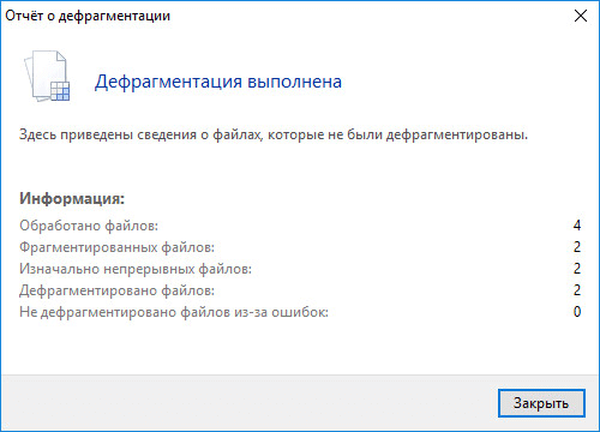
A rendszerindító USB flash meghajtót a Butler program rögzíti, és használatra kész.
Indító flash meghajtó ellenőrzése
Az ellenőrzés érdekében a Butlerben létrehozott flash meghajtóról indítottam a számítógépemet. Megnyílik a GRUB4DOS rendszerindítási menü, ahol a hozzáadott indítólemezek és parancsok találhatók.
A menüelemek között navigálni kell a „↑” és „↓” billentyűk segítségével.
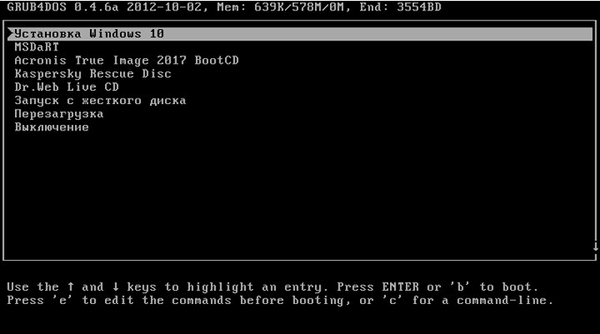
Az ellenőrzés eredményeként a Windows 10, az MSDaRT, az Acronis True Image 2017 BootCD, a Kaspersky Resque Disk probléma nélkül elindult, és a Dr.Web LiveDisk grafikus felületet mutatott, de a lemez nem töltődött be tovább.
A cikk következtetései
Az ingyenes Butler program célja, hogy multi-boot flash meghajtókat hozzon létre operációs rendszerek, segédprogramok és vészindító lemezek disztribúcióival..
Kapcsolódó publikációk:- 5 módszer a bootolható flash meghajtók és az ISO képek tesztelésére
- A rendszerindító USB flash meghajtó másolása az UltraISO-ra
- Indító flash meghajtó létrehozása az UltraISO-ban
- Indító USB flash meghajtó létrehozása a Windows 7 USB / DVD letöltési eszközeiben
- Indító USB flash meghajtó létrehozása a WinSetupFromUSB alkalmazásban











