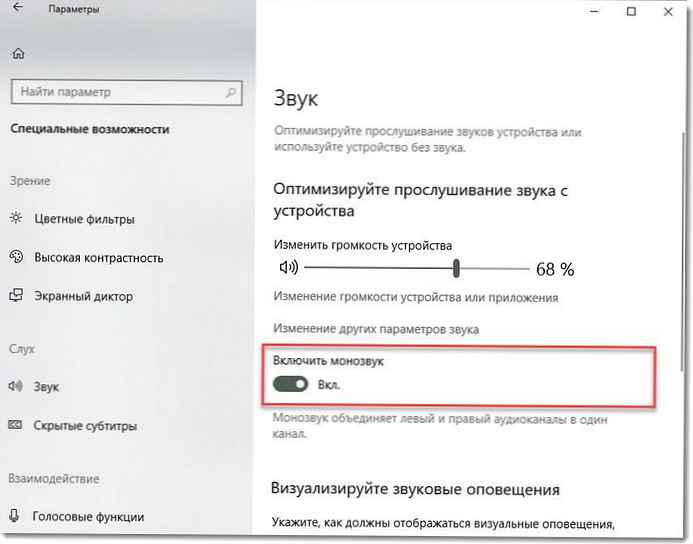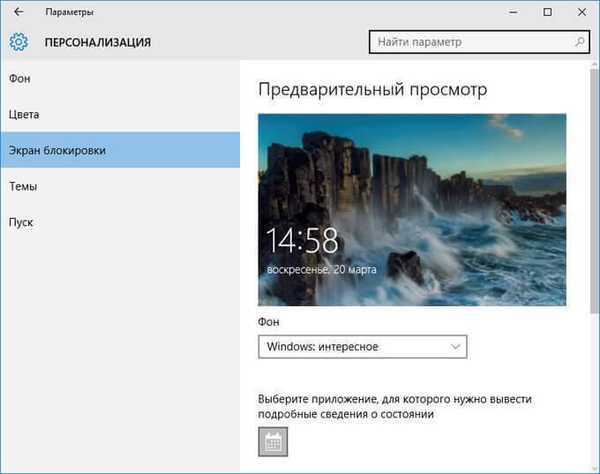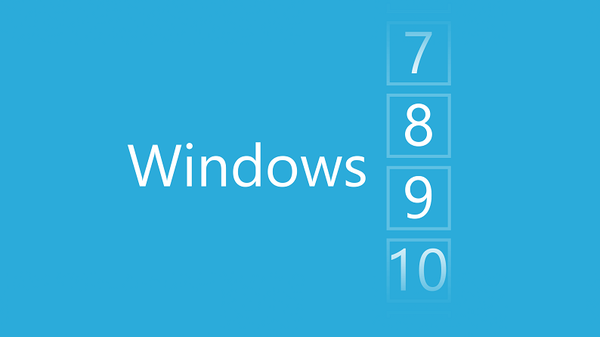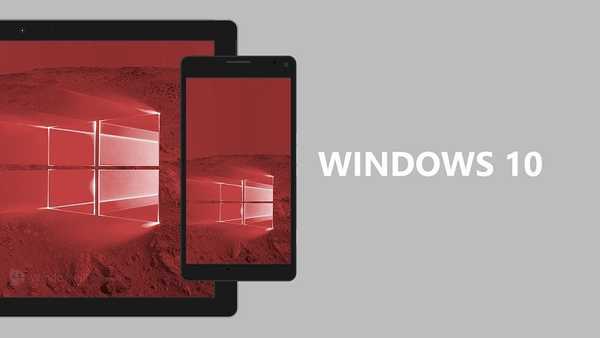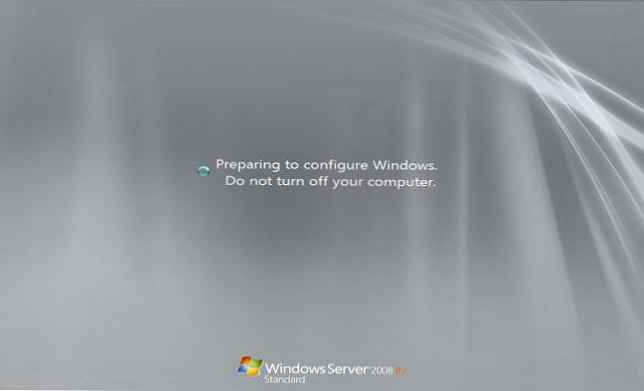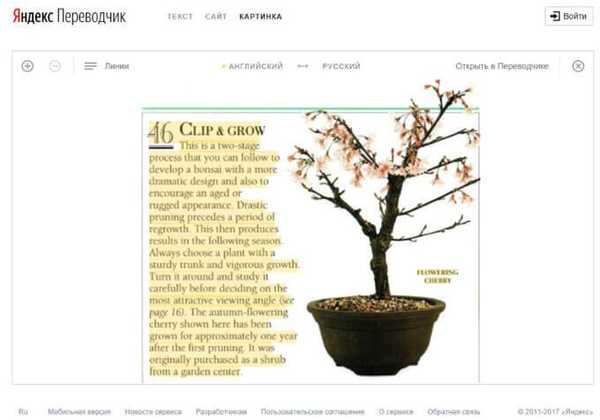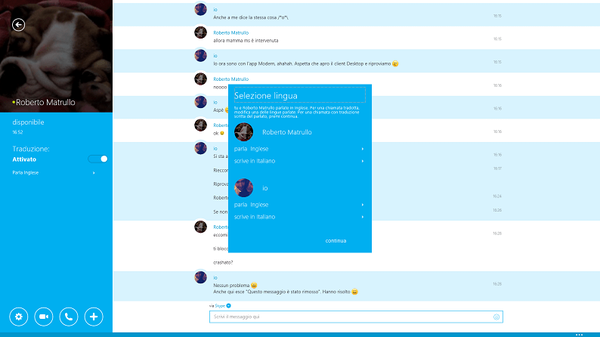Gyors tippek a Windows 10 testreszabásának testreszabásához.
Asztali háttérkép kiválasztása.
Nyomja meg a gombot kezdet és válassza ki paraméterek → Testreszabás → háttér . A "Háttér" szakaszban válassza a lehetőséget fénykép → áttekintés, majd válassza ki a kívánt képet.
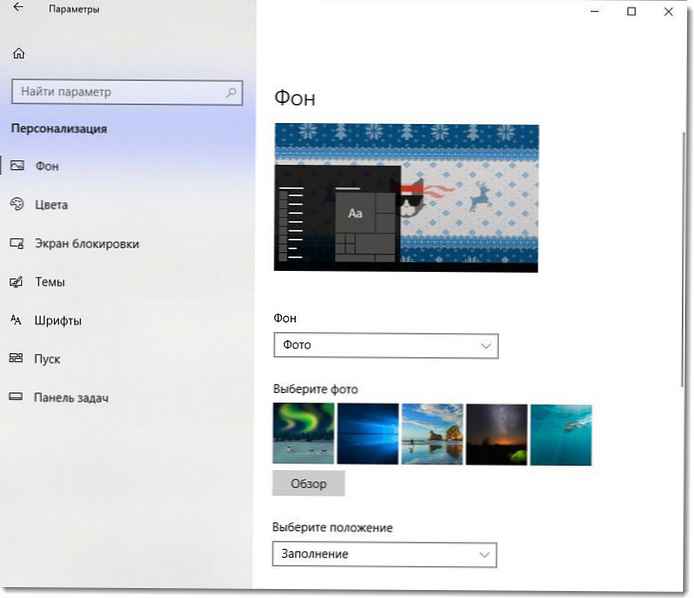
Kapcsolódó cikkek:
- Hogyan változtathatunk háttérképet a Windows 10 rendszerben aktiválás nélkül.
- Az asztali háttér lezárása a Windows 10 rendszerben
- Hogyan hozhat létre tökéletes hátteret az asztalához vagy a Windows 10 zárolási képernyőjéhez
- Az asztali háttérképek automatikus tömörítésének letiltása a Windows 10 rendszerben.
Fiók avatárja.
Válassza ki azt a képet, amely a fiókjában megjelenik a bejelentkezési képernyőn, a Start menüben stb..
Nyomja meg a gombot kezdet és válassza ki paraméterek → számlák → Az Ön adatai . A szakaszban Hozzon létre avatárt sajtó „Kamera” vagy "Válasszon egy elemet".
Kapcsolódó cikkek:
- Hogyan távolíthat el felhasználói fiókot a Windows 10 bejelentkezési képernyőjéből
- Hogyan módosíthatjuk a fiók képet a videón a Windows 10 rendszerben.
betűtípusok.
Nyomja meg a gombot kezdet és válassza ki paraméterek → Testreszabás → betűtípusok . Kattintson a linkre "További betűkészletek beszerzése a boltba", a telepített betűtípus megjelenik a szakaszban Elérhető betűkészletek .
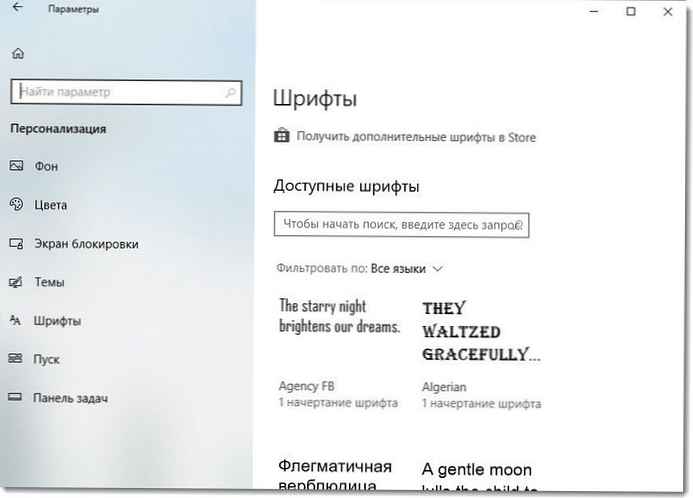
- Növelje a betűméretet a Windows 10 rendszerben.
- Az elmosódott betűkészlet javítása a Windows 10 rendszerben.
Képernyő lezárása testreszabás.
A menüben kezdet választ paraméterek → Testreszabás → Képernyő lezárása , majd változtassa meg a beállításokat preferenciáira.
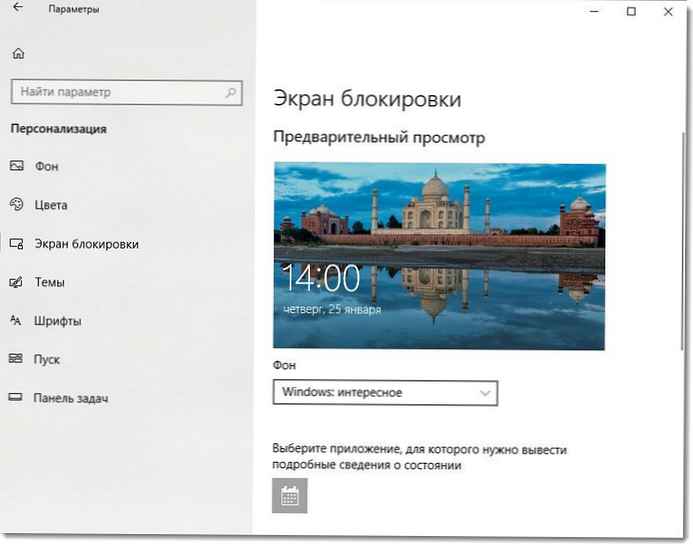
- A képernyőzár háttérének módosítása a Windows 10 rendszerben.
- A szilárd háttér engedélyezése a Windows 10 bejelentkezési képernyőjén.
- Kapcsolja ki a háttérkép elmosódását a Windows 10 bejelentkezési képernyőjén.
Windows 10 téma létrehozása.
Mutassa meg személyiségét a számítógépen. Nyomja meg a gombot kezdet és válasszon elemeket paraméterek → Testreszabás → menetek . Készítse el
vagy
Témák letöltéséhez kattintson a Microsoft Store-ra kezdet → paraméterek → Testreszabás → menetek → Egyéb témák a boltban. És telepítse a kész Windows témát.
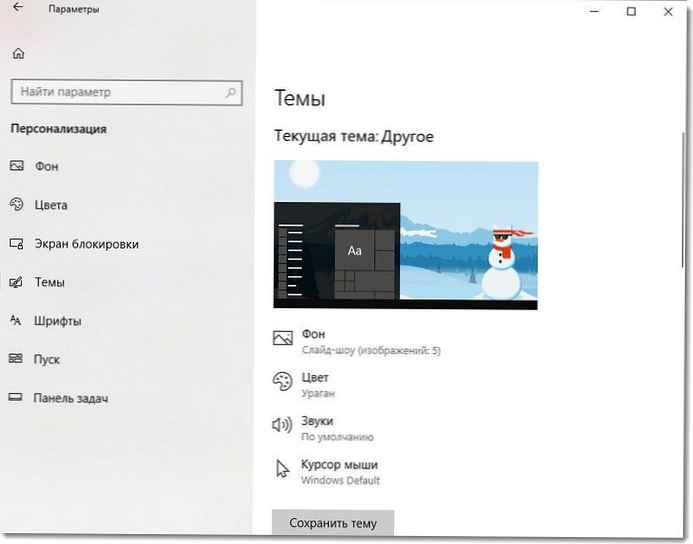
- A Windows 10 témák telepítése az áruházból.
- Univerzális dinamikus téma alkalmazás a Windows 10 rendszerhez.
Az asztali téma módosítása.
Válassza ki a tökéletes színt. Nyomja meg a gombot kezdet és válassza ki paraméterek → Testreszabás → háttér . Jobbra a "háttér„kiválasztásához Egyszínű → Különböző színű és válasszon bármilyen színt.
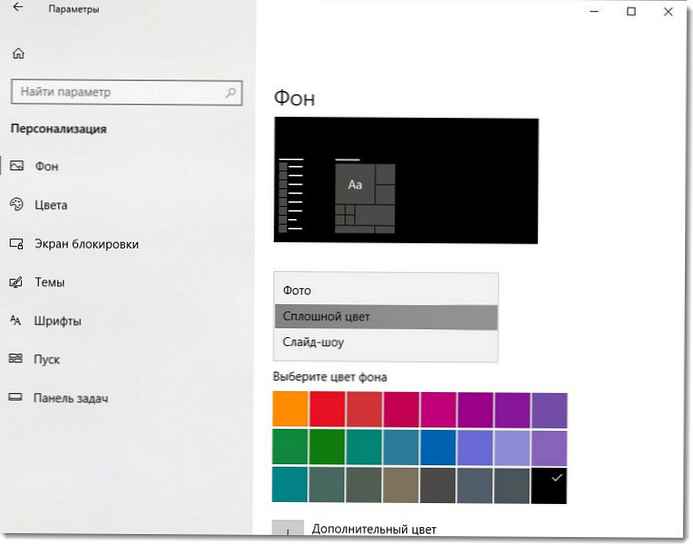
- Egyéni asztali téma mentése a Windows 10 rendszerben.
Az elemek színválasztása.
választ kezdet → paraméterek → Testreszabás → szín, majd kattintson az OK gombra Kiegészítő szín, az árnyék manuális kiválasztásához.
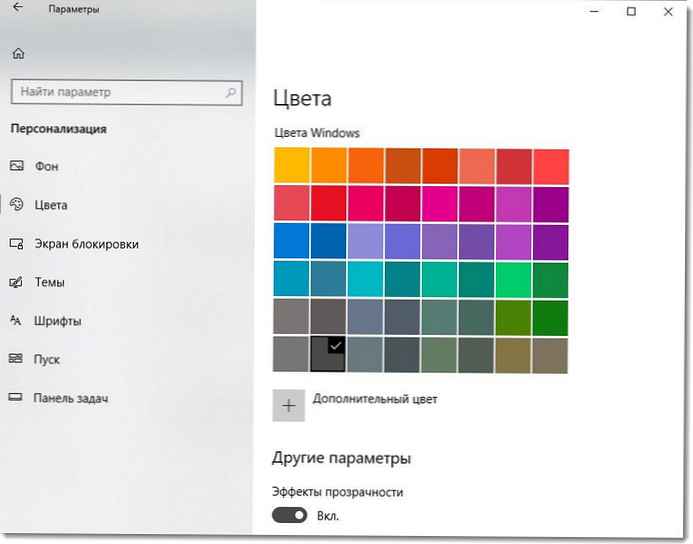
- (Windows 10) Hogyan változtassuk meg a Kiválasztási terület színét.
Hagyja, hogy a Windows 10 válasszon színt.
választ kezdet → paraméterek → Testreszabás → szín, majd jelölje be a négyzetet Automatikus kiválasztás.
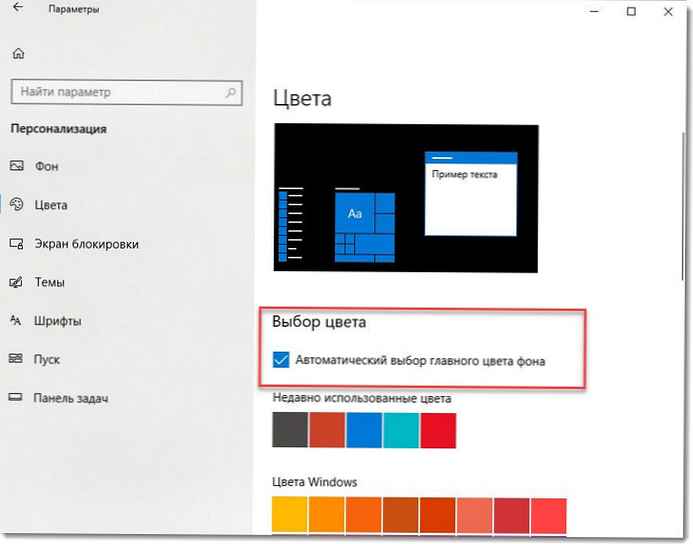
- A könnyű téma engedélyezése a Windows 10 rendszerben.
- Engedélyezze a sötét témát a File Explorerben a Windows 10 rendszerben.
Módosítsa a jegyzetek színét a jegyzetekben.
Jegyzetekben válassza a lehetőséget menü, majd válassza ki a kívánt színt.
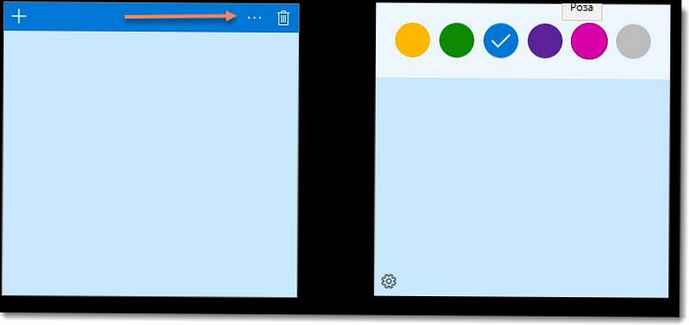
- 17 A Sticky Notes 3.6 billentyűparancsai a Windows 10 rendszeren.
Alkalmazások csoportosítása a Start menüben.
Nyissa meg a menüt kezdet, majd húzza a csempét egy üres menüterületre "Start", egy csoport létrehozására. A csempe felett válassza a lehetőséget Csoport neve, hogy nevet adjon a csoportnak. Húzza és dobja el a többi lapkát a hozzáadáshoz..
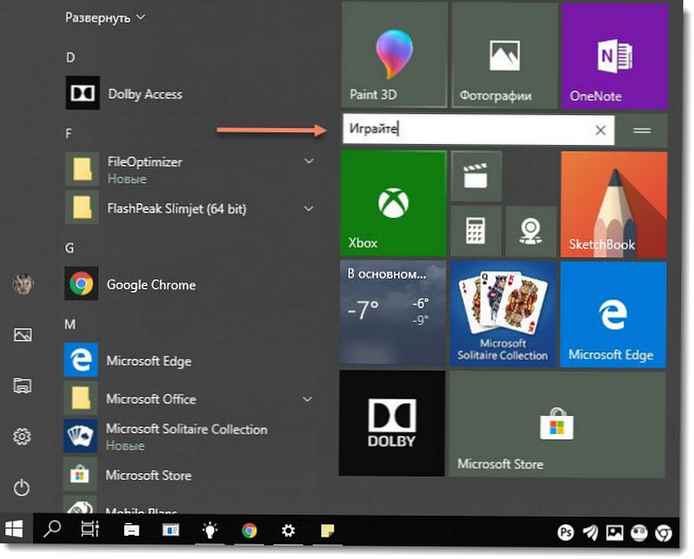
- Windows 10 - Biztonsági mentés Start menü.
- Az alkalmazáslista elemeinek átnevezése a Windows 10 Start menüben.
Kényelmesebb alvás.
Pihenje meg fáradt szemét éjjel, hogy gyorsabban elalszhasson. Válasszon értesítési központot → nyílt (választható) → Éjszakai fény, hogy melegebb színek legyenek a szem számára kényelmesebbek.
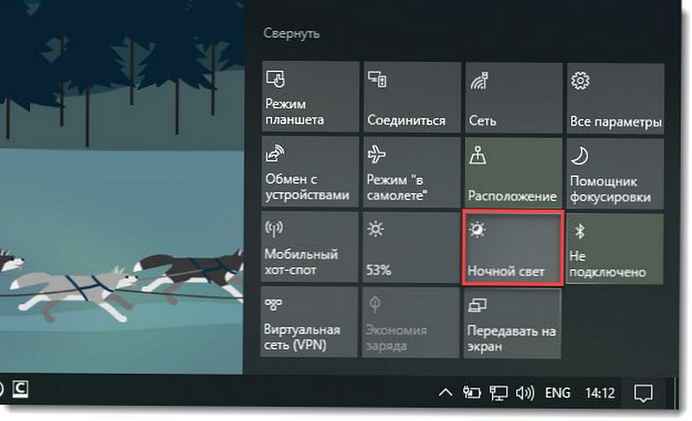
- Kapcsolja be az Éjszakai fény funkciót a Windows 10 rendszerben
Szöveg nagyítása a képernyőn.
A menüben kezdet választ paraméterek → A rendszer → kijelző, majd válassza ki a szöveg nagyobb méretét a szakaszban -Szöveg, alkalmazások és egyéb elemek átméretezése.
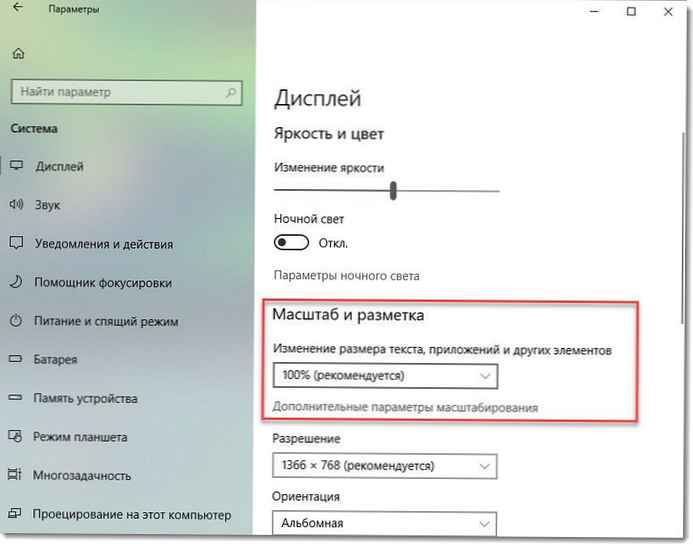
Kapcsolja be a mono hangot.
Nyomja meg a gombot kezdet, menjen a szakaszba paraméterek → Kisegítő lehetőségek → hang és kapcsolja be a mono hangot. Ha egy fülhallgatót vagy hasonlót használ, a hang egy csatornán lesz kombinálva.