
A CCEnhancer kiegészítő a CCleaner, egy népszerű ingyenes program, amelyet a számítógép teljesítményének tisztítására és optimalizálására terveztek. A kiterjesztés (plugin) hozzáadása után több mint 1000 új alkalmazás támogatása lesz hozzáadva a CCleanerhez.
A CCEnhancer segédprogram telepítése után a CCleaner képességei jelentősen kibővítik a számítógépet a felesleges, kéretlen fájlokról. Így a CCleaner képes lesz a rendszer mélyebb tisztítására, a felesleges fájlok törlésre kerülnek, és a rendszerleíró adatbázis törlődik. Ennek eredményeként a számítógép optimalizálásra kerül.
Tartalom:- Telepítse a CCEnhancer alkalmazást
- CCEnhancer frissítés
- CCEnhancer eltávolítása
- Törölje a felesleges fájlokat
- Rendszerleíró adatbázis tisztítása
- További CCleaner szolgáltatások
- A cikk következtetései
- CCEnhancer - a CCleaner képességeinek bővítése (videó)
A CCEnhancer-t egy másik fejlesztői csapat fejleszti, amely nem áll kapcsolatban Piriformmal, a CCleaner alkotójával..
A "winapp2.ini" fájl be van építve a CCleaner programba, amelyet további kiegészítők (bővítmények) telepítésére használnak, amelyek további funkciókat adnak a programhoz. A "winapp2" fájl bizonyos szabályokat ír elő, amelyek vezetik a programot, amikor a számítógépet megtisztítja a szükségtelen adatoktól, amelyek egy adott program és alkalmazás használatakor keletkeznek..
A telepített CCEnhancer modul új szabályokat és meghatározásokat ad hozzá ehhez a fájlhoz, amelyek a CCleanerben elérhetővé válnak. Ezeket a szabályokat a Piriform cég, a CCleaner gyártó támogatási fórumából vették át.
A CCEnhancer nem igényli a számítógépre történő telepítést. A fájl elindítása után a winapp2 fájlt hozzáadják a CCleaner program mappájához. A CCEanhancer támogatást hozzá lehet adni a CCleaner hordozható verziójához (CCleaner Portable).A CCEnhancer modul működéséhez a számítógépnek rendelkeznie kell a .NET-keretrendszer 3.5 telepítésével, amely ingyenesen letölthető a Microsoft-tól.
CCenhancer letöltésTelepítse a CCEnhancer alkalmazást
Miután letöltötte a CCEnhancer alkalmazást a számítógépére, bontsa ki az archívumot, amelyben az alkalmazás található. Ezután indítsa el az alkalmazást a CCEnhancer futtatható fájlra kattintással..

Ezután megnyílik egy programablak, amelyben ki kell választania egy nyelvet. Kattintson a "Beállítás" menüre, az "Opciók" lapon, a "Languare" szakaszban válassza az orosz nyelvet.
A segédprogram telepítéséhez kattintson a "Frissítés" gombra.
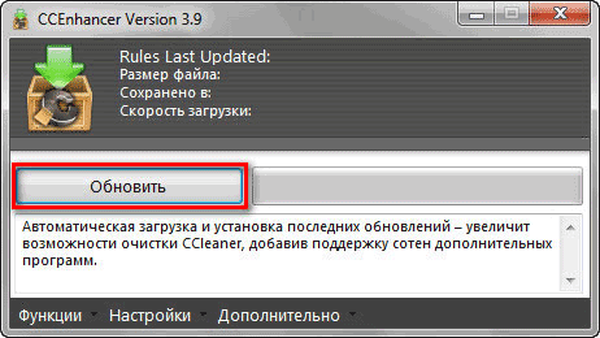
Közvetlenül ezután a kiegészítő telepítésre kerül a CCleaner alkalmazásban.
Ezután megnyílik a "Frissítés kész" ablak. Ebben az ablakban kattintson az "Igen" gombra a CCleaner elindításához.

Ezután kinyílik a CCleaner főablaka. A CCEnhancer bővítmény telepítése után a program vizuálisan nem változott. Az új kiegészítő szolgáltatások megismerése érdekében nyissa meg a Windows és az Alkalmazások lapot.
Itt láthatja az újonnan hozzáadott programokat, valamint a már telepített alapértelmezett programok kiegészítő elemeit. A hozzáadott funkciókat csillaggal jelöljük a fájlnév után (*). Ebben a listában csak azok a programok jelennek meg, amelyeket jelenleg telepítenek a számítógépére.

Így néz ki a CCleaner főablaka a CCEnhancer bővítmény telepítése nélkül. A Firefox böngésző példáján láthatja, hogy számos új elemet adtak a programhoz, amellyel a rendszer és az alkalmazások alaposabb tisztítását elvégezheti a felesleges fájlokból..
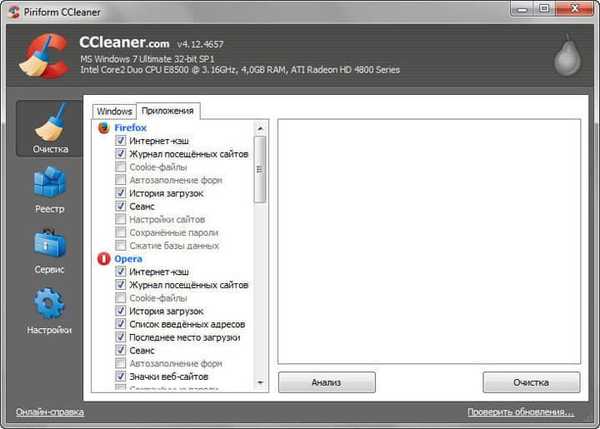
A CCleaner program helyén megjelenik egy "winapp2" fájl, amely lehetővé teszi speciális funkciók használatával a számítógép tisztítását a felesleges fájloktól..
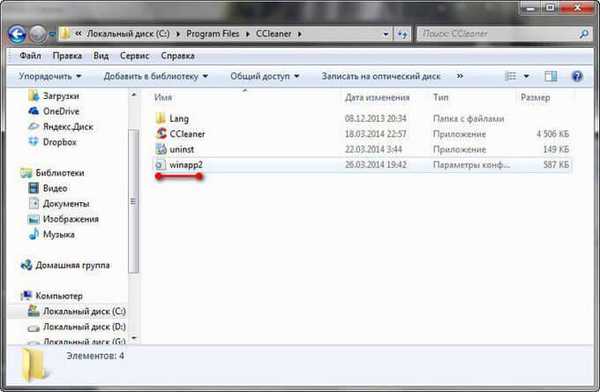
CCEnhancer frissítés
Annak érdekében, hogy felvegyék a listára a számítógépre telepített új programokat, amelyek viszont felesleges fájlokat hagynak a számítógépen, rendszeresen frissíteni kell a CCEnhancer modult. A modul frissítése után új lehetőségek kerülnek hozzáadásra a CCleanerhez.
Futtassa a CCEnhancer fájlt, a megnyíló ablakban keresse meg az utolsó frissítés dátumát. Ha a frissítés után elég hosszú idő telt el, akkor a CCEnhancer alkalmazást a "Frissítés" gombra kattintva frissítheti..
Ezt követően a CCEnhancer modul frissül, és új szabályok és meghatározások kerülnek a "winapp2.ini" fájlba..
CCEnhancer eltávolítása
Ha bármilyen okból vissza kell térnie a CCleaner szokásos verziójához, akkor könnyen eltávolíthatja a CCEnhancer kiegészítőt a számítógépéről.
Indítsa el a CCEnhancer alkalmazást, majd kattintson a Szolgáltatások menüre. Ezután kattintson a "Frissítések törlése" menüpontra.

Alternatív megoldásként törölheti a "winapp2" fájlt a CCleaner mappából. A számítógépemen a CCleaner ezen a helyen található: C: \ Program Files \ CCleaner.
Miután törölte a "winapp2.ini" fájlt a "CCleaner" mappából, a CCleaner továbbra is normál, normál módban működik.
Ha eltávolítja a CCleaner programot a számítógépről, akkor ebben az esetben a CCEnhancer kiterjesztés eltávolításra kerül a programmal együtt.
Ezután fontolja meg a CCleaner használatát a CCEnhancer bővítmény telepítése után.
Törölje a felesleges fájlokat
A CCleaner program elindítása után a program a "Tisztítás" részben nyílik meg. Itt láthatja, hogy a listában szereplő "Windows" és "Alkalmazások" lapon sok alapértelmezett elem már konfigurálva van. Ráadásul néhány elem aktív, mások nem. Ezeket a beállításokat legjobb változatlanul hagyni..
A meglévő elemek mellett új lehetőségeket is hozzáadtak, amelyeket csillaggal (*) jelöltek. Ezeket az új opciókat a CCEnhancer modul adta hozzá a programhoz..
Mivel az összes telepített program nyomokat hagy a számítógépen, ebben az esetben a felhasználónak el kell döntenie, hogy töröl-e bizonyos adatokat. Ezen adatok többsége biztonságosan eltávolítható. Ha néhány pont nem egyértelmű az Ön számára, akkor erről információkat kereshet az interneten..
Felhívom a figyelmüket arra, hogy nagyobb figyelmet kell szentelnie a "Windows" szakasz elemeinek aktiválásakor. Általában be kell tartani ezt a szabályt: ha nem ért valamilyen paramétert, akkor ne használja ezt a paramétert. A józan ész azt sugallja, hogy jobb a rendszert tisztítani, mint eltávolítani valami fontosat..A rendszer tisztításának beállításainak kiválasztása után kattintson az "Elemzés" gombra. Várja meg, amíg a felesleges fájlokról és adatokról információgyűjtési folyamat befejeződik. Az elemzés befejezése után megjelenik az információ arról, hogy mennyi lemezterületet szabadít fel a számítógépén..
Ezután kattintson a "Törlés" gombra a szükségtelen adatok törléséhez a számítógépről.
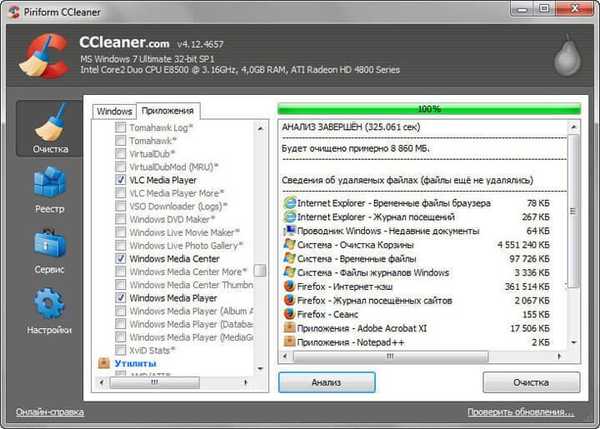
A figyelmeztető ablakban kattintson az "OK" gombra.

Rendszerleíró adatbázis tisztítása
A CCleaner főablakában kattintson a "Regisztráció" gombra. Alapértelmezés szerint az összes szükséges elem már meg van jelölve ezen a lapon. A helytelen és felesleges regisztrációs bejegyzések keresésének megkezdéséhez kattintson a "Probléma keresése" gombra.
A szkennelés befejezése után kattintson a "Javítás ..." gombra.
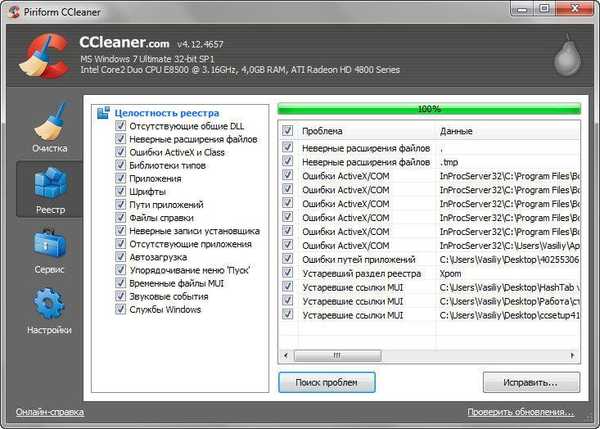
A megnyíló ablakban a program megkérdezi, mentse-e a végrehajtott módosítások biztonsági másolatait. Azt javaslom, kattintson ide az "Igen" gombra, és mentse el a módosított regisztrációs fájlok másolatait az Ön számára megfelelő helyen.
Két érvet fogok alátámasztani az ajánlásom mellett: az első - a beállításjegyzék-módosítások másolatai nagyon kevés helyet foglalnak el, a második - bármilyen probléma esetén gyorsan meg tudja állítani a megváltozott beállításjegyzék-ágakat.

Egy nyitott ablakban láthatja a problémás bejegyzéseket. Az érvénytelen bejegyzések törléséhez használja a "Javítás" és a "Javítva a kiválasztott" gombokat.
- „Javítás” - a bejegyzéseket egyenként törli, megtekintheti az adott problémára vonatkozó információkat.
- "Javítva a kiválasztott" - az összes érvénytelen bejegyzés azonnal törlődik.
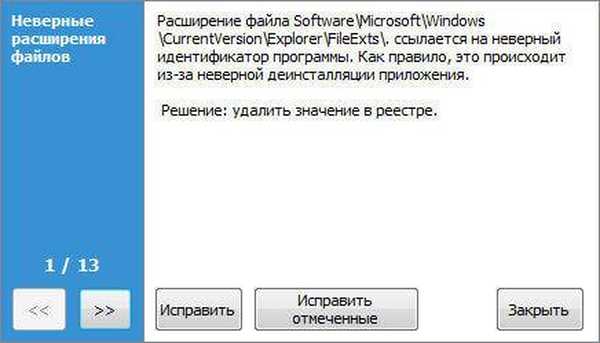
A regisztráció tisztításának befejezése után kattintson a "Bezárás" gombra.
További CCleaner szolgáltatások
A CCleaner további funkciókkal rendelkezik a rendszer optimalizálására. A program segítségével törölheti a programokat a számítógépről, törölheti a szükségtelen bejegyzéseket az indításkor, törölheti a rendszer-helyreállítási tanúsítványokat, törölheti a szabad lemezterületet.
A program további funkcióinak eléréséhez kattintson a "Szerviz" gombra. Itt találhatók a következő szakaszok: "Programok eltávolítása", "Indítás", "Rendszer-visszaállítás", "Lemezek törlése".
Egy program eltávolításához először el kell lépnie a "Programok eltávolítása" szakaszba, majd ki kell választania a kívánt programot a listából, majd kattintson az "Eltávolítás" gombra..
Felhívom a figyelmüket arra a tényre, hogy a „Törlés” gomb használatával a programra vonatkozó adatok törlődnek a rendszerleíró adatbázisból, és maga a program sem kerül törlésre. Ezt a gombot nem szabad a programok eltávolításához használni..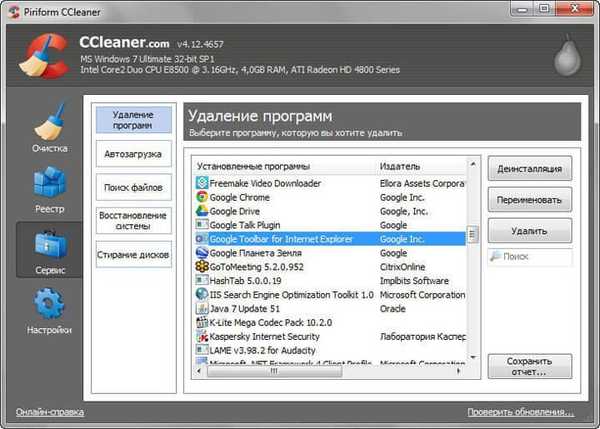
A „Startup” szakaszban módosíthatja a Windowskal egyidejűleg futó programok indítását. A "Windows" lapon láthatja, mely programokat engedélyezi vagy tiltja az indításkor.
A változtatáshoz válassza ki a kívánt bejegyzést, majd kattintson az "Engedélyezés" vagy a "Kikapcsolás" gombokra, attól függően, hogy hozzáadja-e a programot automatikus betöltéshez, vagy le kívánja tiltani az automatikus indítást..
Ha egy rekordot törölni szeretne az induláskor, kattintson a "Törlés" gombra.
A "Kontextus menü" lapon engedélyezheti, letilthatja és eltávolíthatja az elemeket a helyi menüből.
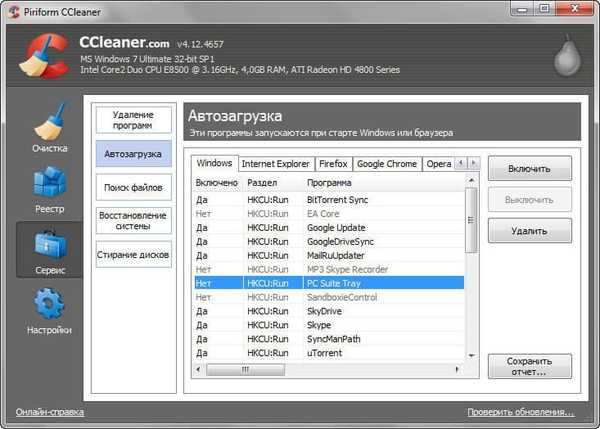
A „Fájlok keresése” szakaszban található a számítógépen található fájlok másolatai, és szükség esetén törölheti a talált fájlokat.
A Rendszer-visszaállítás szakaszból törölheti a korábban létrehozott rendszer-visszaállítási pontokat. Nem ajánlom ezt, mert ha számítógépen dolgozik, nagyon gyakran zavarok merülnek fel a legváratlanabb pillanatban. A számítógépen található Windows helyreállítási pontokkal bármikor visszaállíthatja a számítógépet.
A Lemezek törlése szakasz használatával megtisztíthatja a szabad lemezterületet a fokozott adatvédelem érdekében. Ebben az esetben a lemezen lévő szabad hely felülíródik, és korábban törölt fájlok visszaállítása még speciális programok segítségével sem lehetséges..
Ön is érdekli:- Véglegesen törölje a fájlokat a CCleaner alkalmazásból
- CCleaner - a számítógép tisztításának beállításai
Csak a szabad helyet vagy a teljes lemezt törölheti. Ha felülírja a teljes lemezt, akkor elveszíti az ezen a lemezen található összes adatot.
A program a következő átírási módszereket támogatja:
- "Könnyű másolás (1 lépés)".
- "5220,22-M DOD (3 lépés)".
- "NSA (7 menet)".
- Guttman (35 járat).
A felülíráshoz először válassza ki, hogy pontosan mit fog törölni, majd válassza ki a törlés módját, jelölje meg a kívánt lemezeket, majd kattintson az "Törlés" gombra..
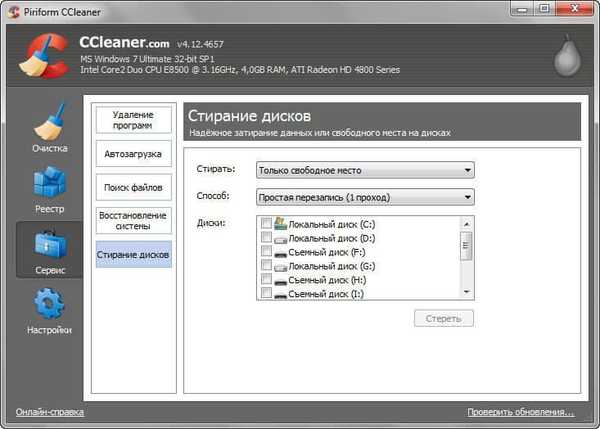
A „Beállítások” gombra kattintás után megadhatja a program beállításait. Itt találhatók a "Beállítások", "Sütik", "Beillesztések", "Kivételek", "Speciális" szakaszok..
Megváltoztathatja a program beállításait magadnak, ha nem tetszik az alapértelmezett CCleaner beállítások.
A "Sütik" szakaszban hozzáadhat sütiket a listához a mentéshez. Ebben az esetben a számítógép tisztításakor, ha a cookie-k eltávolításának funkciója engedélyezve van a programbeállításokban, ezeket a hozzáadott sütiket nem törli a számítógép.
Az „Inclusion” és az „Excmissions” szakaszokkal fájlokat, mappákat és regisztrációs ágakat adhat hozzá a megfelelő listákhoz törlés céljából, vagy éppen ellenkezőleg, nem törölhető a számítógépről..
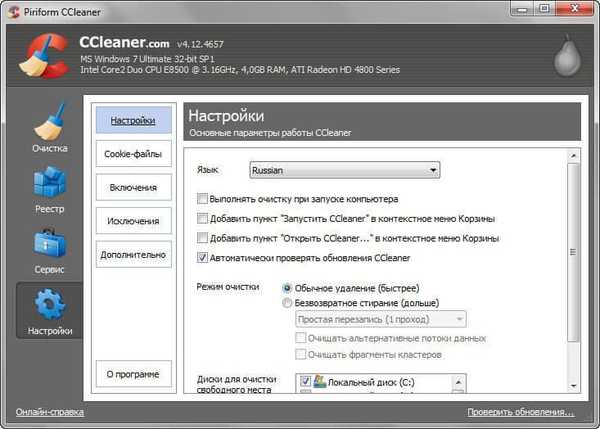
A cikk következtetései
A CCleanernek fizetett változata van - a CCleaner Professional, amely fejlett funkciókat kínál a rendszer tisztításához és optimalizálásához. Összehasonlítottam a CCleaner Professional és a CCleaner szoftvert a CCEnhancer modul telepítése után. Kiderült, hogy a programok azonos képességekkel rendelkeznek.
Így a CCEnhancer telepítését követően a CCleaner programba a program ingyenes verzióját kapja, amely megegyezik a CCleaner Professional fizetett verziójával..
A CCEnhancer kiegészítő modul további funkciókat kínál a CCleaner programhoz. A modul telepítése után a programban számos új alkalmazás támogatása jelenik meg a számítógép alaposabb tisztítása és optimalizálása érdekében..
CCEnhancer - a CCleaner képességeinek bővítése (videó)
https://www.youtube.com/watch?v=hHo3whGZe34Egy hasonló kiadványok:- PrivaZer - a számítógép fejlett tisztítása és optimalizálása
- Files Terminator Free - véglegesen törli az adatokat a számítógépről
- Wise Registry Cleaner - ingyenes regisztrációs tisztító
- Kaspersky Cleaner - rendszertisztítás és optimalizálás
- Auslogics Registry Cleaner a Windows rendszerleíró adatbázis tisztításához











