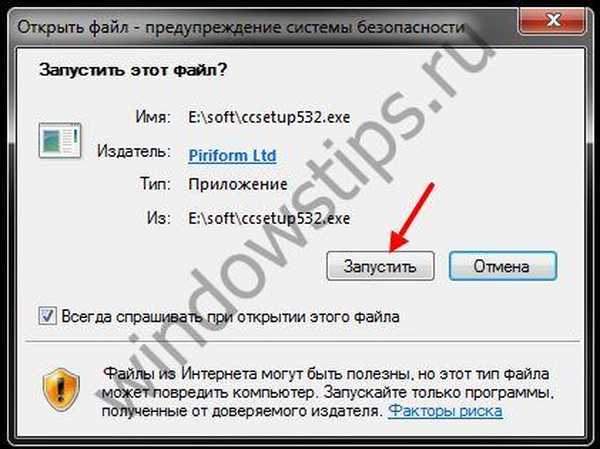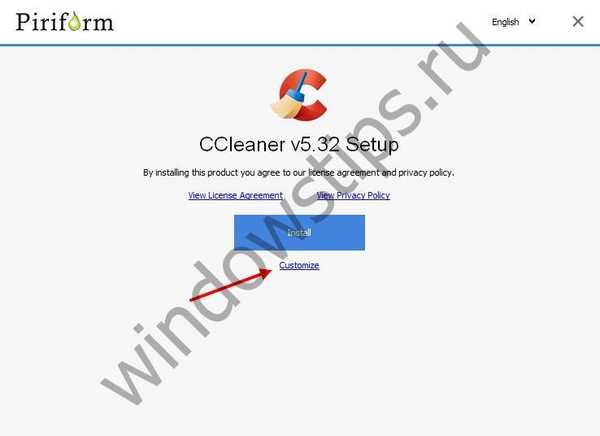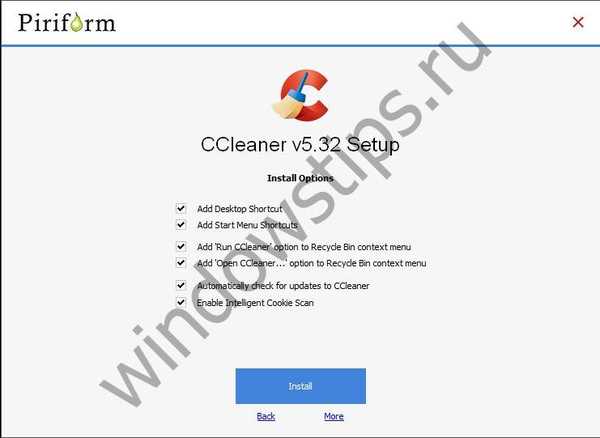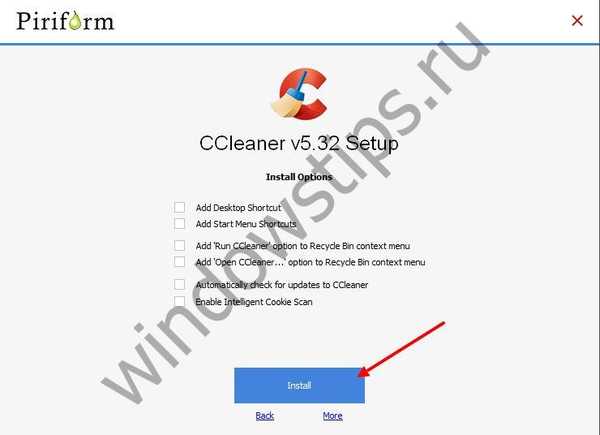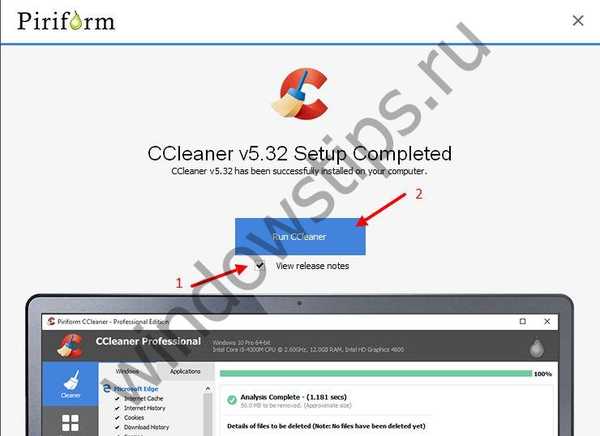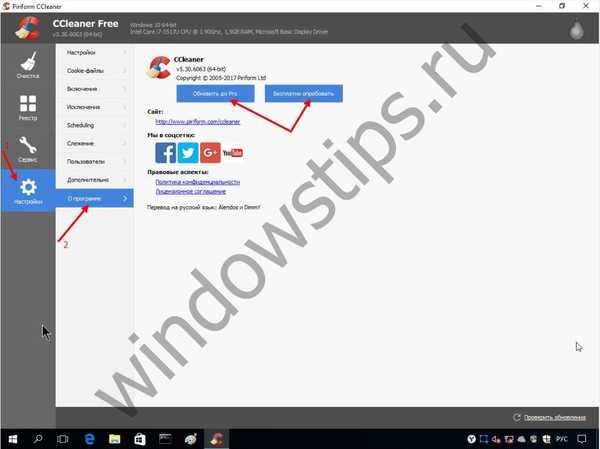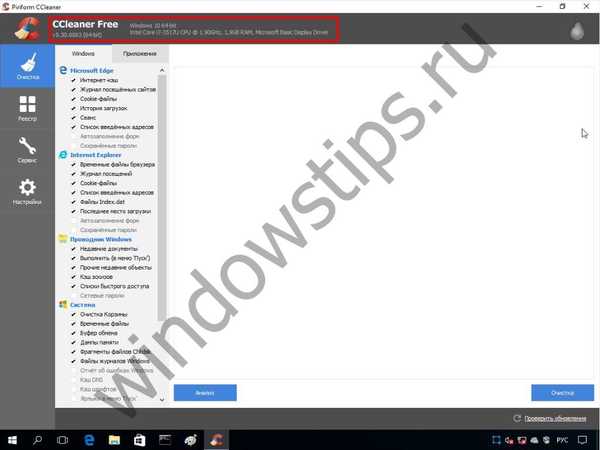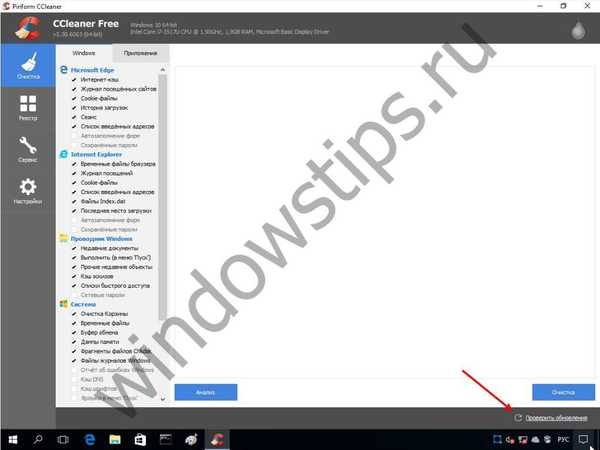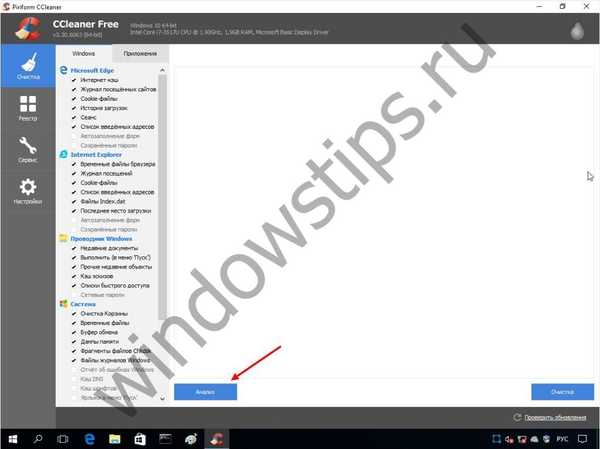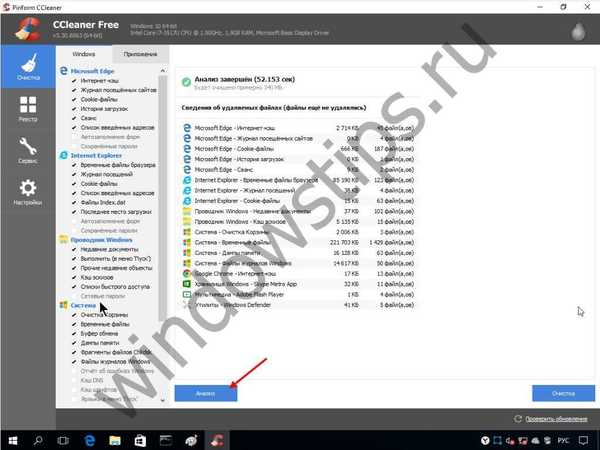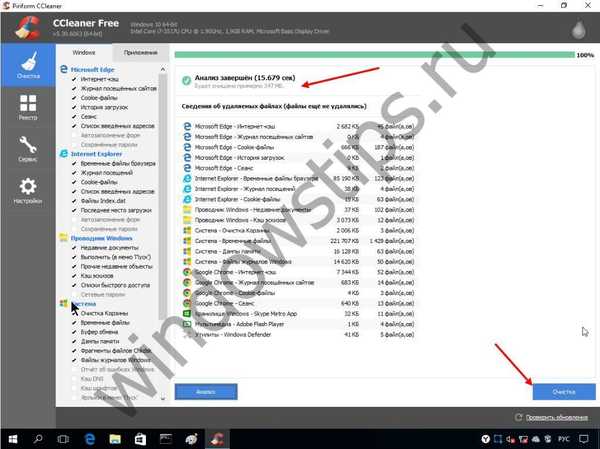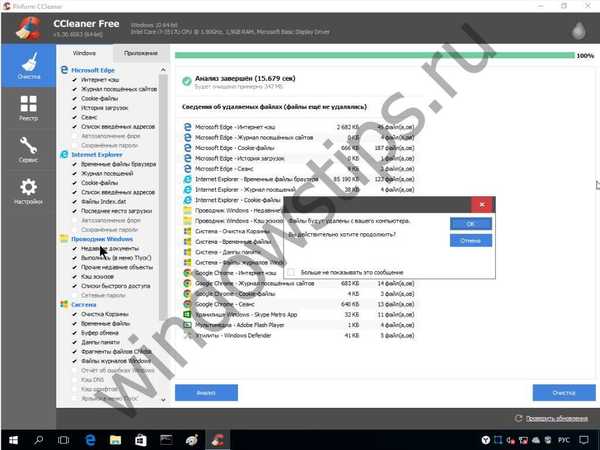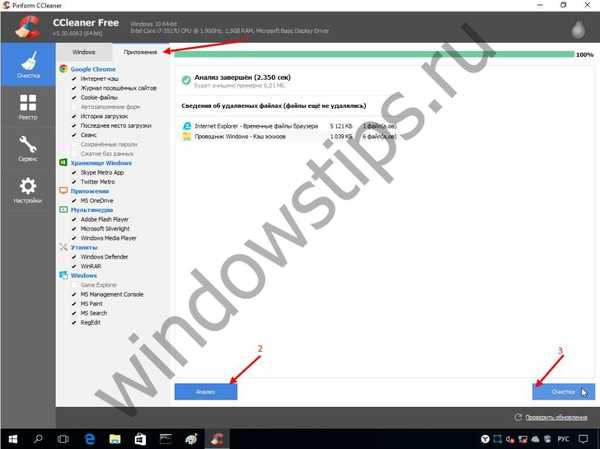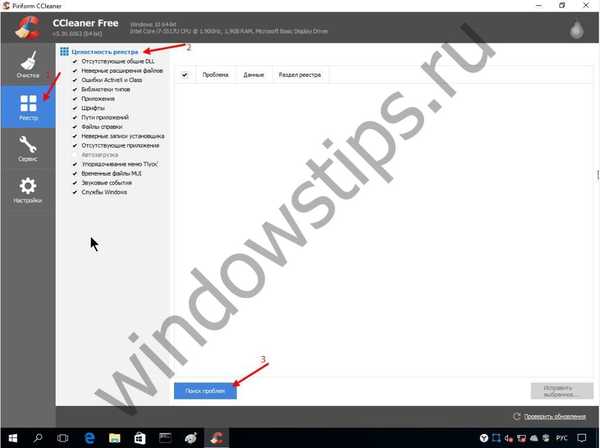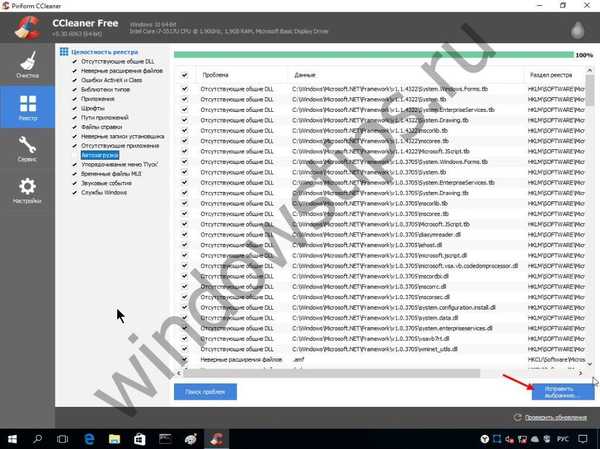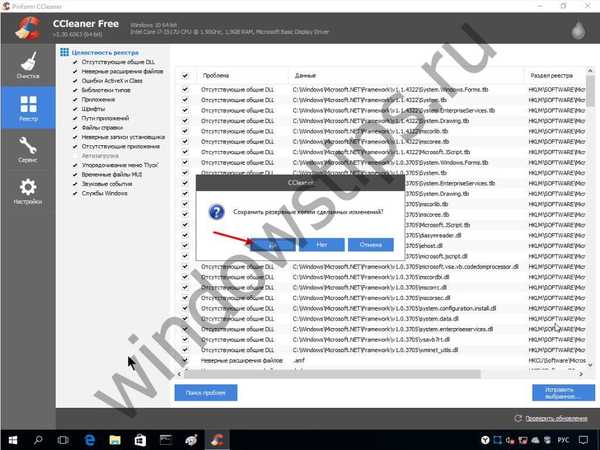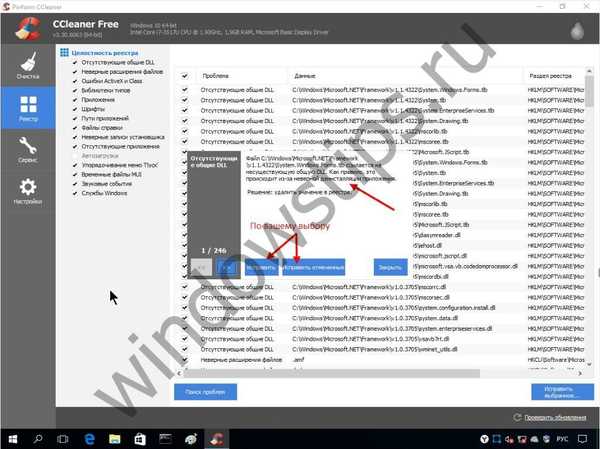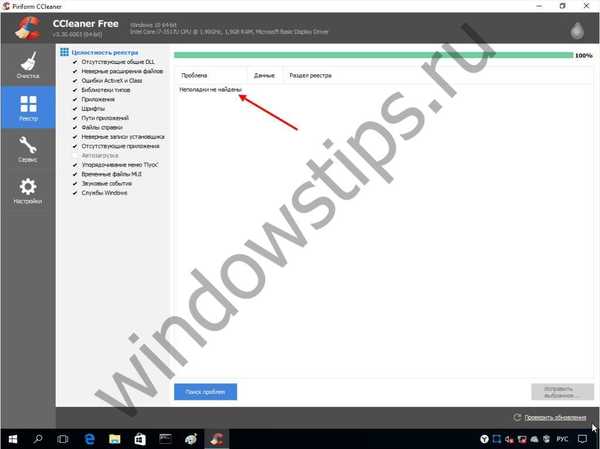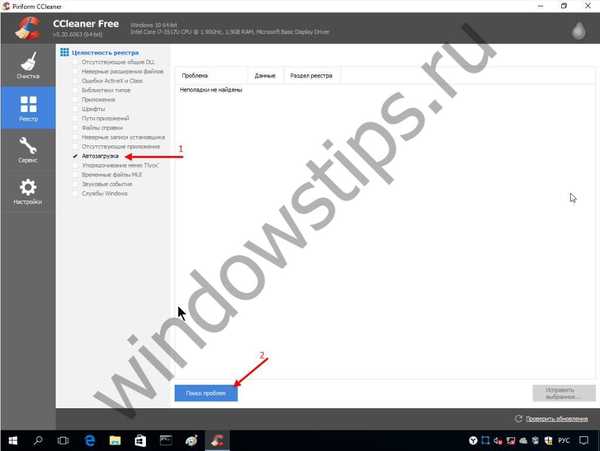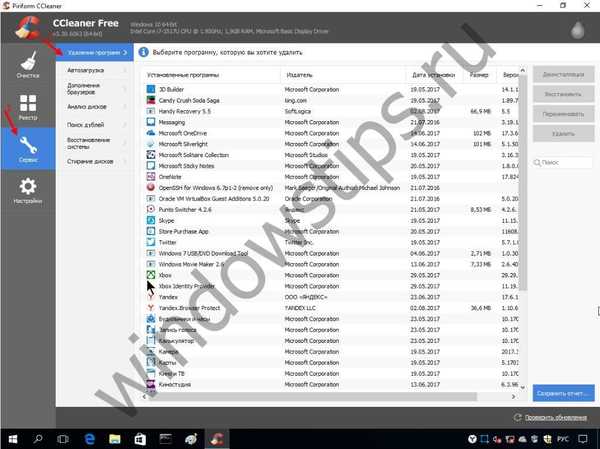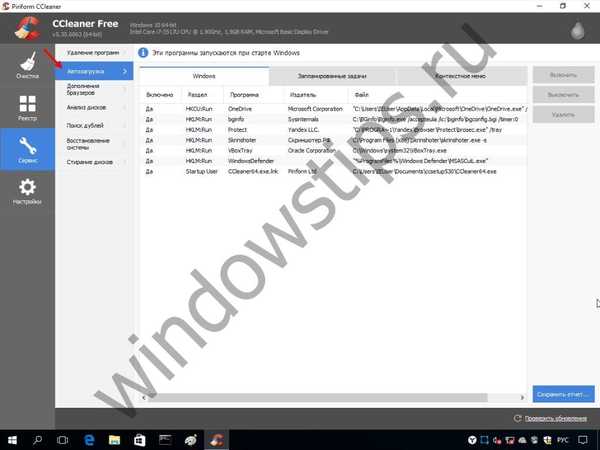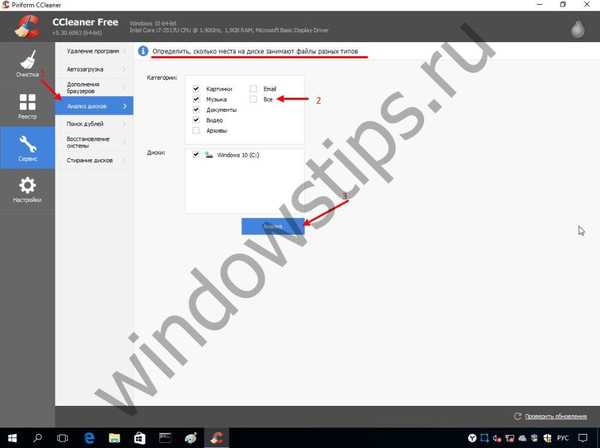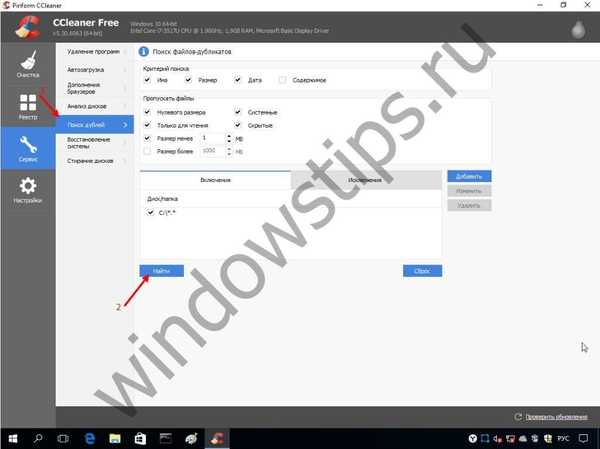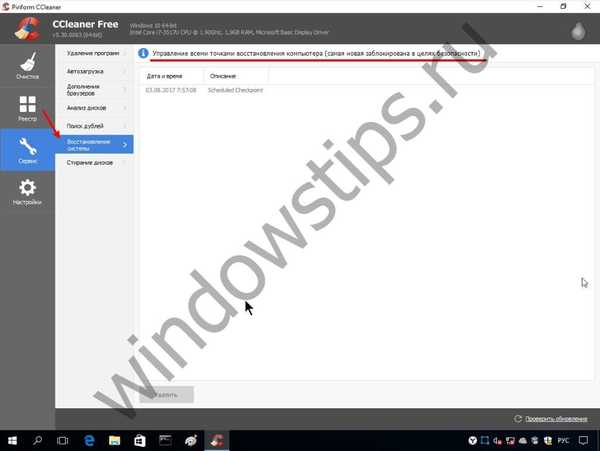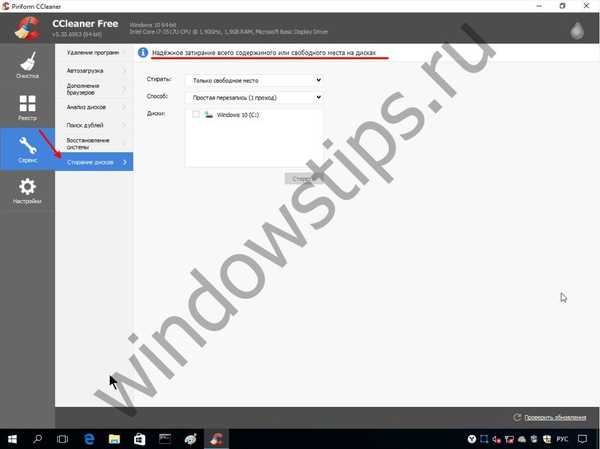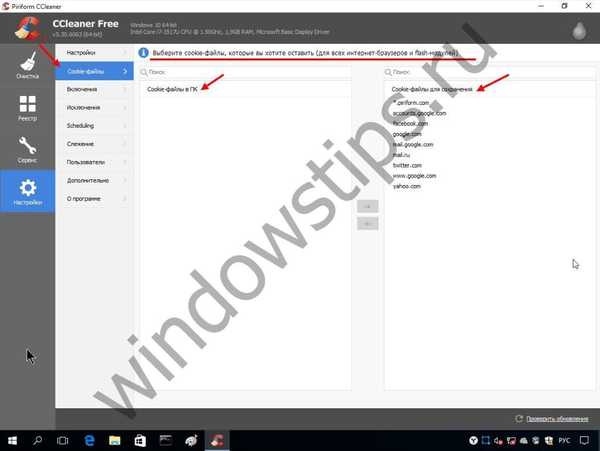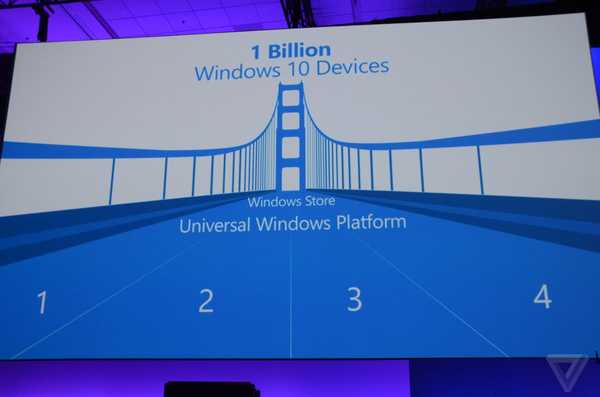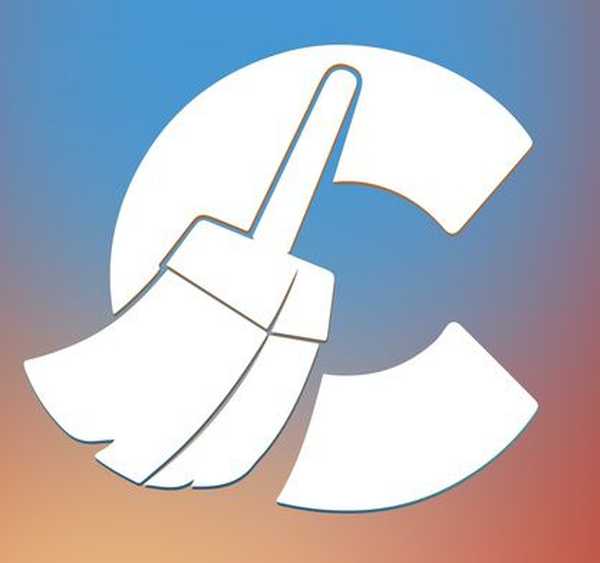Ebben a cikkben közelebbről áttekintjük a CCleaner for Windows 10 rendszert, sokan hallottak erről a programról, de valószínűleg nem tudnak minden funkcióról. Kezdjük a terminológiával: a CCleaner 5 32 6129 verzió, valamint a korábbi verziók az egyik legerősebb és meglehetősen egyszerű eszköz a felhasználók számára a PC-k optimalizálásához és tisztításához. A szoftvert a Piriform fejlesztette, amelynek székhelye az Egyesült Királyságban, London központjától nyugatra található.
Az első kiadás 2006 szeptemberében volt, és az a változat, amellyel lépésről lépésre jelenik meg ez év júliusában (2017).
Töltse le és telepítse!
Mindig azt javasoljuk, hogy töltse le a disztribúciós csomagot a hivatalos weboldalról, mivel a CCleaner for Windows 10 oroszul ingyen elérhető a http://ccleaner.org.ua/download weboldalon..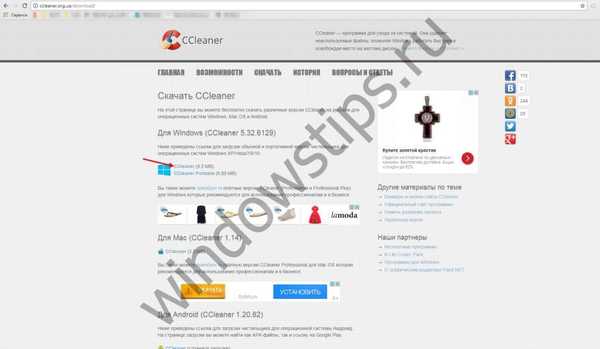
A Windows verzió (64 bites) automatikusan betöltődik, ha ez nem történik meg, akkor további linket kapunk. Meg lehet tölteni ingyen.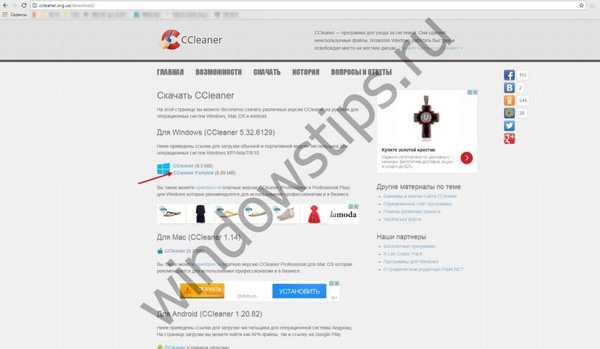
Szeretném emlékeztetni, hogy a programok letöltésével harmadik féltől származó webhelyekkel veszélyeztetheti a Windows biztonságát és a számítógépen elérhető információkat. Miután sikeresen letöltötte a CCleaner for Windows 10 szoftvert ingyen, folytatnia kell a telepítést.
- Futtassa a ccsetup532.exe fájlt.
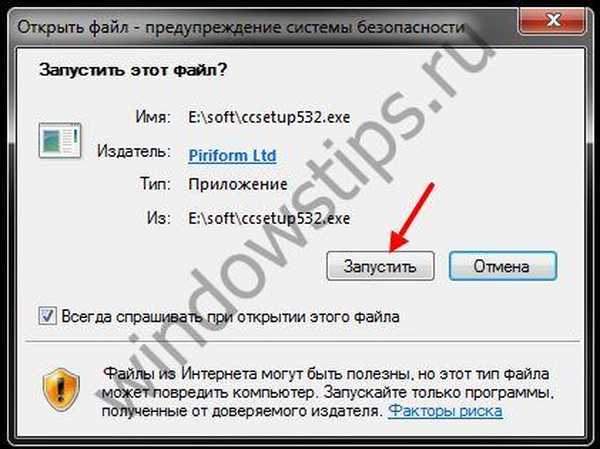
- Válassza a "Testreszabás" telepítési módszert.
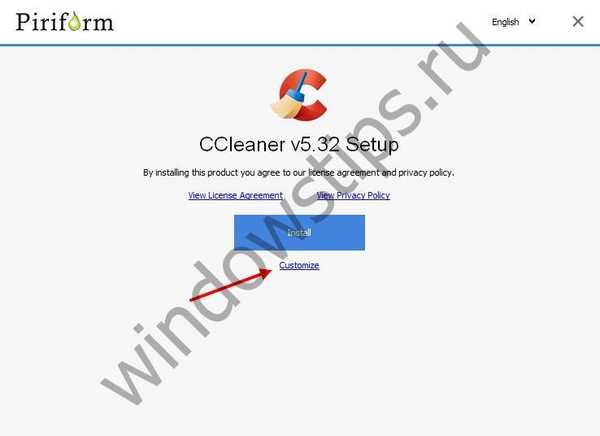
- A következő képernyőn látható a választás:
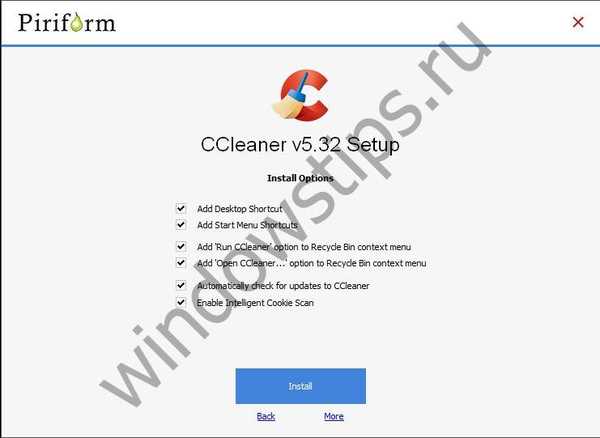
- parancsikon elhelyezése a Windows asztalon;
- Adjon hozzá parancsikont a Start panelhez
- opció beillesztése a „Futtatás” és „Megnyitás” CCleaner kosár helyi menüjébe;
- Automatikus frissítések keresése;
- aktiválja az intelligens cookie-keresést.
- Miután kiválasztotta, amire szüksége van, kattintson az "Install".
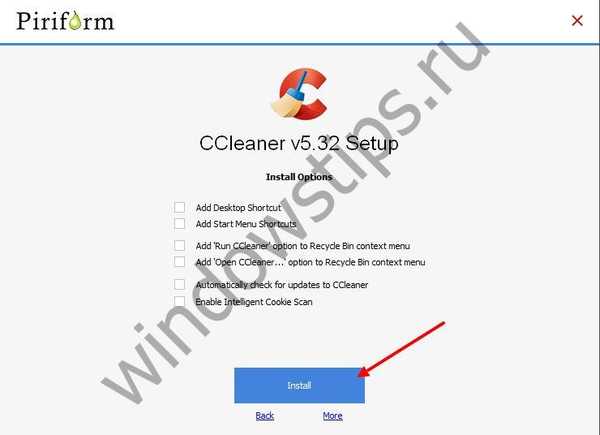
- Ha kész, kattintson a "Run CCleaner" elemre..
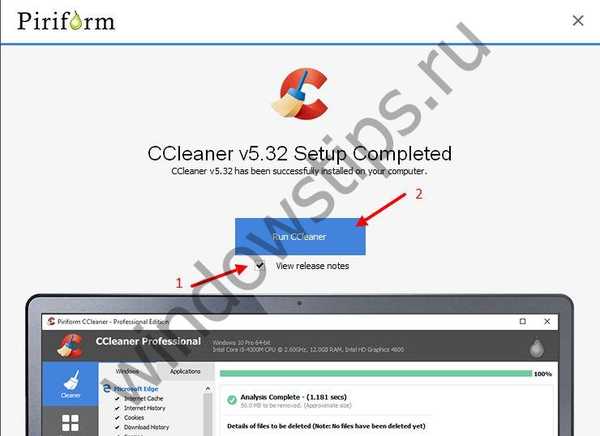
"Beállítások" szakasz
- "A programról":
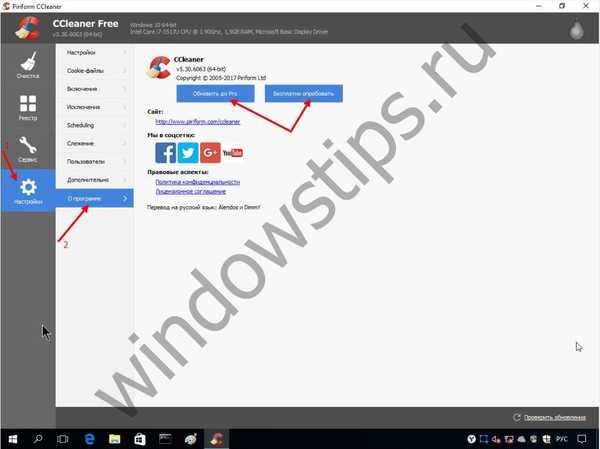
- Itt találhat információt a programról.
- a rendszer felkéri az „Upgrade to Pro” verzióra és az „Ingyenes próbálkozásra”.
- Ezután lépjen a "Beállítások":
- Meg lehet változtatni a "Nyelv";
- megteremti a feltételeket az indításhoz való munkához;
- a Pro verzióval jelölt szolgáltatások;
- tisztítási mód és lemezek kiválasztása.
- Dolgozzon a "Cookie-kkal" - itt kiválaszthatja a számítógépére mentendő fájlokat.
- Az "Inclusion" -hez indulunk - itt automatizálhatja a fájlok ideiglenes mappákból történő törlését, jelezve az elévülési időket.
- "Kivételek" - haladó felhasználók számára, megadhatja, mely fájlokat és regisztrációs bejegyzéseket zárja ki a CCleaner a szkennelésből. Paraméterek fájltípus és hely szerint.
- "Ütemezés" - elérhető a Pro verzióban, lehetővé teszi a feldolgozás megkezdését ütemezés szerint, az egyes napokon, a hét napjain, a havonta és az egyénileg ütemezett módon.
- "Követés" - a CCleaner 5 32 6129 Pro alkalmazásban is elérhető, a böngészők és a rendszer működését vezérli.
- "Felhasználók" - nem professzionális összeállításban a választás csak aktív felhasználó számára lehetséges, a haladó szintjén pedig megkülönböztetheti a hozzáférési jogokat.
- "Haladó" - a tapasztalt felhasználók itt választhatnak számos paramétert saját belátásuk szerint, vagy "Vissza az alapértelmezett beállításokhoz".
"Tisztítás" szakasz
E menükategóriától kezdve részletesen kifejtjük, hogyan kell használni a CCleaner Windows 10 rendszert. Tehát, a CCleaner v. Az 5 32 6129 nagyon széles, itt is vannak 2 almenü:
- "Windows" - lehetővé teszi a rendszerhibák, készpénz-böngészők, a töredezettségmentesítési folyamatok és még sok más elemzését.
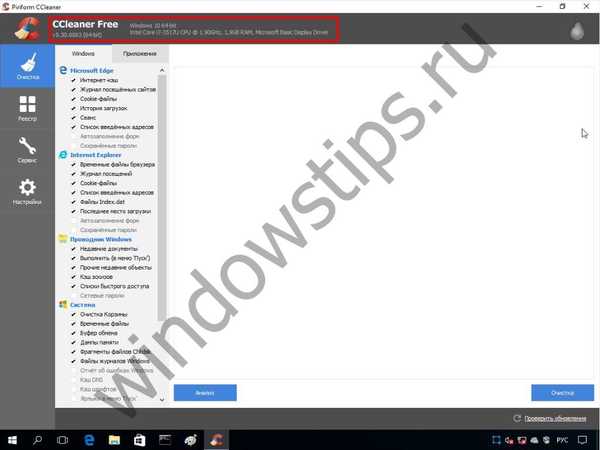
- Indítás előtt frissítse a Frissítések keresése adatbázist;
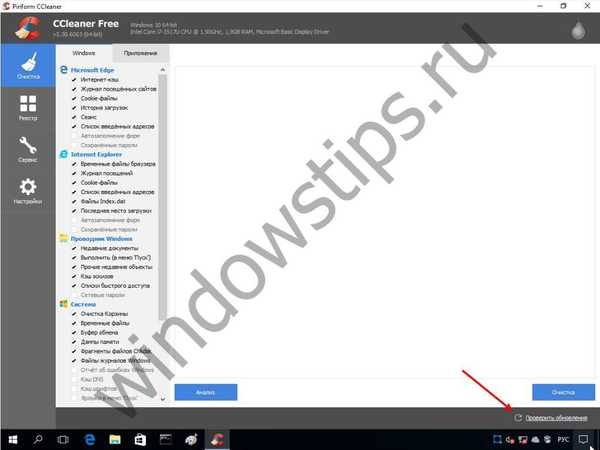
- kattintson az "Elemzés" elemre;
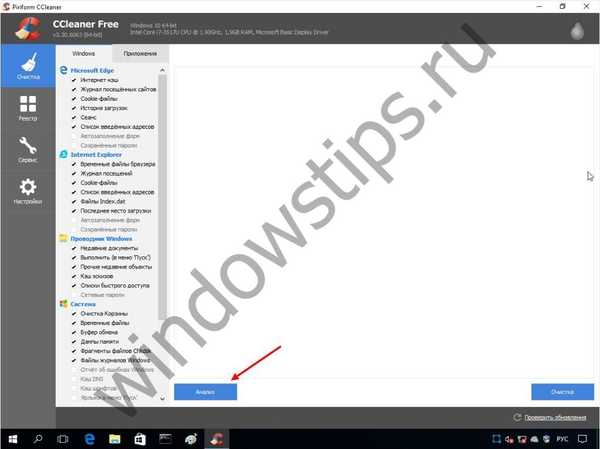
- ha víruskereső és / vagy mindenféle védő működött, akkor a CCleaner-t hozzá kell adnia a kivételekhez;

- ismét "elemzés";
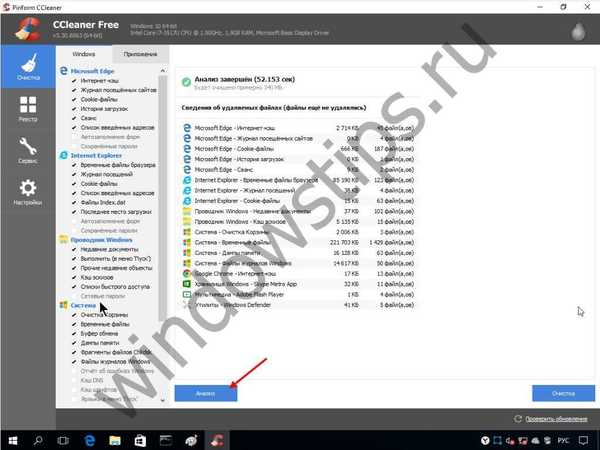
- az eredmény szerint a segédprogram teljes listát ad, ha készen áll a bejegyzések törlésére → kattintson a „Tisztítás” gombra;
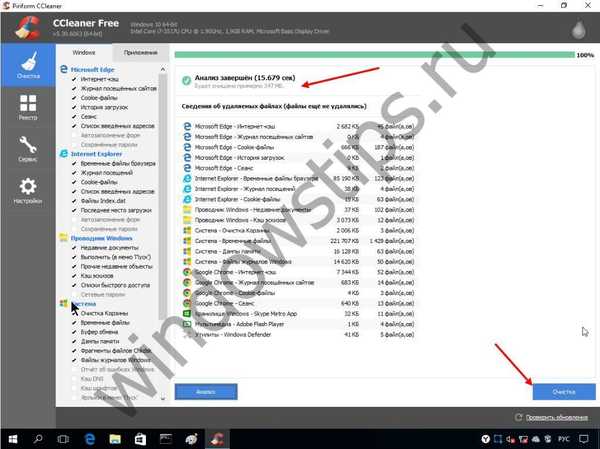
- szükséges a művelet megerősítése → "rendben";
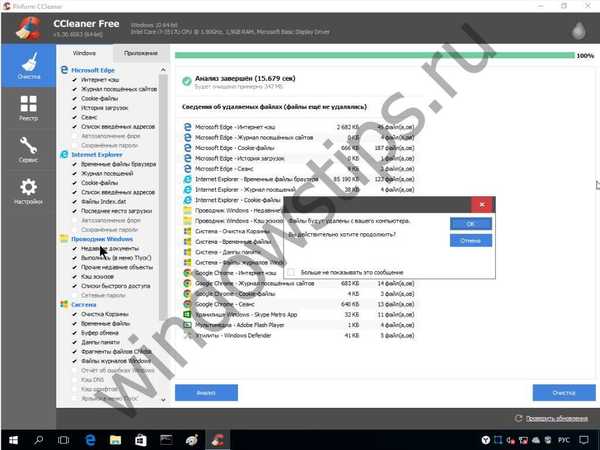
- Indítás előtt frissítse a Frissítések keresése adatbázist;
- "Alkalmazások" - olyan már nem létező programok nyomait találja, amelyeket helytelenül vagy nem teljesen távolítottak el:
- "Elemzés" - várjuk az eredményt;
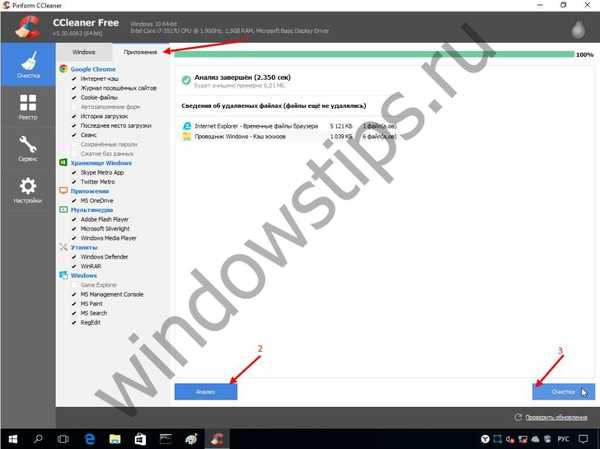
- miután megnyomtuk a "Tisztítás".

- "Elemzés" - várjuk az eredményt;
"Regisztráció" szakasz
Folytatunk egy nagyon fontos szakaszba, amely koncentrációt és ismereteket igényel - a Windows 10 rendszerleíró adatbázis tisztítását a CCleaner segítségével. Tehát ellenőrizhetjük a Windows rendszerfájljainak integritását.
Javasoljuk, hogy ezt fokozatosan hajtsa végre, ezért először ellenőrizze az összes pozíciót jelölőnégyzetekkel, kivéve a „Indítás”, majd:
- kattintson a "Problémák keresése" gombra;
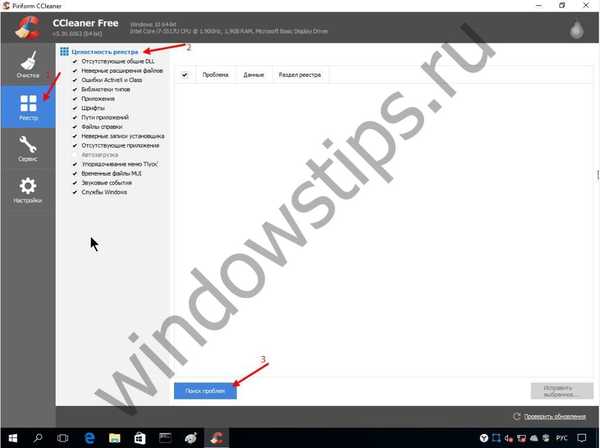
- a lista lenyűgöző lesz, kattintson a "Kiválasztott javítása ..." gombra;
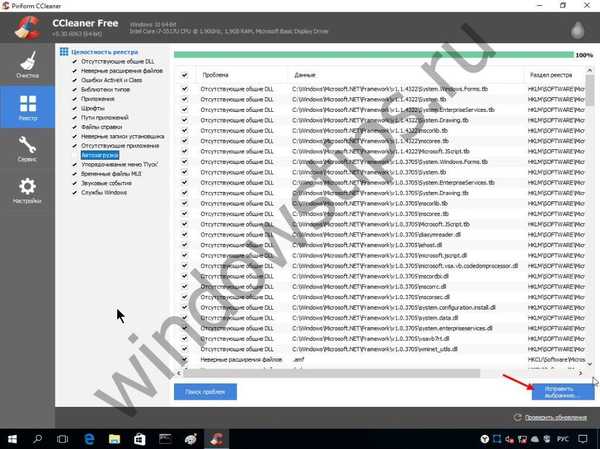
- a segédprogram felajánlja a mentések mentését → feltétlenül kattintson az "Igen" gombra;
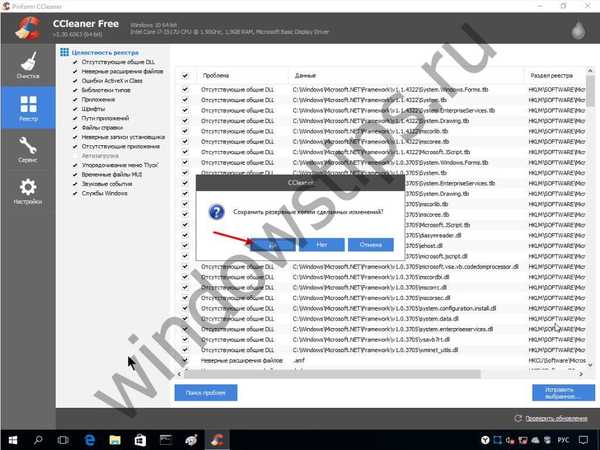
- válassza ki a menteni kívánt mappát;

- majd választása után kattintson a "Javítás" elemre - minden egyes esetre, vagy a "Javítva megjelölt" elemre;
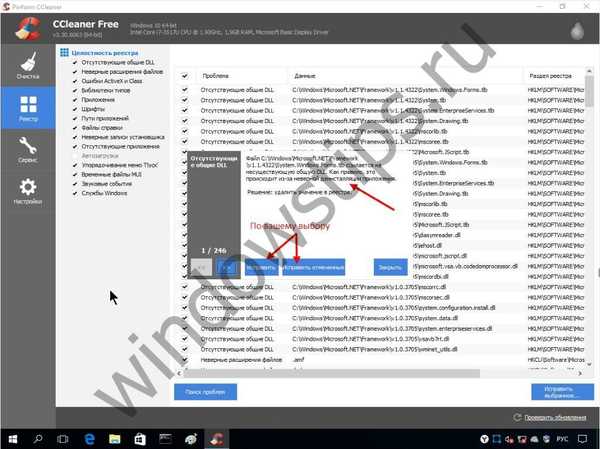
- a javítások elvégzése után ismételje meg a "Problémakeresőt", hogy ellenőrizze a műveletek helyességét.
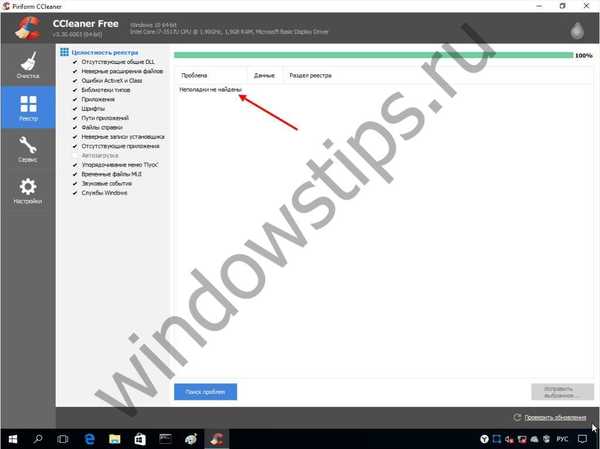
Folytassuk a "Startup" fennmaradó elemmel:
- ennek megfelelően távolítsa el az összes jelölőnégyzetet, kivéve a fenti → kattintson a "Probléma keresése" gombra;
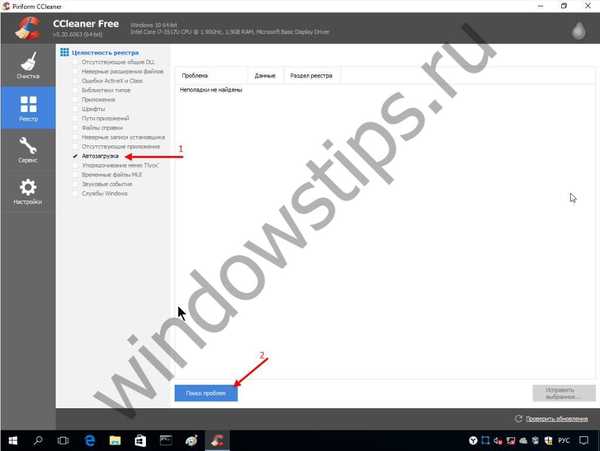
- az eredménytől függően kattintson a „Javítva a kiválasztott” elemre;

- a következő lépések megegyeznek a fentebb leírtakkal, inkább a képernyőképeken;

"Szolgáltatás" szakasz
Ebben a menüben eltávolíthat programokat, bejegyzéseket a Windows indításakor, kezelheti a böngésző kiegészítőit és még sok minden mást. Röviden az egyes pozíciókról.
- "Programok eltávolítása" - önmagáért beszél, segít gyorsan megszabadulni a szoftvertől, amelyet különféle okok miatt nem lehet szokásos módon eltávolítani.
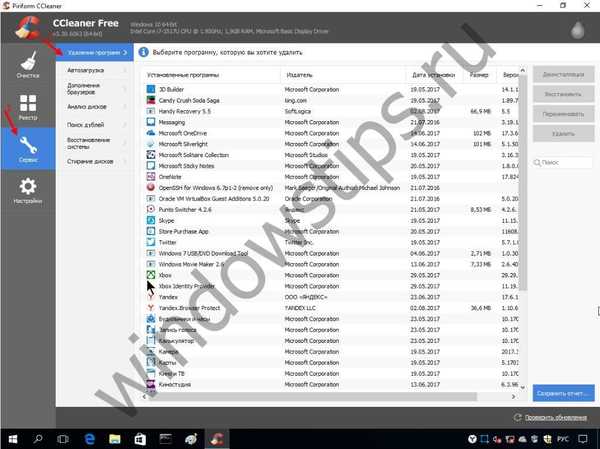
- "Indítás" - lehetővé teszi a segédprogramok és alkalmazások be- és kikapcsolását, törlését szinte egyetlen kattintással.
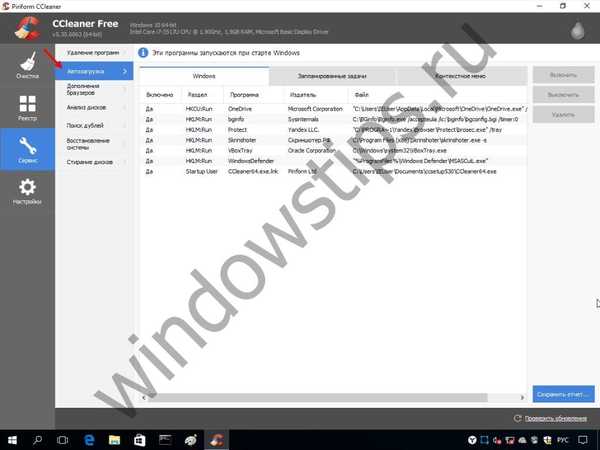
- A "Böngésző kiegészítők" - a behatoló és felesleges kiterjesztések elleni küzdelemben jönnek a segélyekre.

- "Disk Analysis" - gyorsan tájékozódhat az elfoglalt térben a munka optimalizálása érdekében.
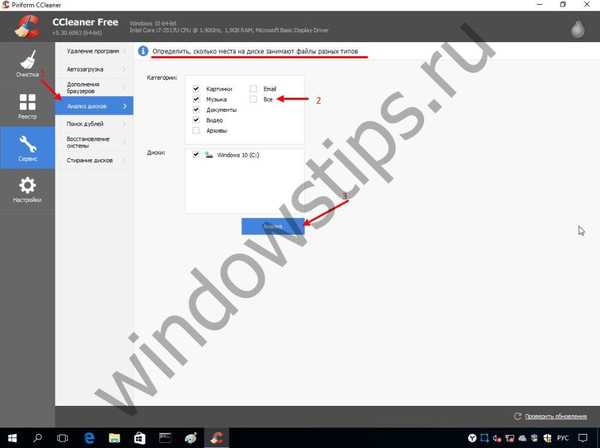
- "Másolatok keresése" - elvégzi az adatok kvalitatív elemzését és megjeleníti az azonos fájlok listáját, a keresési kritériumokat maga állítja be.
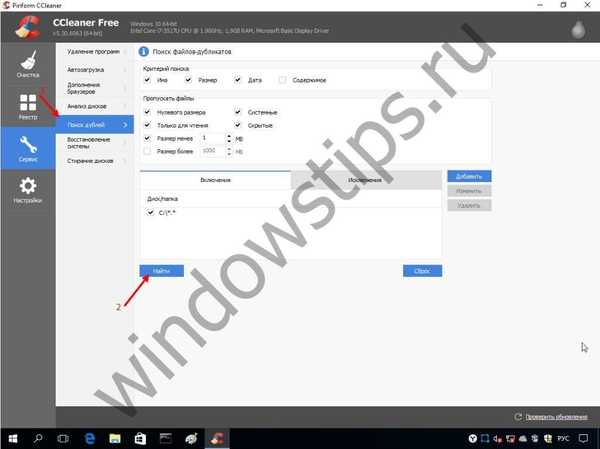
- "Rendszer-visszaállítás" - megjeleníti az összes visszaállítási pont listáját, korábban blokkolva a legfrissebb, lehetővé téve a másolatok tárolásának ügyes kezelését.
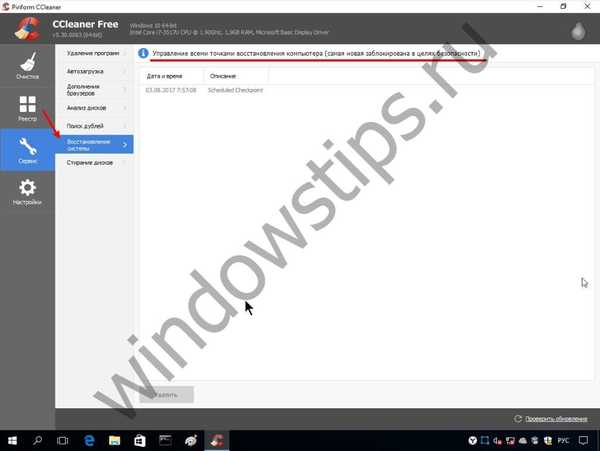
- "Lemezek törlése" - lehetővé teszi a tartalom teljes / részleges törlését. Az áthaladások számára javasolt paraméterek még hivatásos felhasználókat is kielégíthetnek.
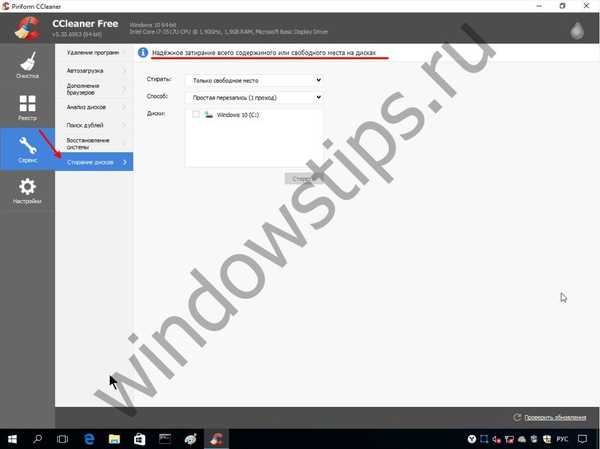
Ezenkívül a webhely bemutatja a Windows 10 számára hordozható CCleaner verziót, amely nem igényel telepítést.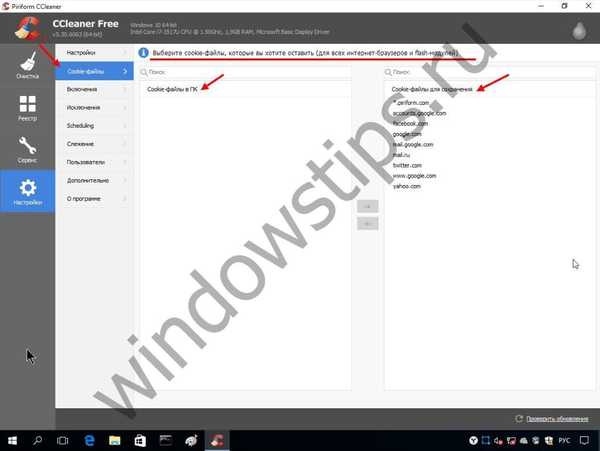
A CCleaner nem indul el a Windows 10 rendszeren
Vannak esetek, amikor ez a hasznos eszköz nem reagál a műveletekre, és egyszerűen nem indul el a Windows rendszeren. Ennek több oka lehet:
- Rendszerhiba - ebben az esetben antivírust kell használnia, különösen az AVZ-t javasoljuk a hivatalos weboldalról: http://www.z-oleg.com/secur/avz/download.php, frissítsen és futtasson egy rendszer-ellenőrzést, a javítási javaslatokat el kell fogadni..
- A vírusroham még valószínűbb, mint az operációs rendszer hibája. Töltse le a MALWAREBYTES 3 szoftvert a https://ru.malwarebytes.com linkből, és végezzen teljes ellenőrzést, ráadásul próbáljon meg áttölteni a Dr.Web CureIt-t is! - https://free.drweb.ru/cureit.
- Időnként a végrehajtható fájl rendes átnevezése segít - adjon meg egy betűt vagy számot.
Remek napot!