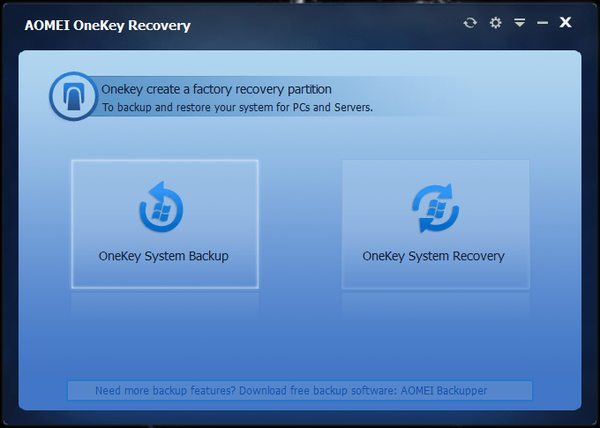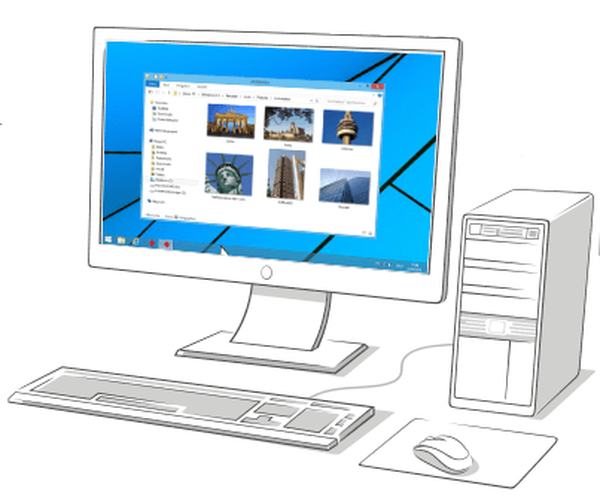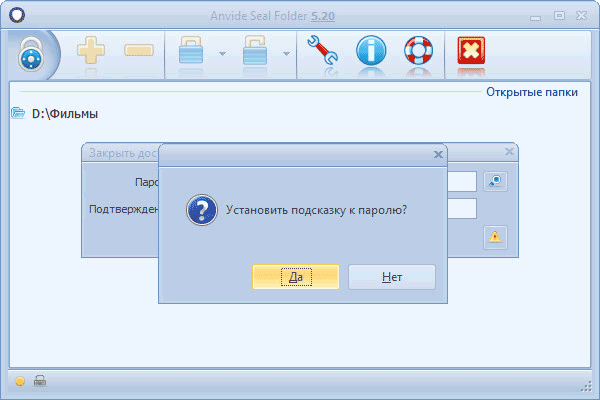Az AOMEI Backupper célja az adatok biztonsági mentése és visszaállítása. Az archiválási folyamat befejezése után az elmenteni kívánt adatok biztonsági másolatait a tárolási helyre menti..
Mint tudod, sajnos a technika időről időre kudarcot vall. Lehetséges, hogy a számítógép merevlemeze a legmegfelelőbb pillanatban meghibásodik. Ebben az esetben a felhasználó elveszíti az összes adatot, amelyet erre a meghajtóra helyeztek.
Tartalom:- Az AOMEI Backupper a biztonsági mentéshez
- Biztonsági mentés az AOMEI Backupper programban
- Indítólemez létrehozása az AOMEI Backupper programban
- Helyreállítás az AOMEI Backupper programban
- A cikk következtetései
Ha biztonsági mentést készített a számítógépről, vagy elindította a biztonsági mentést, akkor nem veszíti el a hibás merevlemezen tárolt adatokat..
Abban az esetben, ha a merevlemezzel minden rendben van, a Windows operációs rendszerben, az alkalmazások működésében, összeomlások és meghibásodások léphetnek fel. Nem mindig lehet megszabadulni az ilyen problémáktól a szokásos rendszer-helyreállítással. Lehet, hogy a számítógépén nem hoztak létre helyreállítási pontokat, miközben minden jól működött..
Ebben az esetben a rendszert, a lemezt vagy a partíciót is visszaállíthatja, ha a vonatkozó adatokat előzőleg biztonsági másolatot készítette.
A biztonsági mentés megszervezéséhez használjon speciális programokat, amelyek segítenek a biztonsági mentés és a helyreállítási folyamat megszervezésében..
Az AOMEI Backupper a biztonsági mentéshez
Az AOMEI Backupper használatával a partíciók, a lemezek, a fontos fájlok és mappák teljes tartalmát rendszeresen vagy időszakonként, teljes archívum létrehozásával másolhatja..
Az AOMEI Backupper használatával a következő alapműveleteket hajthatja végre:
- A rendszer, partíciók, lemezek, fájlok és mappák biztonsági mentése.
- Rendszer, partíciók, lemezek, fájlok és mappák helyreállítása.
- Biztonsági mentés (teljes, növekményes és differenciált).
- Biztonsági mentés integritásának ellenőrzése.
- Biztonsági mentés kezelése.
- Klónozó lemezek és válaszfalak.
- Helyezze be a biztonsági másolatot.
- A VSS (Volume Shadow Copy) támogatása.
Az AOMEI Backupper az AOMEI Backupper Standard ingyenes verzióját kínálja, amely a legtöbb felhasználó számára megfelelő. A programnak van egy interfésze angol nyelven. Az interneten nem hivatalos elöregedés található a programhoz.
Az AOMEI Backupper letöltéseEz a cikk a merevlemez rendszerpartíciójának biztonsági másolatának létrehozásáról és helyreállításáról szól az AOMEI Backupper Standard programmal.
A rendszer és a telepített programok biztonsági másolatait rendszerint a Windows számítógépre történő telepítés után hozzák létre, így működési zavarok esetén az operációs rendszer újratelepítése nélkül gyorsan visszaállíthatja a rendszert..
Az én esetemben egy ilyen biztonsági másolatot egy időben nem készítettem, ezért most készítek egy teljes biztonsági másolatot a rendszerről és az összes olyan adatról, amely a számítógép merevlemezének rendszerpartíciójában ("C logikai lemez") található..
Először telepítenie kell az AOMEI Backupper szoftvert a számítógépére. Nem fogom leírni egy olyan program telepítési folyamatát (a cikk nagyszerűnek bizonyult), amely nem okoz nehézségeket. Önnek egymás után kell kattintania a "Következő" gombra, és a program telepítésének befejezésekor a "Telepítés" és a "Befejezés" gombra..
Indítás után megnyílik az AOMEI Backupper program főablaka. Az AOMEI Backupper Standard főablaka nyitva van a "Kezdőlap" részben..

A program ablakának bal oldalán található gombok a program meghatározott szakaszaira való belépéshez:
- "Otthon" - Otthon.
- "Biztonsági mentés" - archiválás.
- "Visszaállítás" - Visszalépés.
- "Klón" - Klón.
- "Utilities" - Segédprogramok.
Biztonsági mentés az AOMEI Backupper programban
A rendszer biztonsági másolatának elkészítéséhez el kell mennie a "Biztonsági másolat" szakaszba. Íme néhány lehetőség:
- "Fájl biztonsági mentése" - a fájlok és mappák biztonsági mentése.
- "Rendszermentés" - készítsen biztonsági másolatot a rendszerről egy kattintással.
- "Lemez biztonsági másolata" - a merevlemezek biztonsági mentése egy képfájlba.
- "Partíció biztonsági mentése" - a partíciók és a dinamikus kötetek biztonsági mentése.
A "Fájl biztonsági másolat" gombra kattintás után megkezdheti a fájlok és mappák biztonsági mentését a számítógépen.
Ha biztonsági másolatot kell készítenie a lemezről vagy a partícióról, amelyre a Windows operációs rendszer telepítve van, akkor rá kell kattintania a "Rendszermentés" gombra. Készíthet biztonsági másolatot a rendszerről és a lemezen vagy a lemez partícióján található fájlokról, amelyre az operációs rendszer telepítve van.
Lehet, hogy a számítógépen van egy fizikai merevlemez, de külön részekre osztható - logikai meghajtók. Például a számítógépemen partíciók - "C" és "D" logikai meghajtók.
Ha archiválnia kell a teljes merevlemezt, akkor ebben az esetben kattintson a "Lemez biztonsági másolata" gombra (Lemez biztonsági másolat - a merevlemez biztonsági másolatának készítése egy képfájlba)..
Az "Partíció biztonsági mentése" gomb segítségével biztonsági másolatot készíthet az egyes partíciókról..

Mivel a számítógépem logikai meghajtójának, amelybe telepítettem a Windows operációs rendszert, a programokat és az egyéb adatokat, biztonsági másolatát mentem, ebben az esetben kattintson a "Rendszermentés" szakaszra..
Az AOMEI Backupper program segítségével nemcsak a számítógépem teljes merevlemezéről, hanem a merevlemeznek a Windows azon részén található biztonsági másolatáról is készítünk biztonsági másolatot. Lehet, hogy a számítógépnek csak egy partíciója van a merevlemezen („C”). A rendszer biztonsági másolatának készítéséhez mindenképpen rá kell kattintania a "Rendszermentés" gombra.
Az ablak tetején látható a létrehozandó archívum neve. Ezután a biztonsági mentés szakaszban két lépést kell tennie.
Az első lépésben a biztonsági mentés létrehozásához ki kell választania a partíciókat és a köteteket. Maga az AOMEI Backupper észlelt egy partíciót egy telepített operációs rendszerrel.
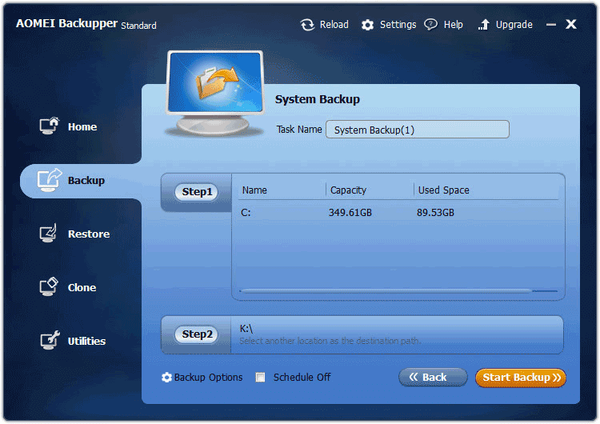
A második lépésben ki kell választania a biztonsági útvonal elérési útját. A program felajánlott nekem egy lemezt, amelyről biztonsági másolatot készíthetek. Saját esetemben ez egy külső merevlemez, amelyen a számítógépre telepített operációs rendszer készített biztonsági másolatait tárolom.
A kiválasztott meghajtó megnyitásához kattintson a "2. lépés" gombra. Amint az a képen látható, már van biztonsági másolat a rendszerpartícióról, amelyet a Windows 7-hez tartozó standard segédprogram hozott létre.

A biztonsági másolat beállításait a "Biztonsági másolat beállításai" gombra kattintva adhatja meg.
Az alapértelmezett beállításokban a tömörítési szint van kiválasztva - normál, a másolási módszer - az intelligens biztonsági mentés. Csak a használt fájlrendszer-szektorok másolata készül el. VSS technológiát fognak használni, amely lehetővé teszi a program számára, hogy másolatot készítsen az alkalmazások megszakítása nélkül.
Elégedett voltam az alapértelmezett programbeállításokkal.
A biztonsági mentés elindításához válassza ki a meghajtót, majd kattintson a "Biztonsági mentés indítása" gombra.
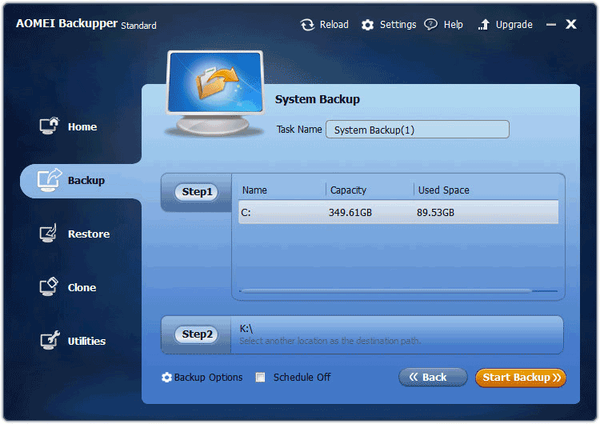
Ezután megkezdődik a rendszerpartíció archiválásának folyamata. A művelet időtartama a biztonsági másolatot készítő lemez méretétől függ..
A biztonsági másolatot a program ezen ablakában megfigyelheti. Az ablak alsó részén megjelenik a biztonsági mentés állapota, a biztonsági mentés sebessége, körülbelül a folyamat befejezéséig hátralévő idő..

Az archiválási folyamat befejezése után kattintson a "Befejezés" gombra.
Ezután megnyílik az AOMEI Backupper program fő fülje. Az ablakban megjelenik a rendszerpartíció létrehozott biztonsági másolata, a létrehozás dátumával és idejével. Vannak még a "Visszaállítás", "Biztonsági másolat" (másolás), "Speciális" (Opciók) gombok is, amelyek a program különböző műveleteinek végrehajtására szolgálnak..

Ezután létre kell hoznia egy indítólemezt a helyreállításhoz.
Indítólemez létrehozása az AOMEI Backupper programban
Ilyen lemezre lehet szükség a számítógép indításához a rendszer visszaállításához, ha a Windows operációs rendszer valamilyen okból nem indul ezen a számítógépen.
Ön is érdekli:- Acronis True Image WD Edition (ingyenes)
- Ashampoo Backup Pro 11 a biztonsági mentéshez
Indítólemez létrehozásához meg kell kattintson a "Segédprogramok" szakaszra. Ezután rá kell kattintania a "Bootable Media létrehozása" gombra. Készíthet indítólemezeket, például CD / DVD-ket vagy USB-meghajtókat..
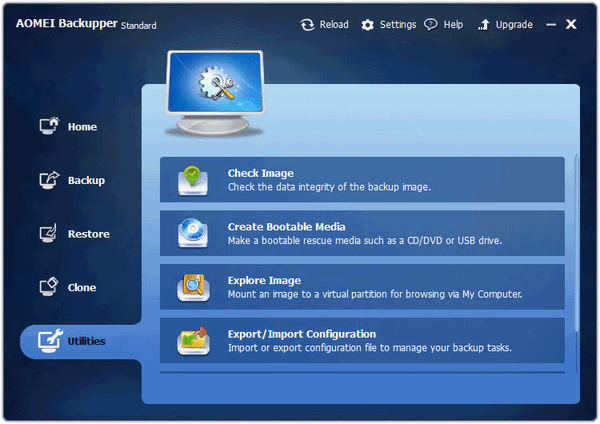
Az „Indítólemez létrehozása” ablakban a „Indítólemez típusa” szakaszban két lehetőséget kínál a rendszerindító lemez létrehozására:
- "Linux - Indítólemez létrehozása kernel alapján" - indítólemez létrehozása a Linux kernel alapján.
- "Windows PE - Indítólemez létrehozása Windows PE alapján" - indítólemez létrehozása Windows PE alapján.
Készíthet indító Linux lemezt további eszközök telepítése nélkül. A Windows PE rendszerindító lemez mindenki számára megfelelő, és rugalmasabb és kényelmesebb műveleteket biztosít, mint a Linux rendszerindító lemez.
Alapértelmezés szerint a Linux alapú opció van kiválasztva. Egyetértek a programválasztással. Ezután kattintson a "Tovább" gombra.
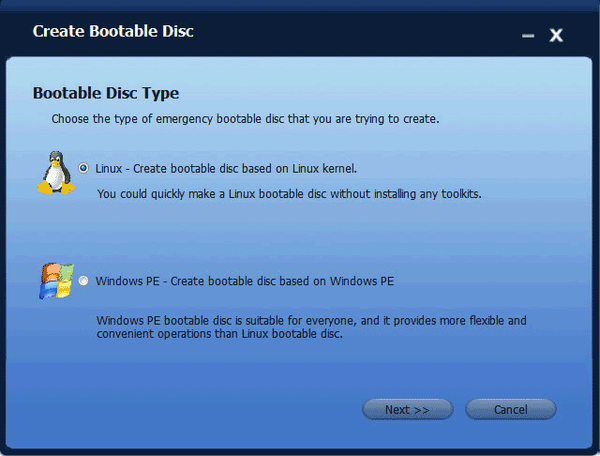
A következő ablakban ki kell választania a megfelelő rendszerindító adathordozót: CD / DVD, USB meghajtó vagy ISO kép.
Kiválasztottam egy CD / DVD lemezt, és behelyeztem egy CD-t előre a számítógép meghajtóba (elegendő mennyiség lesz). Ezután kattintson a "Tovább" gombra.
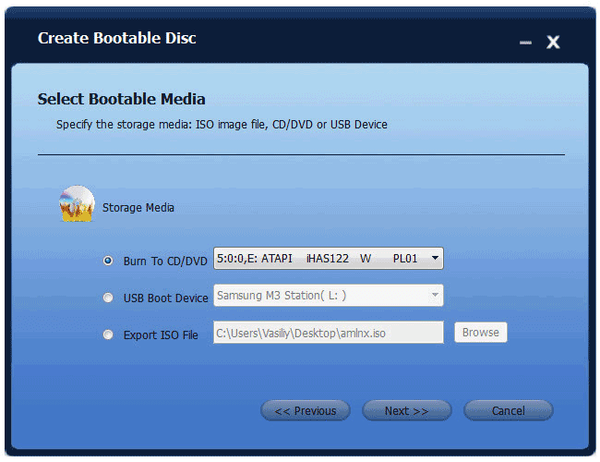
Ezután elindul a rendszerindító lemez írásának folyamata..
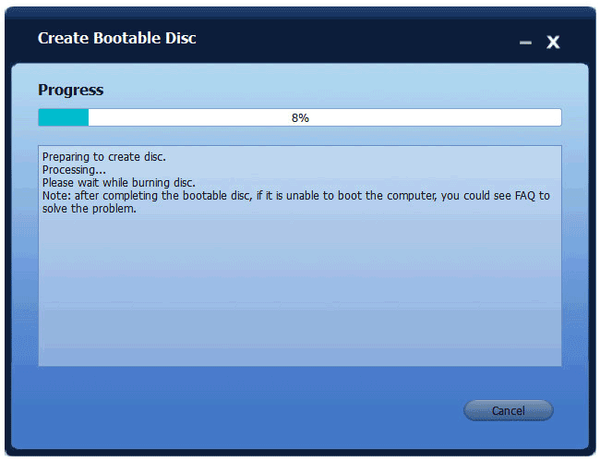
A felvétel végén kattintson a "Befejezés" gombra. Ezután húzza ki a meghajtót a meghajtóból és biztonságos helyen van.
Helyreállítás az AOMEI Backupper programban
A rendszerpartíció visszaállítható az AOMEI Backupper program ablakából vagy a létrehozott indítólemez segítségével.
Rendszerindító lemezt kell használni, ha az operációs rendszerben súlyos hiba van, a Windows leállította a betöltést. Ebben az esetben be kell helyeznie a rendszerindító lemezt az optikai meghajtóba, vagy csatlakoztatnia kell a rendszerindító USB flash meghajtót a számítógéphez..
Ezután be kell állítania a rendszerindítási prioritást a BIOS CD / DVD vagy USB meghajtójából. Ezt követően, betöltése után, az AOMEI Backupper ablak nyílik meg. A program ablakában ki kell választania a kívánt műveletet - "Restore" (Rollback), majd válassza ki a lemezt a rendszerkép biztonsági másolatával..
Abban az esetben, ha a felmerült problémák ellenére a Windows betöltődik és a programok elindulnak, a rendszer helyreállítási folyamatát az AOMEI Backupper program ablakából indíthatja el..
Először megnyílik egy ablak, amelyben értesíti Önt, hogy az AOMEI Backupper biztonsági másolatot észlelt, amely a rendszer képe. Felkérjük a rendszer-visszaállítást.
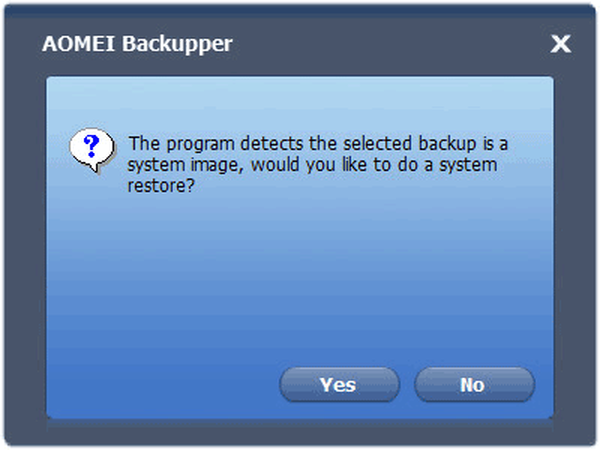
Kétféle módon lehet elindítani a biztonsági másolatot..
Az első esetben kattintson a "Visszaállítás" gombra a "Kezdőlap" részben..
A második lehetőség használatakor lépjen a "Visszaállítás" szakaszba, válassza ki a rendszer biztonsági másolatát, ha több biztonsági másolat van. Ezután jelölje be a "Rendszer-helyreállítás" melletti négyzetet, majd kattintson a "Tovább" gombra.
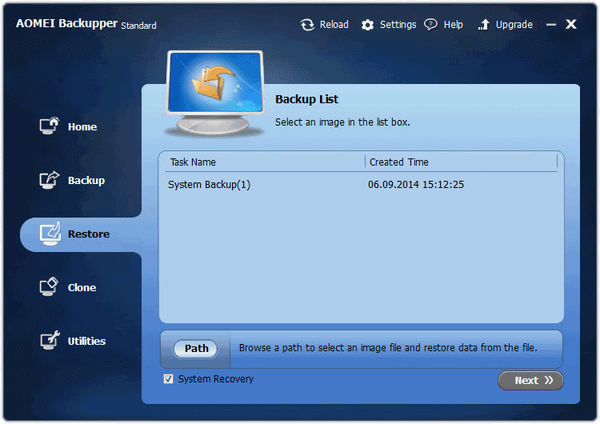
A teljes példány kiválasztása után kattintson a "Tovább" gombra.
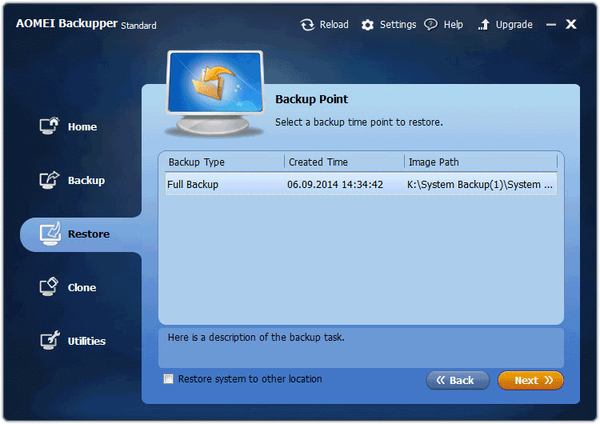
A következő ablak jelzi a végrehajtandó műveleteket:
- "Forrás partíció" - forrás szakasz.
- "Célpartíció" - célszakasz.
Ebben az ablakban kattintson a "Visszaállítás indítása" gombra a rendszer-helyreállítási folyamat elindításához..
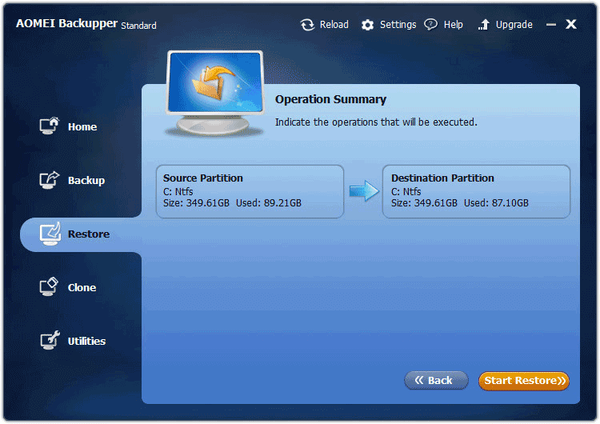
Ezután elindul a rendszer-helyreállítási folyamat, befejezése után a számítógép újraindul. Ezután a visszaállított Windows operációs rendszer indul..
A cikk következtetései
Az AOMEI Backupper program a lemezek, partíciók, fájlok és mappák biztonsági mentésére és visszaállítására szolgál. Az alkalmazás segítségével visszaállíthatja a Windows operációs rendszer állapotát a biztonsági mentés idején.
Kapcsolódó publikációk:- Biztonsági másolat készítése a Windows 10 rendszerről
- A Windows 10 visszaállítása egy biztonsági mentési rendszerképről
- PC Win Booster Free - program a számítógép tisztításához és optimalizálásához
- Biztonsági mentés a Windows 7 rendszerben
- Recuva - adat-helyreállítási program