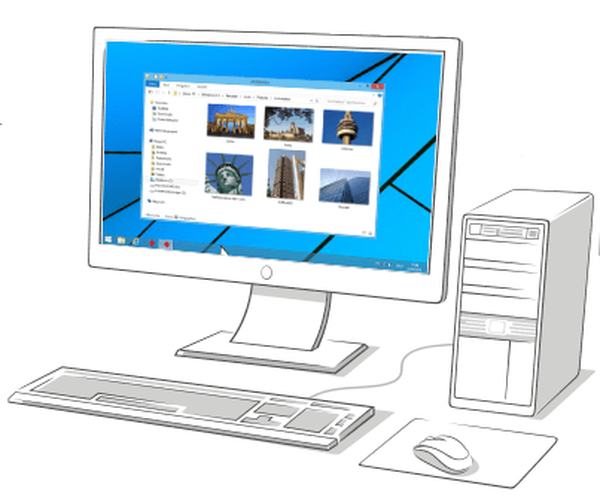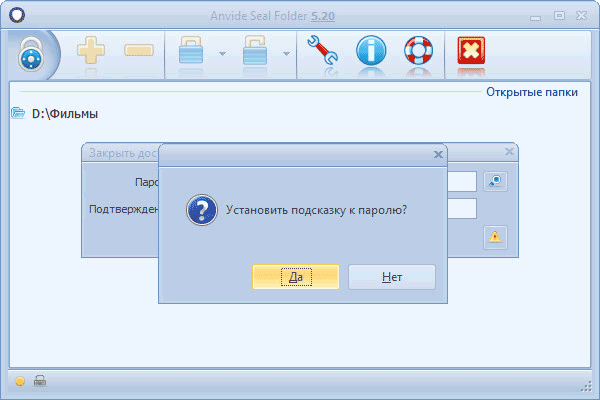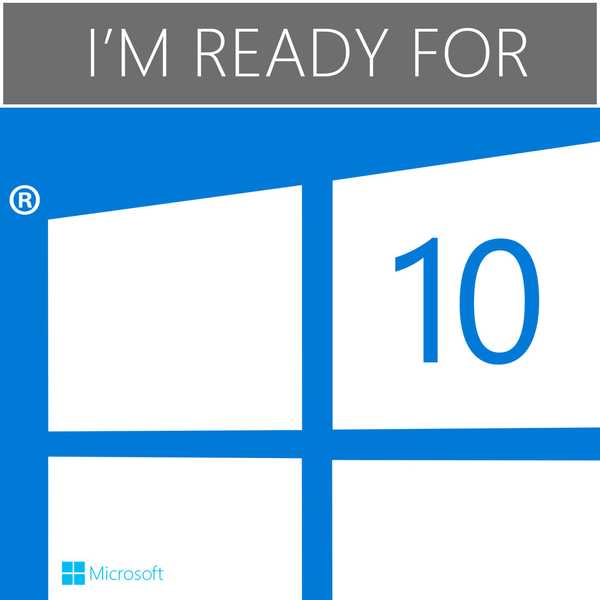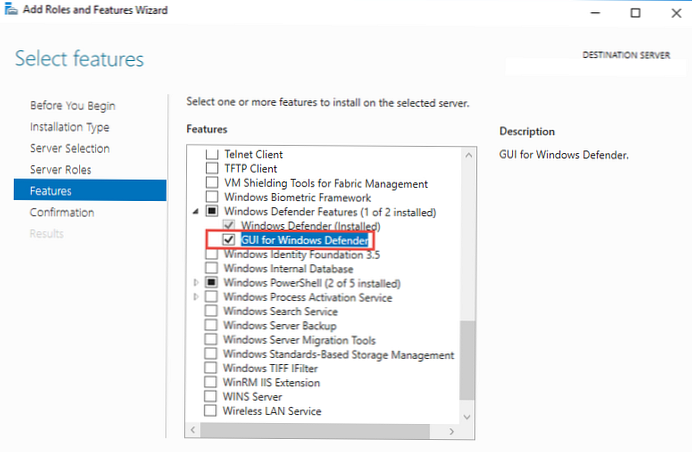Az Any Video Converter olyan program, amellyel videofájlokat konvertálhat más támogatott formátumokba. A video konverter segítségével a video- és audiofájlokat át lehet kódolni más formátumokba, amelyek szükségesek a lejátszáshoz mobileszközökön vagy számítógépen.
Az Any Video Converter egy univerzális video konverter, amely támogatja a legtöbb formátumot a video konvertáláshoz, valamint a profilokat a mobil eszközökhöz.
Tartalom:- Minden Video Converter jellemzői
- Videofájlok konvertálása bármilyen video konverterre
- Videoszerkesztés bármilyen videó konverterben
- Hang kivonása a videofájlból az Any Video Converter alkalmazásba
- DVD-videó írása és DVD-menük létrehozása
- Készítsen DVDRip-t bármilyen Video Converter Ultimate-hoz
- Videofelvétel a monitor képernyőjén az Any Video Converter Ultimate alkalmazásban
- A cikk következtetései
Számos modern video konverter program támogatja az átalakítást a legnépszerűbb eszközök profiljainak felhasználásával. Ebben az esetben a felhasználónak nem kell foglalkoznia a konverziós paraméterek beállításaival. Elegendő kiválasztani a kívánt eszközt és a végső audio- vagy videofájl formátumát.
A kész profil használata mellett a felhasználó maga is kiválaszthatja a video vagy audio kívánt formátumra konvertálásának beállításait, a megfelelő beállítások kiválasztásával a programban.
Minden Video Converter jellemzői
Bármelyik Video Converter nem csak video- és audiofájlok konvertálására szolgál. Az alkalmazás segítségével a multimédia adatokkal más műveleteket is végrehajthat..
Bármely Video Converter főbb jellemzői:
- Videó konvertálása más formátumra és mobil eszközökre.
- Bontsa ki és mentse el a videofájlok hangját.
- Video szerkesztés.
- Videó írása CD / DVD lemezre.
- Töltse le videóit a YouTube-ról.
- Sablon létrehozása a DVD menühez.
- Készítsen DVDRip-et a DVD-videóból.
- Videofelvétel a monitor képernyőjén.
Bármelyik Video Converternak számos lehetősége van a számítógépre történő telepítésre: Bármely Video Converter ingyenes, Bármely Video Converter Professional, Bármely DVD Converter, Bármely Video Converter Ultimate, amelyek funkcionálisan különböznek egymástól..
Ezen a képen megtekintheti az Any Video Converter különböző verzióinak összehasonlítását.

Amint az a táblázatból látható, a legtöbb felhasználó számára a program ingyenes verziója, az Any Video Converter Free nagyon megfelelő, amellyel elvégezheti az adatok konvertálásához szükséges összes alapvető műveletet. Ha az Any Video Converter Free program ingyenes verziója nem felel meg képességeinek, akkor megvásárolhatja a program funkcionálisabb változatát..
Bármelyik Video Converter támogatja a CUDA technológiát (az NVIDIA által gyártott videokártyák tulajdonosai számára), amelynek használatával a videofájlok konvertálása gyorsabb lesz..
A programot letöltheti a program hivatalos webhelyéről. Válassza ki a letölteni kívánt program verzióját, majd töltse le a számítógépére.
letöltés bármilyen Video ConverterBármelyik Video Converter program támogatja az orosz nyelvet, így a program telepítésére oroszul kerül sor.
A program különböző verzióinak telepítése a számítógépre Az Any Video Converter ugyanaz, oroszul. A telepítés befejezése után megnyílik az Any Video Converter program főablaka..
Így néz ki a fő programablak az Any Video Converter Free verziójában.

Az Any Video Converter Ultimate program verziójában egy ilyen ablak nyílik meg.

Megfigyelheti, hogy a programablakok csak abban különböznek egymástól, hogy a program legrégebbi verziójában van egy "DVD hozzáadása" gomb, és van egy másik "Videofelvétel" fül..
Videofájlok konvertálása bármilyen video konverterre
Először hozzá kell adnia a videofájlt az Any Video Converter programhoz. A videofájl az egérrel behúzható a program ablakába, vagy hozzáadható az „Videó (k) hozzáadása” gombbal.
Ezután ki kell választania egy profilt a videókonverzióhoz. A konvertálási profil a listából választható ki, miután rákattint a jobb oldali gombra, amely a program ablakának felső panelen található. Itt választhat formátumokat egy adott eszközhöz vagy egy adott platformhoz (Apple, Android, Samsung, Sony stb.).
A kívánt platformot függőlegesen elrendezett gombokkal választhatja ki. Ha kiválaszt egy mobil eszközt, vagy csak a szükséges videoformátumot, akkor léphet a részletesebb átalakítási beállításokra.

Először konfigurálja a beállításokat az "Általános beállítások" szakaszban..

Szükség esetén meg lehet változtatni a videó méretét, kodeket, képkockasebességet, növelheti a kódoláshoz szükséges átadások számát stb..

Feliratot adhat a videóhoz, megváltoztathatja a videofájl nevét, klónozhatja a videofájlt vagy törölheti a megfelelő gombokkal.
A hangbeállítások hasonló módon változnak. Megváltoztathatja a bitrátát, a kodeket, a mintavételi sebességet, stb. A hang kikapcsolható. Ebben az esetben a konvertálás után a videofájlnak nincs audio sávja.

Ha több videofájlt ad hozzá a program ablakához, akkor ezeket a fájlokat a kiválasztott formátumban kódolja. Abban az esetben, ha minden fájlhoz saját konvertálási beállításokra van szükség, akkor a kódolási paramétereket külön lehet választani, minden egyes videofájlhoz meg kell adnia a saját beállításait..
Az Any Video Converter programban a program ablakához hozzáadott videofájlokat egyesítheti egy fájlba. Ehhez először válassza ki az átalakítási beállításokat, majd állítsa az „Összes videofájl regisztrálása” kapcsolót „BE” állásba..
A programablak jobb oldalán, a lejátszóablakban megnézheti a videót. A lejátszó ablaka alatt egy vezérlőgombokkal ellátott panel található. A „Pillanatkép” gombbal készíthet képernyőképet a lejátszott videóról.
A „Videó lejátszása” lapon lejátszhatja a hozzáadott videót a lejátszó ablakában az eredeti méretében.
A konvertálási beállítások elvégzése után kattintson a "Konvertálás!" a videofájl kódolási folyamatának elindításához. Egy videofájl konvertálásához használhatja a "konvertálás!" Gombot is, amely a fájlnév közelében található.
Az átváltási beállításokat az "opciók" menüben módosíthatja a megfelelő beállítások kiválasztásával. Különösen megváltoztathatja az egyidejűleg konvertált videofájlok számát. Szükség esetén a megfelelő lapokon meg lehet változtatni más programbeállításokat.
Videoszerkesztés bármilyen videó konverterben
Gyakran előfordulnak olyan helyzetek, amikor a videó feldolgozásának megkezdése előtt először szerkesztenie kell a videofájlt. Ehhez ki kell választania a megfelelő videofájlt a programablakban, majd kattintson a „klip” gombra (olló). Ezután megnyílik a "Vágó videó" ablak, amelyben szerkesztheti a videót.
A megfelelő gombok segítségével kivághatja a videofájlból a felesleges töredéket.

Az „Effektusok hozzáadása” gombra kattintás után megnyílik a „Videóvágás és effektusok” ablak. Itt hozzáadhat vízjelet a videóhoz szöveges vagy képként a megfelelő gombokkal. Miután átváltott egy másik lapra, effektusokat adhat hozzá, kivághatja a területet, vagy megváltoztathatja a videó helyét a helyes irányba forgatva..

A videofájl szerkesztése után megkezdheti a konvertálást.
Hang kivonása a videofájlból az Any Video Converter alkalmazásba
A kódolt videó új formátumban történő mentése mellett az Any Video Converter lehetővé teszi a videofájlok audiofájlokká konvertálását. Miután beillesztette a videót a programablakba vagy letöltötte a videót a YouTube-ról, ki kell választania a kívánt audio formátumot, majd a hangbeállításokhoz kell mennie a kódolási beállítások elvégzéséhez..
A feldolgozás befejezése után egy audiofájlt kap, amelyet a videóból vontak ki a kiválasztott formátumban.
Felvehet egy hangfájlt a programablakba, majd konvertálhat egy másik audioformátumra, amelyet a program támogat.
DVD-videó írása és DVD-menük létrehozása
Az Any Video Converter programban videót írhat CD / DVD / Blu-ray lemezre. Először válassza ki a videofájlt, majd válassza ki a lemez írásának formátumát, majd konfigurálja az átalakítási beállításokat.
A videó kódolási folyamatának befejezése után hozzáadhat egy DVD-menüt ehhez a videóhoz (ez a funkció a program ingyenes verziójában nem érhető el). Ehhez válassza ki a sablont, töltsön le háttérvideót, ha szükséges, majd írja be a videót DVD-lemezre.
A színesebb és funkcionálisabb DVD menü más programok, például az Ashampoo Burning Studio segítségével rögzíthető.
Készítsen DVDRip-t bármilyen Video Converter Ultimate-hoz
Az Any Video Converter legfunkcionálisabb verziójában készíthet DVD-lemezt, és videofelvételt készíthet a számítógép asztaláról.
A DVDRip létrehozási folyamatának legelején helyezze be a DVD-lemezt a számítógép meghajtójába, majd kattintson a „DVD hozzáadása” gombra..
Megnyílik a "DVD kiválasztása" ablak, amelyben ki kell választania a számítógép DVD-meghajtóját (a programnak magának kell felismernie azt), majd kattintson a "jó" gombra..

Az elemzés befejezése után az észlelt DVD-videót hozzáadják a program ablakához. Ezután ki kell választania a konvertálás kívánt formátumát (filmeknél általában az .avi vagy .mkv formátumot választja). Ezután be kell állítania a kódoláshoz szükséges beállításokat (videó méret, minőség, codec stb.).
Ön is érdekli:- Legjobb video konverterek
- Format Factory - ingyenes formátumgyártó konverter
Ezután kattintson a "konvertálás" vagy a "Konvertálás!" Gombra. A DVD-videóról történő rippelés létrehozásának befejezése után a választott formátumú videofájl jelenik meg a számítógépen.
Videofelvétel a monitor képernyőjén az Any Video Converter Ultimate alkalmazásban
Az Any Video Converter Ultimate alkalmazásban videofájlba rögzítheti a monitor képernyőjén végrehajtott műveleteket.
A "Videofelvétel" fül a videó képernyőn történő rögzítésére szolgál. A fül megnyitása után saját belátása szerint választhat egy helyet a videofájl mentéséhez. A felvételi folyamat elindításához kattintson a "felvétel" gombra.

A megnyíló ablakban kattintson a "Kézi kiválasztás" gombra.
Ezután megnyílik egy információs keret és egy gomb a videó felvétel elindításához a monitor képernyőjén. A felvételi ablak méretét korlátozó keret kiterjeszthető a teljes monitor képernyőre vagy csak a képernyő egy meghatározott részére.
Indítsa el és állítsa le a képernyő rögzítését a "Ctrl" + "F7" billentyűzetgombokkal. A felvételi időt egy adott időtartamra korlátozhatja. Rögzítheti műveleteit a monitor képernyőjén, rögzítheti a lejátszó ablakot vagy az online videó sugárzási ablakot.

A monitor képernyőjének felvételének befejezése után megtekintheti a rögzített videót azzal a mappával, amelyben a művelet eredménye elmentésre került.
A cikk következtetései
Videokonvertáló program Bármelyik Video Converter konvertálja a videofájlokat a szükséges formátumokba, támogatja az összes mobil eszközt, DVD-lemezeket ír és audio-videókat von ki. Az Any Video Converter Ultimate alkalmazásban DVDRip fájlt készíthet és videofelvételt készíthet a monitor képernyőjén..
Kapcsolódó publikációk:- Freemake Video Converter - ingyenes video konverter
- Hamster Free Video Converter - videókonverziós program
- DVD-lemezmenü létrehozása az Ashampoo Burning Studio alkalmazásban
- Boilsoft Video Joiner - hogyan lehet csatlakozni a videofájlokhoz
- Movavi Video Editor - videószerkesztő szoftver