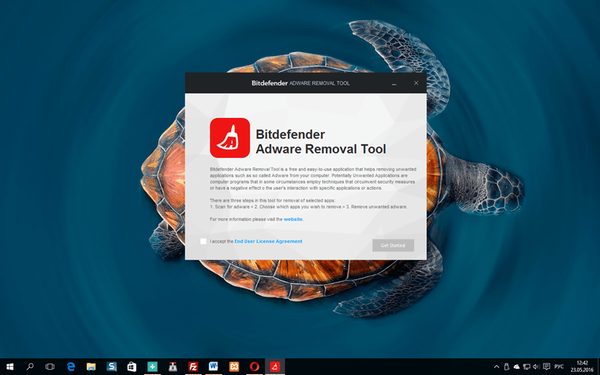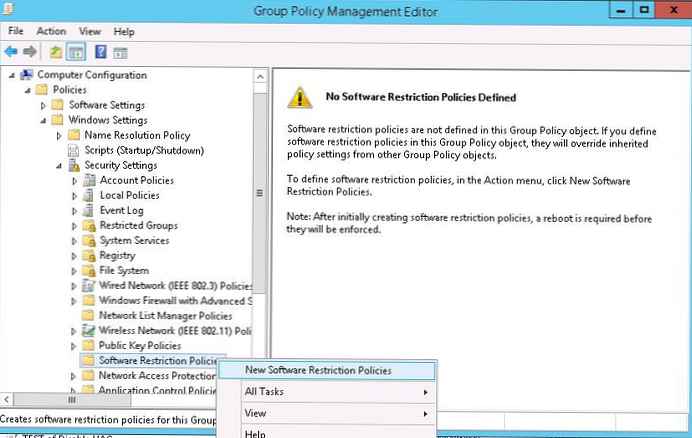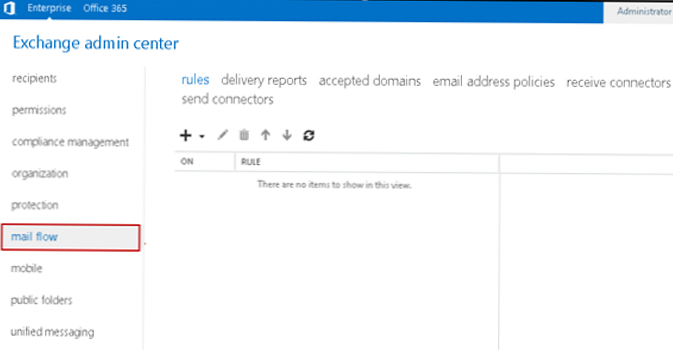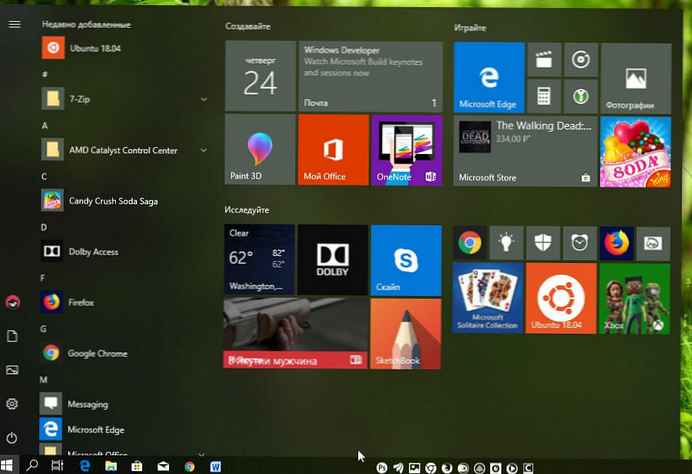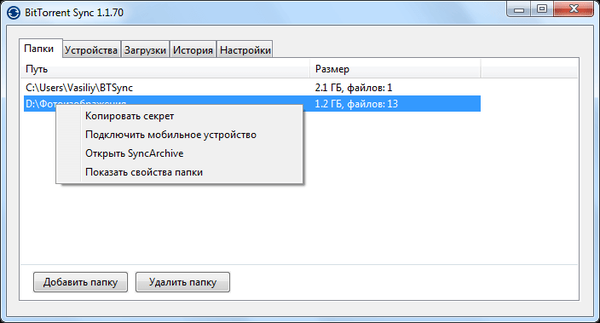
Hogyan vihetünk át egy nagy fájlt az interneten? Ha volt ilyen kérdése, akkor a szokásos megoldás az volt, hogy ehhez harmadik fél szolgáltatásait igénybe veszi, amelyek segítségével egy ilyen nagy fájlt át lehet vinni egy másik számítógépre vagy mobil eszközre..
A BitTorrent Sync szinkronizálási szolgáltatást kifejezetten arra tervezték, hogy nagy fájlokat továbbítson egy másik számítógépre vagy más eszközre, külső közvetítők használata nélkül. Munka közben a BitTorrent Sync a BitTorrent protokollt használja a nagy fájlok szinkronizálására két számítógép között.
Tartalom:- A BitTorrent Sync telepítése számítógépre
- A BitTorrent Sync telepítése egy másik számítógépre
- Új mappák hozzáadása a BitTorrent szinkronizáláshoz
- Hogyan továbbíthatunk nagy fájlokat a BitTorrent Sync segítségével
- Új mappák hozzáadása a BitTorrent szinkronizáláshoz
- Mappa eltávolítása a BitTorrent szinkronizálásból
- Fájlok törlése a BitTorrent szinkronizálásból
- Egyirányú szinkronizálás a BitTorrent szinkronizálás révén
- Ideiglenes mappákhoz való hozzáférés a BitTorrent szinkronizálásban
- A cikk következtetései
- BitTorrent szinkronizálás - hogyan lehet nagy fájlt átvinni a számítógépek között (videó)
A BitTorrent Sync szolgáltatás képességeinek használatához telepítenie kell az ingyenes BitTorrent Sync programot az egymással szinkronizált számítógépekre..
A program segítségével nagy fájlokat lehet átvinni az interneten keresztül, egyik számítógépről a másikra. Természetesen a BitTorrent Sync használatával nemcsak a nagy méretű, hanem a kis fájlokat is átviheti.
A fájlok átviteléhez általában felhőalapú tárolást, FTP-kiszolgálókat, fájlmegosztást használnak, és a fájlokat más eszközökkel is továbbítják, például külső USB flash meghajtók segítségével..
Ezen közvetítők némelyike támogatja az adatok szinkronizálását. Ez azt jelenti, hogy az egyik számítógépen megváltozott fájl azonnal elérhetővé válik az új verzióban egy másik számítógépen vagy egy mobil eszközön. Feltéve, hogy egy másik számítógép ebben az időben csatlakozik az internethez, és hozzáféréssel rendelkezik a fájltároláshoz.
A BitTorrent szinkronizálási szolgáltatás egy torrent ügyfelet és egy eszközt kombinál az automatikus szinkronizáláshoz. A BitTorrent Sync szinkronizálási szolgáltatás segítségével nagy fájlt továbbíthat az interneten keresztül, apró részekre bontva. Ebben az esetben a felhasználónak nincs szüksége a folyamatba.
A BitTorrent Sync használatakor a fájlok közvetlenül az egyik számítógépről a másikra kerülnek, külső szerver részvétele nélkül. A mappába szinkronizált fájlokat szinkronizálják és elérhetők minden olyan eszközről és számítógépről, amelyek számára engedélyezett a mappához való hozzáférés.
Az automatikus szinkronizálás elmenti a módosított fájl legújabb verzióját.
A fájlmegosztás titkosított formában történik az AES-256 algoritmus segítségével. Az átvitt adatokat nem tárolja a szerver vagy a felhő. A fájlok csak azok számára érhetők el, akiknek "titkot" adnak meg - egy titkosított kulcs titkos kódját, amelyet nem továbbítanak a hálózaton keresztül.
Nagyméretű fájlok átviteléhez telepítenie kell a BitTorrent Sync alkalmazást minden olyan számítógépre vagy eszközre, amelyen a fájlok szinkronizálva vannak..
A BitTorrent Sync letölthető a BitTorrent Labs fejlesztő hivatalos webhelyéről.
BitTorrent Sync letöltésMiután rákattintott a megnyíló oldalon található linkre, kattintson a „Letöltés” gombra.
Ezt követően a felbukkanó ablakban ki kell választania az operációs rendszert a BitTorrent Sync program telepítőjének letöltéséhez a számítógépre. Támogatott operációs rendszerek: Windows, Mac OS X, Linux, Android, iOS.

A fájlok szinkronizálásához a BitTorrent Sync programot minden számítógépre telepíteni kell..
A BitTorrent Sync telepítése számítógépre
A program számítógépre történő telepítésének elindításához futtatnia kell a program telepítőfájlját. A BitTorrent Sync program oroszul van telepítve.
A megnyíló "BitTorrent szinkronizálási beállítások" ablakban kattintson a "Tovább" gombra, ha egyetért a program telepítési helyének megválasztásával, és a programok ikonjainak létrehozásához szükséges helyekkel.

A telepítővarázsló következő ablakában kattintson a "Telepítés" gombra.

Ezt követően új ablak nyílik meg, ebben az ablakban aktiválnia kell a „Elolvastam és elfogadom az adatvédelmi irányelveket és feltételeket” elemet, majd kattintson a „Tovább” gombra. Ha még nem használta a BitTorrent szinkronizálást, akkor még nincs „titkos”, tehát válassza a „Normál telepítés” lehetőséget..
A "titkos" egy speciális kód, amelyet a titkosítási kulcs létrehozásához használnak. A cikk további részében megtanulja, hogyan kell használni..

A „Mappa kiválasztása” ablakban bármilyen mappát kiválaszthat a szinkronizáláshoz, vagy elfogadhatja a programot. Miután kiválasztotta a mappát a szinkronizáláshoz, akkor rá kell kattintania a "Tovább" gombra.

A "Szinkronizálás indítása" ablakban egy "titkos" - egy szinkronizálási kód jelenik meg, amelyet egy másik számítógépre vagy eszközre kell beírni a számítógépek közötti szinkronizálás elindításához..
A kód vágólapra másolásához meg kell kattintson a „Másolás” gombra. Mentse el ezt a kódot, majd át kell adnia azt egy másik számítógép vagy eszköz felhasználójának, hogy ő beírja ezt a kódot a szinkronizálás megkezdéséhez..
Ezt a kulcsot Önnek megfelelő módon továbbíthatja - személyesen, elküldheti e-mailben, diktálja telefonon, SMS-t stb..
Ezután kattintson a "Tovább" gombra.

Most megnézheti a „BitTorrent szinkronizációs túrát” annak érdekében, hogy röviden megismerkedjen a programmal. Ehhez kattintson a "Tovább" gombra.
Ha nem akarja, akkor kattintson a "Kihagy" gombra.

Ezt követően elindul a számítógépen a BitTorrent Sync program..

A BitTorrent Sync telepítése egy másik számítógépre
Most telepítenie kell a BitTorrent Sync szoftvert egy másik számítógépre vagy eszközre.
A program telepítése nem különbözik addig, amíg a program ablaka megnyílik és megkérdezi, van-e "titkos".
Ebben az ablakban, egy másik számítógépen, aktiválnia kell a "Van titok" elemet, majd be kell írnia a kapott kódot az első számítógépről. Ezután jelölje be a "Elolvastam és elfogadom az adatvédelmi irányelveket és a feltételeket" melletti négyzetet, majd kattintson a "Tovább" gombra..

A program további telepítése nem különbözik a program első számítógépre történő telepítésétől. A végén a program ablak nyílik meg egy másik számítógépen.

A programot a tálcáról is kezelheti (értesítési terület).

Mobil eszköz csatlakoztatása a BitTorrent Sync segítségével
Mobil eszköz csatlakoztatásához a BitTorrent Sync szinkronizálási szolgáltatáson keresztül először telepítenie kell a megfelelő alkalmazást a mobileszközre a Google Play Áruházból..
Ezután a számítógépen meg kell nyitnia a BitTorrent Sync program ablakot => Mappák => válassza ki a mappát a szinkronizáláshoz => "A mappa tulajdonságainak megjelenítése". A megnyíló "Mappa tulajdonságai" ablakban kattintson a "Mobil eszköz csatlakoztatása" gombra.
Ezután megnyílik a "QR-kód" ablak, ebben az ablakban ki kell választania a hozzáférés típusát - "Teljes hozzáférés" vagy "Csak olvasható".

Egy mobil eszközön ki kell választania egy mappát a szinkronizáláshoz, majd be kell szkennelnie a QR-kódot. A szinkronizálási kódot manuálisan is beírhatja..
Aktiválja az "Automatikus szinkronizálás" elemet, hogy a fájlok automatikusan letöltődjenek a mobilkészülékre. Ha ezt az elemet nem választja ki, akkor ki kell választania a szinkronizálni kívánt fájlokat, és manuálisan kell átadnia a mobil eszközre.
Most válaszolunk egy ilyen kérdésre - hogyan kell használni a BitTorrent Sync szinkronizálási szolgáltatást?
Hogyan továbbíthatunk nagy fájlokat a BitTorrent Sync segítségével
Miután telepítette a programot egy számítógépre, az első számítógépen hozzá kell adnia egy fájlt a "BTSync" mappához a szinkronizáláshoz és a fájl átviteléhez egy másik számítógépre..
Miután a fájlt a „BTSync” szinkronizációs mappába másolta, a szinkronizálás azonnal megkezdődik, a fájl átvitelre kerül egyik számítógépről egy másik számítógépre vagy egy másik eszközre.
Ebben a képen látható, hogy a fájlt (filmet) meglehetősen jó sebességgel - körülbelül 2,2 MB / s sebességgel - kezdték átmásolni egy másik számítógépre. A számítógépek közötti fájlátviteli sebesség az internetkapcsolat sebességétől függ.

Egy másik számítógépen jelenleg letölt egy fájlt. Ezt a folyamatot a „Letöltések” lapon lehet megfigyelni..

A fájl másolásának befejezése után láthatja, hogy a 2,18 GB-os videofájl 17 perc alatt került át egyik számítógépről a másikra.

Pontosan így továbbíthatja a fájlokat a fájlokat fogadó számítógépről a számítógépre, amely a fájlokat korábban továbbította. Ugyanakkor korlátlan számú fájlt küldhet és fogadhat mindkét irányba.
Ehhez adja hozzá a szükséges fájlokat a "BTSync" mappához. Ezután megkezdődik a szinkronizálás és a fájlok átvitele egy másik számítógépre.
Új mappák hozzáadása a BitTorrent szinkronizáláshoz
Új mappa hozzáadásához a BitTorrent Sync program ablakában rá kell kattintania az „Mappa hozzáadása” gombra. Ezután megnyílik a "Mappa hozzáadása" ablak..
Ebben az ablakban a "Titkos" mezőbe be kell írnia a korábban létrehozott "titkot", vagy létre kell hoznia egy új "titkot" a "Létrehozás" gombbal..
Ezután a mappa kiválasztásához kattintson a "Kiválasztás" gombra. A programmezők kitöltése után kattintson az "OK" gombra.

Miután a jobb egérgombbal kattintott a hozzáadott mappára, megnyílik egy helyi menü, amellyel vezérelheti a mappa szinkronizálását.
Ön is érdekli:- Hogyan továbbíthatunk fájlt torrent segítségével nyomkövető nélkül
- Hogyan vihetünk át egy nagy fájlt az interneten keresztül - 5 módon
Új mappa hozzáadása után annak tartalma szinkronizálható egy másik számítógéppel vagy mobilkészülékkel.
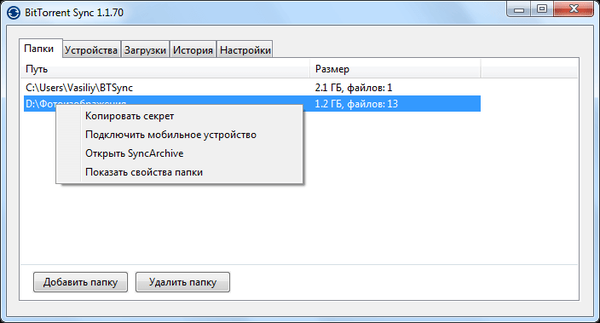
Mappa eltávolítása a BitTorrent szinkronizálásból
Egy mappa törléséhez a BitTorrent szinkronizálásból először ki kell választania a törlendő mappát, majd kattintson a „Mappa törlése” gombra..

A figyelmeztető ablakban kattintson az "OK" gombra.
Ezt követően a mappa törlődik a BitTorrent szinkronizálásból.
Fájlok törlése a BitTorrent szinkronizálásból
Ha egy fájlt töröltünk egy olyan számítógépről, amelyet a BitTorrent Sync szinkronizálási szolgáltatás segítségével szinkronizáltak, akkor a fájlt nem törli a másik számítógépről, hanem a rejtett ".SyncArchive" mappába, amely a "BTSync" mappában található..
Ezért ha a fájlt is törölnie kell a számítógépről, ha egy másik számítógépről törli, akkor a „Mappák” fülre kell lépnie, ki kell választania a „BTSync” mappát, majd a jobb egérgombbal kattintson rá. A helyi menüben ki kell választania az "Open SyncArchive" lehetőséget, majd törölnie kell a fájlt a ".SyncArchive" mappából..
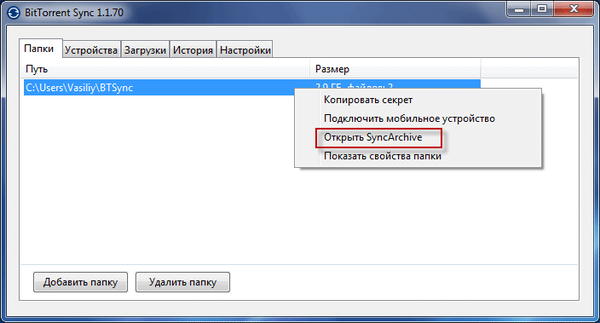
Alapértelmezés szerint az egyik számítógépről törölt fájlokat egy másik számítógépre menti a ".SyncArchive" mappába. Ahhoz, hogy automatikusan törölje a fájlokat egy másik számítógépről, a "Mappák" lapon a helyi menüből be kell írnia a mappa tulajdonságait..
A „Mappa beállítások” ablak „Beállítások” lapján törölje a jelölést a „Törölt fájlok tárolása a SyncArchive-ben” melletti négyzetből, majd kattintson az „OK” vagy az „Alkalmaz” gombra..

Ezt követően, ha egy fájlt törölnek egy számítógépről, akkor azt egy másik számítógépről is törlik. A törölt fájl nem kerül mentésre egy másik számítógép ".SyncArchive" mappájába.
Egyirányú szinkronizálás a BitTorrent szinkronizálás révén
Az egyirányú szinkronizációval a második számítógép felhasználója csak az interneten keresztül továbbított fájlokat fogadhat a számítógépére. Ha módosítja a kapott fájlokat, akkor ezeket a változtatásokat az első számítógépen nem kell végrehajtani.
A BitTorrent szinkronizálás program ablakában meg kell nyitnia a „Mappák” fület, ki kell választania egy mappát, vagy kell hozzáadnia egy újat, majd kattintson a helyi menü „Mappa tulajdonságai mutatása” elemére..
A „Mappa tulajdonságai” ablakban, a „Titkos” lapon, a „Titkos olvasás” szakaszban, a „Másolás” gombbal kell átmásolni a titkos kódot, hogy át lehessen vinni egy másik számítógép felhasználójára. Ezután kattintson az "Alkalmaz" vagy az "OK" gombra.

Egy másik számítógép felhasználójának új mappát kell hozzáadnia, és a "Titkos" mezőbe írja be az első számítógépről kapott jelszót.
Miután engedélyezte az egyirányú szinkronizálást, a fájlátvitel egy irányba történik, és a második számítógépen végrehajtott összes változás nem tükröződik az első számítógépen.
Ideiglenes mappákhoz való hozzáférés a BitTorrent szinkronizálásban
A BitTorrent szinkronizálás során ideiglenes hozzáférést biztosíthat a mappához a szinkronizáláshoz. Ugyanakkor teljes hozzáférést engedélyezhet a szinkronizációs mappához vagy csak olvasható hozzáféréshez.
Annak érdekében, hogy ideiglenesen hozzáférjen a mappához 24 órán keresztül, be kell írnia a mappa tulajdonságait. A "Mappa tulajdonságai" ablakban, a "Titkos" lapon, az "Egyszeri titok" szakaszban ki kell választania a szinkronizálás típusát - "Teljes hozzáférés" vagy "Csak olvasható".
- "Teljes hozzáférés" - a fájlok másolása két irányba történik. A fájlok minden módosítása két számítógépen történik.
- "Csak olvasható" - a fájlok egy irányba másolódnak. A második számítógépen végrehajtott változások az elsőnél nem tükröződnek.
A beállítások kiválasztása után rá kell kattintania az "OK" gombra. Ezután át kell adnia az egyszeri titkot egy másik felhasználónak egy másik számítógépen vagy mobil eszközön.

Ezt követően nagy vagy kicsi fájlokat vihet át egy másik számítógépre 24 órán belül.
A cikk következtetései
A BitTorrent Sync használatakor szinkronizálhatja a fájlokat. A szinkronizálási szolgáltatás segítségével nagy fájlokat továbbíthat az interneten keresztül, közvetlenül a számítógépek között, megkerülve a közvetítőket. Amikor fájlokat továbbít a számítógépek között, a fájlok titkosítva vannak.
BitTorrent szinkronizálás - hogyan lehet nagy fájlt átvinni a számítógépek között (videó)
https://www.youtube.com/watch?v=SGf3dJULQYsEgy hasonló kiadványok:- Hogyan lehet megtudni a számítógép IP-címét - 4 módon
- Hogyan tölthet le fájlt, ha repedés jelent meg
- Skype online nélkül, számítógépre telepítés nélkül
- Fotók hozzáadása a számítógépről az Instagramba - 7 módon