
Érdekelheti Önt: Hogyan lehet elrejteni és eltávolítani a gyors hozzáférést az Explorer programból.
A Microsoft új bejegyzéseket adott az Intéző helyi menüjéhez a Windows 10 rendszerben, az operációs rendszer egyes felhasználói számára ez valószínűleg nem tetszik, mivel ez a helyi menüt megnehezíti.
Ha a jobb egérgombbal kattint egy fájlra a Windows 10 legújabb verziójában, akkor legalább három további helyi menüpontot lát.

Új elemek a Windows 10 helyi menüjében.
- Szerkesztés a Paint 3D használatával - lehetővé teszi a kép szerkesztését az integrált Paint 3D alkalmazás segítségével,
- "Szerkesztés a Fotók alkalmazás segítségével" megnyitja a képet a Photos programban javítás céljából,
- Átvitel az eszközre - másolja át a médiafájlt egy másik eszközre,
- A „Küldés”, amely lehetővé teszi a Windows 10 felhasználó számára a fájl megosztását a kiválasztott elem megosztásával.
A Windows 10 helyi menüjében három lehetőségünk van a képek szerkesztésére, anélkül, hogy ezeket a bejegyzéseket le lehessen tiltani.
megjegyzés. Azt javaslom, hogy készítsen biztonsági másolatot a beállításjegyzékről, mielőtt bármilyen változtatást végrehajtana rajta. Ez lehetővé teszi az állapot visszaállítását a szerkesztés előtt..
A felesleges Windows 10 kontextus menü elemek eltávolítása.
Változás a Paint 3D segítségével
A Paint 3D bekerült a Windows 10 alkotóinak frissítésébe. Ez a klasszikus Paint alkalmazás továbbfejlesztett változata, amely új felhasználói felülettel és új funkciókkal, például 3D-s funkcionalitással rendelkezik.
Csak egy olyan helyzet van értelme, amikor a helyi menü „Szerkesztés a Paint 3D-vel” bejegyzésének értelme van: ha más alapértelmezett képszerkesztőt használ a szerkesztéshez, de néha a Paint 3D-t használja. Ennek ellenére használhatja az "Open With" -t is, ahelyett, hogy - Change with Paint 3D.
Az egyik probléma, amellyel be kell törölnie egy bejegyzés törlését a helyi menüből, az, hogy különböző fájlkiterjesztésekre térképez fel, és minden egyes fájlkiterjesztéshez külön kell törölnie a rendszerleíró kulcsot, hogy a Paint 3D teljes körűen eltávolítható legyen a helyi menüből..
Bejegyzés törlése - Szerkesztés a Paint 3D segítségével, kövesse ezeket a lépéseket.
- Nyomja meg a Windows billentyűt a számítógép billentyűzetén, írja be regedit.exe és nyomja meg a gombot belép, így Nyissa meg a regisztrációs szerkesztőt A windows.
- Erősítse meg az UAC promptot.
- Menjen a szakaszba
HKEY_LOCAL_MACHINE \ SZOFTVER \ Osztályok \ SystemFileAssociations \ .bmp \ Shell
- Kattintson a jobb gombbal 3D Szerkesztés és válassza ki „Törlés”.
- Menjen a szakaszba
HKEY_LOCAL_MACHINE \ SZOFTVER \ Osztályok \ SystemFileAssociations \ .gif \ Shell
- Kattintson a jobb gombbal 3D Szerkesztés és válassza ki „Törlés”.
- Menj ide
HKEY_LOCAL_MACHINE \ SZOFTVER \ Osztályok \ SystemFileAssociations \ .jpg \ Shell
- Kattintson a jobb gombbal 3D Szerkesztés és válassza ki „Törlés”.
- Menjen a szakaszba
HKEY_LOCAL_MACHINE \ SZOFTVER \ Osztályok \ SystemFileAssociations \ .jpeg \ Shell
- Kattintson a jobb gombbal 3D Szerkesztés és válassza ki „Törlés”.
- Menjen a szakaszba
HKEY_LOCAL_MACHINE \ SZOFTVER \ Osztályok \ SystemFileAssociations \ .jpg \ Shell
- Kattintson a jobb gombbal 3D Szerkesztés és válassza ki „Törlés”.
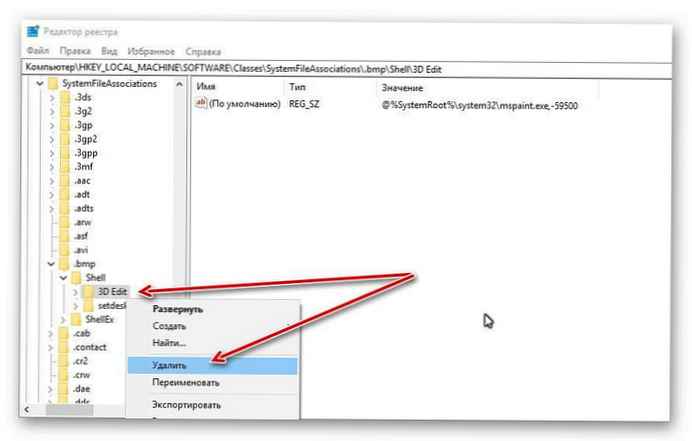
Ha észrevesz egy hozzászólást Szerkesztés a Paint 3D használatával a többi kép mellett ismételje meg a fent leírt eljárást. Csak annyit kell tennie, hogy menjen
HKEY_LOCAL_MACHINE \ SZOFTVER \ Osztályok \ SystemFileAssociations \
kattintson a képfájl típusára, majd a Shell parancskonzolban törölje a részt 3D Szerkesztés.
Szerkesztés a Fotók alkalmazás segítségével.
"Szerkesztés a Fotók alkalmazás segítségével" - Ez egy új helyi menü, amely nem része a Windows 10 alkotóinak frissítésének. A Windows 10 őszi alkotóinak legújabb verzióiban jelenik meg..
Ha nem a Fotók alkalmazást használja a képek szerkesztéséhez a Windows 10 rendszerben, törölheti ezt a bejegyzést az Intéző helyi menüjéből.
A "Szerkesztés a Photos alkalmazás segítségével" eltávolításához kövesse az alábbi lépéseket:
- Nyomja meg a Windows billentyűt a számítógép billentyűzetén, írja be regedit.exe majd nyomja meg az Enter billentyűt a Windows rendszerleíró szerkesztő megnyitásához.
- Erősítse meg az UAC promptot.
- Menj ide
HKEY_CLASSES_ROOT \ AppX43hnxtbyyps62jhe9sqpdzxn1790zetc \ Shell \ ShellEdit
- Kattintson a jobb gombbal ShellEdit és válassza ki Létrehozás → Karakterlánc-paraméter. Nevezze meg ProgrammaticAccessOnly.
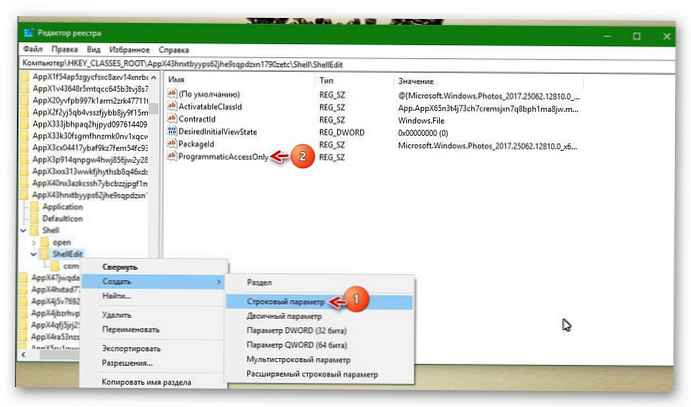
Törölje a "Transfer to device" elemet.
Ha nem a Windows 10 szolgáltatást használja, Átvitel az eszközre Ez a bejegyzés a felfedező kontextus menüjébe nincs szüksége.
Ez csak lehetővé teszi a médiafájlok átvitelét a Miracastot vagy DLNA-t támogató eszközökre.
A Transfer to Device eltávolításához hajtsa végre az alábbi lépéseket:.
- Nyomja meg a Windows billentyűt a számítógép billentyűzetén, írja be a regedit.exe fájlt, és nyomja meg az Enter billentyűt a Windows rendszerleíró szerkesztő megnyitásához.
- Erősítse meg az UAC promptot.
- Menjen a szakaszba
HKEY_LOCAL_MACHINE \ SOFTWARE \ Microsoft \ Windows \ CurrentVersion \ Shell kiterjesztések
- Ha a Héjbővítmények szakasznak nincs alrésze zárolt, Kattintson a jobb gombbal a "Héj kiterjesztések" szakaszra, és válassza a lehetőséget Létrehozás → szakasz. Nevezze meg zárolt.
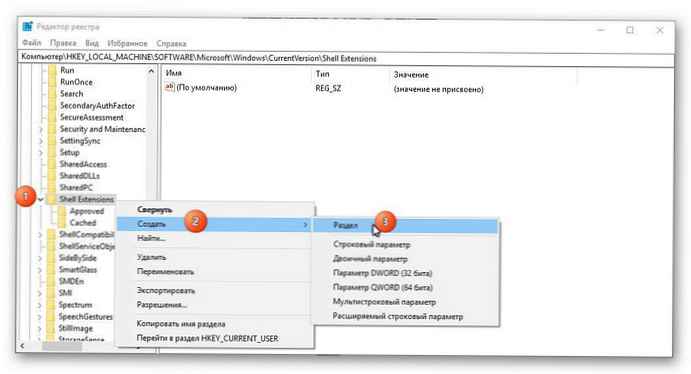
- Kattintson a jobb gombbal a szakaszra zárolt és válassza ki Létrehozás -> Karakterlánc-paraméter.
- Nevezze meg 7AD84985-87B4-4a16-BE58-8B72A5B390F7
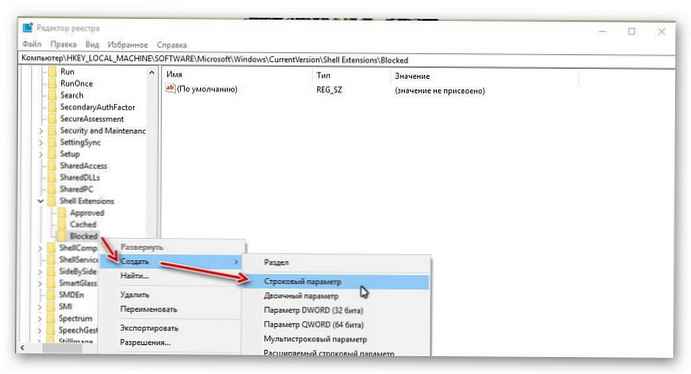
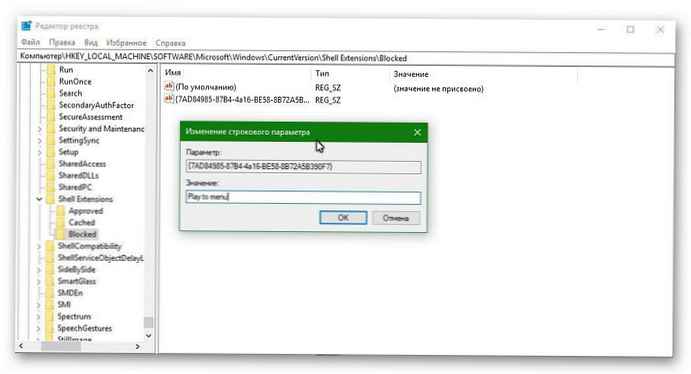
- Kattintson duplán az újonnan létrehozott karakterlánc-paraméterre, és módosítsa az Érték mezőt erre Lejátszás a menübe .
Ez a változás akkor lép hatályba, ha kijelentkezik, újraindítja a számítógépet, vagy újraindítja a Windows Intézőt..
tanács. Felvétel visszaállítása Átvitel az eszközre, törölje a Windows 10 helyi menüjében a létrehozott paramétert - 7AD84985-87B4-4a16-BE58-8B72A5B390F7 .
A helyi menü elem törlése Küldés (megosztás).
Alapértelmezés szerint a megosztás nem aktív. Alapértelmezés szerint engedélyezve van a Windows 10 Insider legutóbbi verzióiban. Ez a bejegyzés fájlok megosztására használható az integrált Windows 10 megosztási szolgáltatás használatával..
Beküldési bejegyzés törlése:.
- Nyomja meg a Windows billentyűt a számítógép billentyűzetén, írja be a regedit.exe fájlt, és nyomja meg az Enter billentyűt a Windows rendszerleíró szerkesztő megnyitásához.
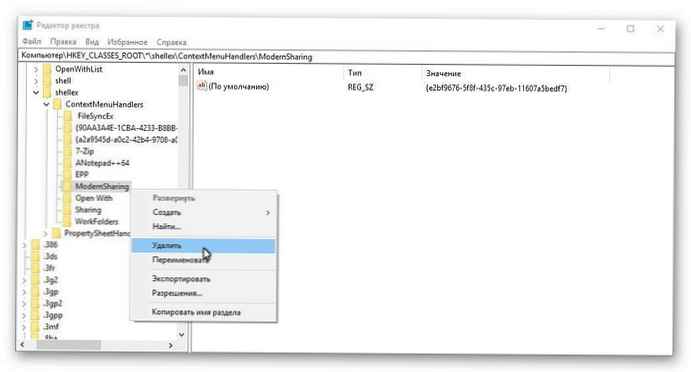
- Erősítse meg az UAC promptot.
- Menj ide
HKEY_Classes_ROOT \ * \ shellex \ ContextMenuHandlers \
- Kattintson a jobb gombbal elemre "Modern megosztás" és válassza ki „Törlés” a helyi menüben.
Ennyi! Most milyen kontextusmenü elemeket törölt és miért?
Ajánlott: távolítsa el a mappákat a számítógépről a Windows 10 rendszerben.











