
Ha olyan nyomtatót telepített a Windows 10 rendszerbe, amelyet már nem használ, javasoljuk, hogy távolítsa el. Lehet, hogy ez egy már nem elérhető hálózati nyomtató, vagy fizikailag letiltott nyomtató. Ma megvizsgáljuk a telepített nyomtató eltávolításának különféle módjait a Windows 10 rendszerben..
A nyomtató eltávolításához a Windows 10 rendszerben rendszergazdai fiókkal kell bejelentkezni. A nyomtatót a kezelőpanel, a Beállítások, a nyomtatókezelés, a klasszikus nyomtatómappa, az eszközkezelő vagy a Power Shell segítségével törölheti. Nézzük meg az összes lehetőséget.
Az alkalmazási lehetőségekkel kezdjük. paraméterek - Ez egy univerzális alkalmazás, melyhez a Windows 10 csomag tartozik. A jövőben a klasszikus kezelőpanelt teljesen felváltja. Az alkalmazás több oldalból áll, amelyek új funkciókat kínálnak a Windows 10 testreszabásához, valamint néhány, a klasszikus vezérlőpanelről örökölt régebbi opciót.
A Windows 10 operációs rendszer nyomtatójának eltávolításához kövesse az alábbi lépéseket:.
- Nyissa meg az alkalmazást „Paraméterek”.
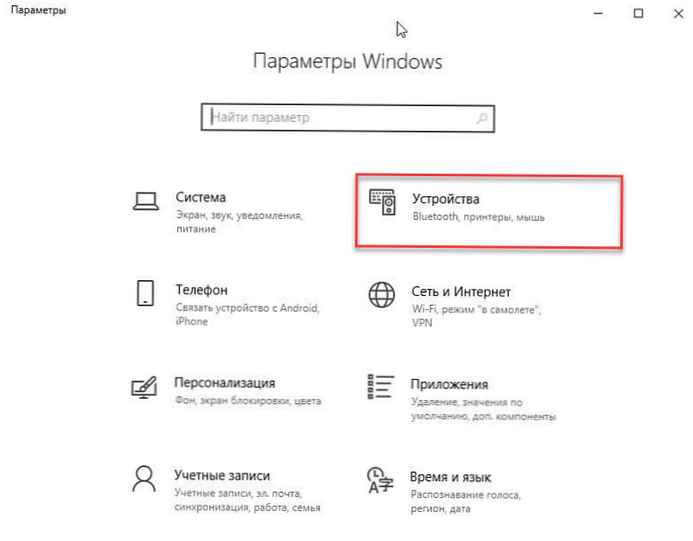
- Ugrás a "Eszközök "→" Nyomtatók és szkennerek ".
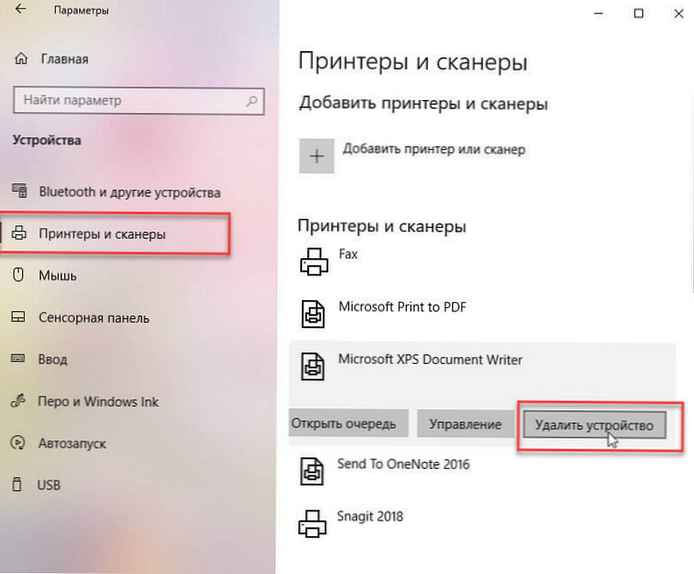
- Kattintson a jobb gombbal a már nem szükséges nyomtatóra, majd kattintson az OK gombra "Eszköz eltávolítása". Windows 10 A nyomtató eltávolítása
- Erősítse meg az elvégzett műveletet.
Távolítsa el a nyomtatót a kezelőpanel segítségével
- Nyissa meg a klasszikus kezelőpanelt - "Eszközök és nyomtatók" részt
- A gyors végrehajtáshoz egyszerűen másolja át és illessze be a felfedező címsorába:
Vezérlőpult \ Hardver és hang \ Eszközök és nyomtatók
És nyomja meg az Enter billentyűt.
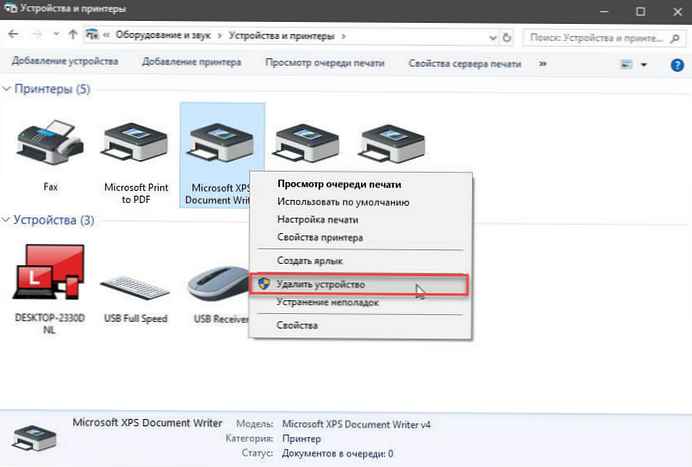
- Kattintson a jobb gombbal a törölni kívánt nyomtatóra, és válassza ki a helyi menüben "Eszköz eltávolítása".
- Erősítse meg a műveletet.
Nyomtatók mappa
A klasszikus "Nyomtatók" mappát a Windows 10 elrejti, a nyomtatók kezelésére is felhasználhatja.
- A párbeszédpanel megnyitásához nyomja meg a Win + R billentyűket "Run".
- Írja be a parancsot
héj: PrintersFolder

- A "Nyomtatók" mappában kattintson a jobb gombbal a törölni kívánt nyomtatóra, és válassza a helyi menüben a "Törlés" lehetőséget.
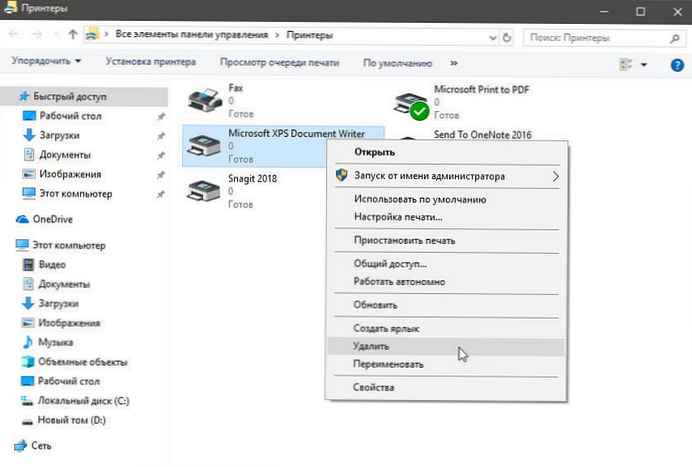
- Erősítse meg a műveletet.
A nyomtató eltávolítása a Print Management segítségével
A Windows 10 tartalmaz egy MMC nyomtatókezelő felületet, amely fejlett lehetőségeket kínál a helyi és a hálózati nyomtatók kezelésére. Használható a nyomtató eltávolításához..
- Nyomja meg a billentyűzet Win + R billentyűit, és írja be a mezőt "Run":
printmanagement.msc

- A "Nyomtatáskezelés" bal oldalán megy a "Nyomtatószerverek" - PC neve (helyi).
- Kattintson a bal oldalon a "Nyomtatók" elemre.
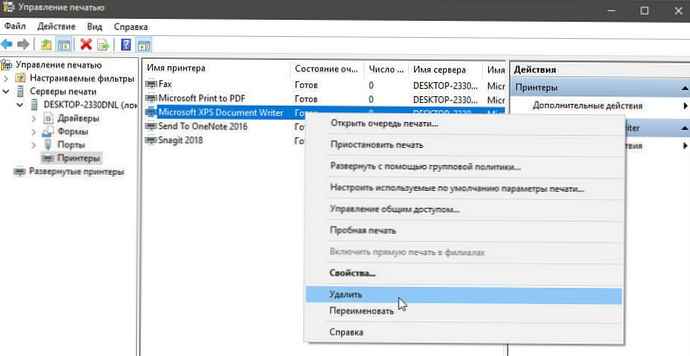
- Kattintson a jobb gombbal a beépülő modul panelen az eltávolítani kívánt nyomtatóra, és válassza a helyi menüben a „Törlés” lehetőséget.
- Erősítse meg a műveletet.
Az eszközkezelő használata
- Nyomja meg egyszerre a Win + X billentyűket a billentyűzeten, és válassza ki a menüből Eszközkezelő.
- Az eszközfában keresse meg a "Nyomtatási sorok és kibővíti a listát.
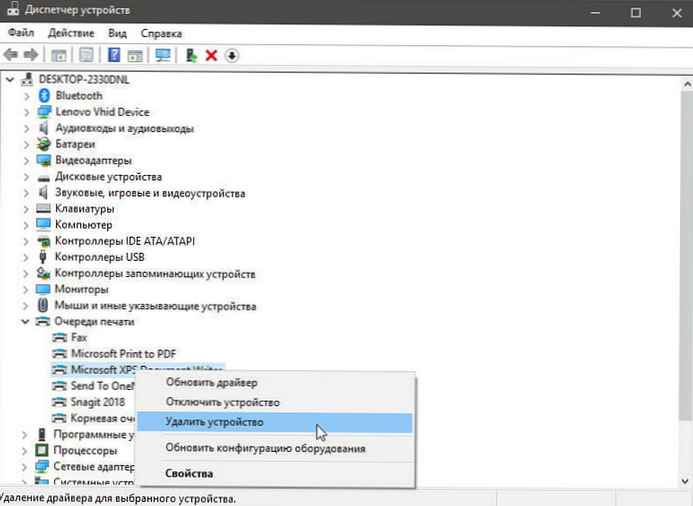
- Keresse meg a szükséges nyomtatót, kattintson rá a jobb gombbal, és válassza az „Eszköz eltávolítása” lehetőséget..
- A következő párbeszédpanelen kattintson a "Törlés" gombra a művelet megerősítéséhez..
Távolítsa el a nyomtatót a PowerShell használatával
- Nyissa meg a PowerShell alkalmazást adminisztrátorként.
- Írja be vagy másolja a következő parancsot:
Get-Printer | Táblázat formátum neve, megosztott
A parancs egy táblát jelenít meg a nyomtatóival és a megosztási állapotukkal..
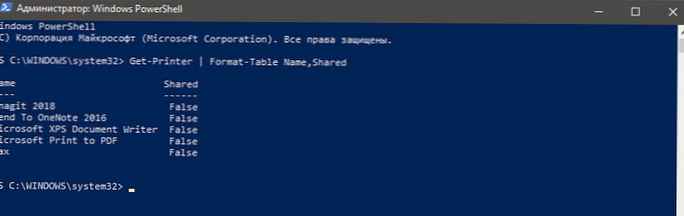
- Írja be a következő parancsot:
Eltávolítás-nyomtató -Név "Nyomtató neve"
Cserélje ki a részt "Nyomtató neve" a törölni kívánt nyomtató tényleges nevére.
A printui.exe használata a nyomtató eltávolításához
A Windows 10nek van egy speciális eszköze a printui.exe nevű eszköz, amely lehetővé teszi a nyomtatók parancssori kezelését.
A nyomtató eltávolításához a printui.exe segítségével futtassa a parancsot rendszergazdaként:
printui.exe / dl / n "Nyomtató neve"
Cserélje ki a „Nyomtató neve” kifejezést az eltávolítandó nyomtató tényleges nevére.
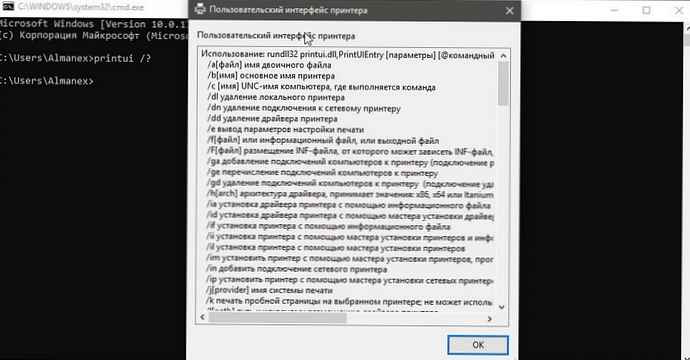
Ha többet szeretne megtudni a printui.exe-ről, nyomja meg a Win + R billentyűzet billentyűit, és írja be printui /? a "Futtatás" mezőben.
minden!
Kapcsolódó cikkek:
Windows 10 - Az alapértelmezett nyomtatót nem lehet telepíteni.
Miért változtatja meg a Windows 10 automatikusan az alapértelmezett nyomtatót.
A Windows 10 nyomtató hibaelhárítása.
Windows 10 Hogyan lehet törölni a nyomtatási sort a benne levő dokumentumokból.











