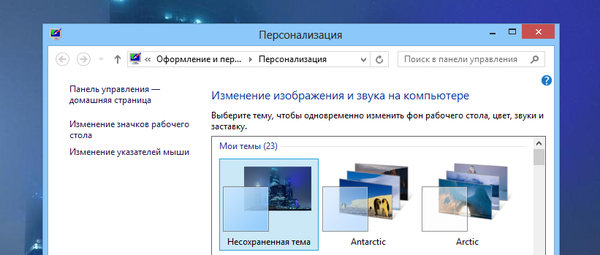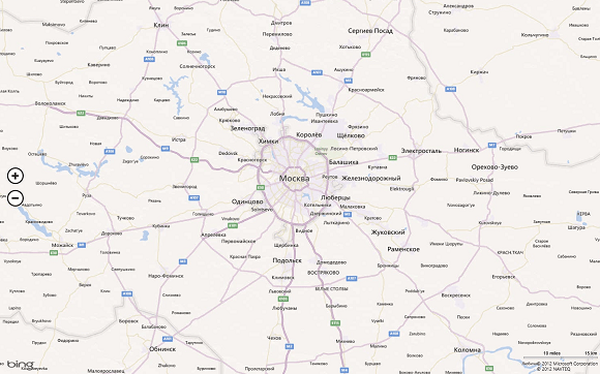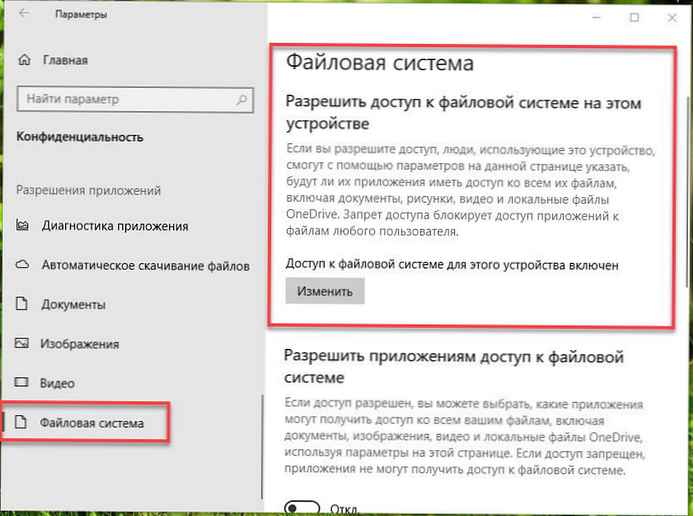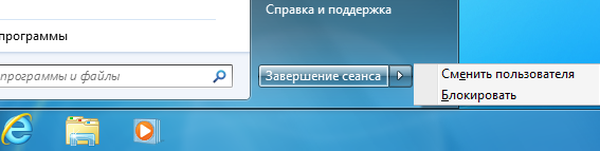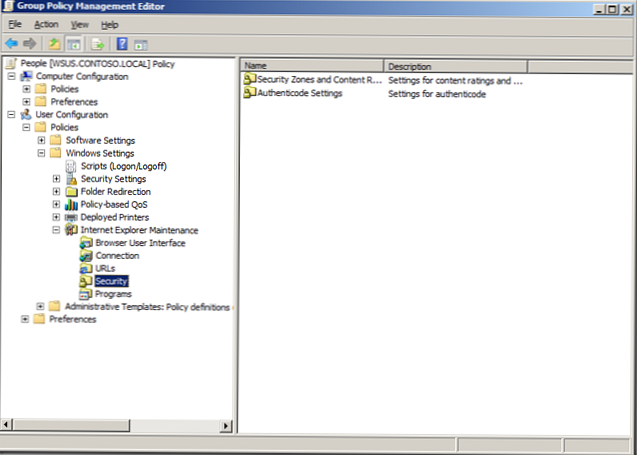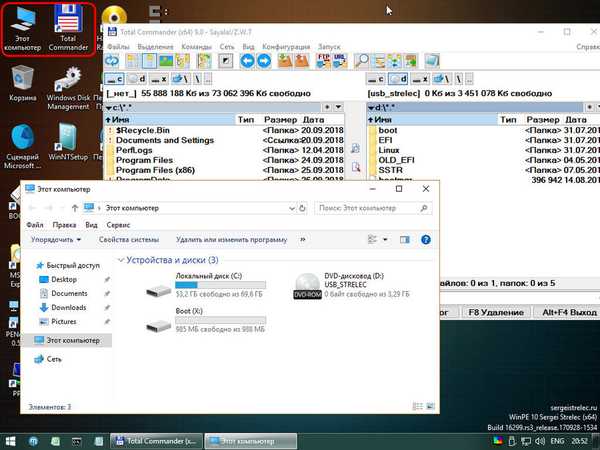Javasolt: Hogyan lehet letiltani az illesztőprogram-frissítést a Windows 10 rendszerben az összes eszköznél.
A Windows 10 automatikusan letölti és telepíti az összes szükséges eszközillesztőt, mihelyt csatlakozik az internethez. Ez kiküszöböli az illesztőprogramok manuális letöltésének és telepítésének szükségességét. Ha azonban régi hardver eszközöket, például régi nyomtatókat vagy videokártyákat használ, a Windows 10 alapértelmezés szerint telepített illesztőprogramjai problémákat okozhatnak. Ezenkívül néhány Windows 10 felhasználó egyszerűen meg kívánja tiltani a videokártya vagy más kártya egyedi berendezéseinek illesztőprogramjainak letöltését. Ehhez egyszerűen kövesse az alábbi utasításokat, és megállíthatja a Windows 10 szoftvereinek letöltését és telepítését egy adott hardver eszközhöz..
Keresse meg és másolja a hardver eszköz azonosítóit
Mivel nemcsak az összes eszköz, hanem egy adott hardver eszköz esetében az illesztőprogramok frissítését szeretnénk blokkolni, meg kell találnunk annak egyedi hardver azonosítóját. Nyissa meg a megtekintéshez Eszközkezelő a jobb gombbal kattintva a gombra kezdet.
Az eszközkezelő megnyitása után keresse meg azt az eszközt, amelynél meg kívánja akadályozni az illesztőprogramok automatikus frissítését és telepítését. Saját esetemben a videokártyát választom a régi laptopomban. Kattintson a jobb gombbal az eszközre, és válassza a lehetőséget „Tulajdonságok”.

A hardver tulajdonságai ablakban lépjen a fülre „Információ”, majd válassza a lehetőséget "Berendezés azonosítója" a szakasz legördülő menüjéből „Tulajdon”.

Ez a művelet megmutatja a cél eszköz egyedi hardver azonosítóit. Jelölje ki az összes megadott azonosítót, kattintson a jobb gombbal, és válassza a lehetőséget "Copy".

Szükségünk lesz ezekre az azonosítókra, így beillesztjük őket, és a kényelem érdekében szöveges fájlba mentjük őket.
Megakadályozhatja az illesztőprogram telepítését egy adott eszközön a Csoportházirend-szerkesztő segítségével.
Nyomja meg a Win + R billentyűt, és írja be vagy másolja és illessze be - gpedit.msc és nyomja meg a gombot belép, megnyitásához a Windows 10 helyi csoportházirend-szerkesztőjét.

A csoportházirend-szerkesztő megnyitása után lépjen a "Számítógép konfigurálása -> Felügyeleti sablonok -> Rendszer -> Eszköz telepítése -> Eszköz telepítés korlátozásai."

Most keresse meg az irányelvet "A megadott eszközkódokkal rendelkező eszközök telepítésének megakadályozása", és duplán kattintson rá, hogy megváltoztassa tulajdonságait.

A házirend tulajdonságai ablakban engedélyezze azt a kiválasztásával beleértve, majd kattintson a gombra "Show" a Paraméterek kategóriában.

Ez a művelet megnyit egy ablakot. "Tartalmi következtetés". Ebben az ablakban be kell írnia az összes korábban egymás után másolt hardver azonosítót.

Az adatok kitöltése után kattintson a gombra "OK", a változások mentése. A jövőben, ha más hardvereszközökkel is meg szeretné állítani vagy blokkolni az illesztőprogram frissítéseit, egyszerűen add hozzá az új hardver eszköz azonosítóit ugyanabban a sorrendben.

A program főablakában kattintson a gombra "OK", a változások mentése.
Indítsa újra a rendszert, betiltottuk a videokártya illesztőprogramjainak frissítését a Windows 10 rendszerben. megjegyzés, ne feledje, hogy a Windows továbbra is letölti a hardver illesztőprogramját, de nem telepíti.
Az alapértelmezett beállítások visszaállításához állítsa be a jelölőnégyzet házirendjét "Nincs beállítva„Vagy”mozgássérült".
Megakadályozhatja az illesztőprogram telepítését egy adott eszközhöz a beállításjegyzék-szerkesztő segítségével
Ha a Windows 10 Home rendszert használja, akkor meg kell változtatnia a beállításjegyzéket. Az illesztőprogram telepítésének blokkolásához nyomja meg a Win + R billentyűt, majd írja be vagy másolja és illessze be regedit így Nyissa meg a regisztrációs szerkesztőt.
Kövesse az alábbi utat.
HKEY_LOCAL_MACHINE \ SOFTWARE \ házirendek \ Microsoft \ Windows \ DeviceInstall \ Restrictions \ DenyDeviceID
Ha nincsenek partíciói:
- DeviceInstall
- korlátozások
- DenyDeviceIDs
Csak hozd létre őket.

A létrehozott részben DenyDeviceIDs hozzon létre egy új paramétert "1"


Kattintson duplán az újonnan létrehozott paraméterre, írja be az egyik korábban másolt hardver azonosítót, majd kattintson a "rendben".

Mivel eszközünkhöz több hardver azonosítónk van (videokártyák), létre kell hoznunk három további karakterlánc-paramétert, és például el kell neveznünk azokat 1, 2, 3, 4, és így tovább. Minden értékhez adjon meg egy további berendezés azonosítót, és mentse el. Miután elkészültél mindennel, ennek így kell kinéznie. Mint láthatja, létrehoztam néhány karakterlánc-paramétert, és hozzáadtam a videokártya azonosítóit.

Indítsa újra a rendszert hogy a változások hatályba lépjenek. Mindent visszakapni csak törölje a létrehozott partíciókat.
Ossza meg gondolatait és tapasztalatait a fentebb leírt módszer használatával, hogy blokkolja az illesztőprogramok frissítéseit az egyes eszközökhöz a Windows 10 rendszerben.