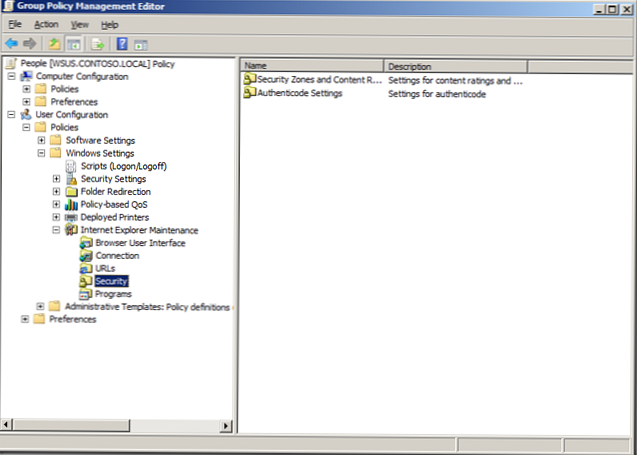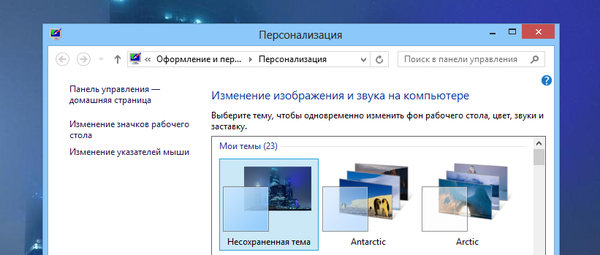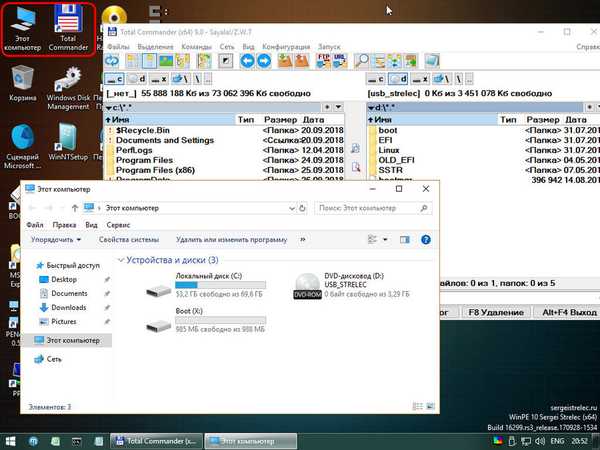
Hogyan szerezhetünk információkat valaki más számítógépéből
Szükséges olvasmány
A cikkben szereplő információkat pusztán oktatási célokra kínálják. Vagy cselekvési útmutatóként, de a számítógép tulajdonosának tudása alapján, amelyhez az ilyen tevékenységeket végrehajtják. Azoknak az információknak a lefoglalására irányuló intézkedések, amelyeket a számítógépen a tulajdonos ismerete nélkül követtek el, az Orosz Föderáció Büntető Törvénykönyvének alábbi cikkei alapján büntetőjogi felelősséget vonhatnak maga után: • 272. cikk: A számítógépes információk illegális hozzáférése; • 159.6. Cikk - számítógépes csalás; • 137. cikk az élet.
edzés
Tehát, barátaim, megvizsgáljuk a jelszóval védett Windows számítógépről történő adatok kinyerésének tisztán technikai oldalát. Ehhez természetesen ideiglenes fizikai hozzáférésre van szükség a működtetett eszközhöz és annak külső adattárolásához. A külső meghajtó alternatívájaként csökken a kapacitív fájltároló, de ugyanakkor természetesen a hozzáférésű eszköznek rendelkeznie kell internet-hozzáféréssel. Szüksége van továbbá a fő eszközre, hogy valaki más PC-jéhez vagy laptopjához hozzáférhessen - egy funkcionális WinPE-alapú élő lemezt a professzionális rendszermérnökök számára. Mint ilyen, Sergey Strelets élő lemeze ideális. Töltse le a Sergeistrelec.Ru weboldalon. Hozzon létre egy indítható flash meghajtót.
A működtetett számítógépet egy flash meghajtóról töltjük be. És elméletileg tovább tehetjük a következőket.
Másolja a felhasználói adatokat
A legegyszerűbb dolog, amelyet egy jelszóval védett számítógép környezetébe való belépéskor egy élő lemezen végezhet, a rendes felhasználói fájlok másolása. Ebből a célból a Nyilas lemez fedélzetén található a Windows Intéző és a Total Commander fájlkezelő is.

A törölt adatok helyreállítása
A merevlemezen látható operációs számítógép fájljain kívül előbb törölt fájlokat is beszerezhetünk. Ha a törölt fájlokat nem a megsemmisítő technológia segítségével semmisítették meg, akkor az íratlan szektorokból származó adatok speciális programok segítségével állíthatók vissza. Ezek a Nyilas élő lemezen találhatók, az "Adat-helyreállítás" szakaszban..

Webhely bejelentkezési és jelszavak eltávolítása a böngészőkből
Ha a feladat az, hogy a felhasznált böngészőből csak a különféle webhelyeken található engedélyezési adatokat nyerje ki, akkor ez elvégezhető egy csomó szükségtelen információ másolása nélkül. Ehhez azonban közvetlenül a telepített Windows környezetéből kell hozzáférni a számítógéphez.
Ha a felhasználói fiók jelszóval védett, megpróbálhatjuk megtudni a jelszót. És jelentkezzen be anélkül, hogy bármiféle hackelés jele lenne. Ezt megteheti a Restore Windows Password Sagittarius Live Disk fedélzetén található program segítségével. Ez azonban segít, ha csak egy egyszerű jelszó van beállítva, és csak a Windows 8.1 vagy annál alacsonyabb verziókban. Bonyolult jelszavakkal és a Windows 10 verziójával kapcsolatos esetekben különféle trükkökre van szükség, például a regisztráció előzetes exportálására vagy a SAM fájl másolására, a jelszó visszaállítására, majd az eredeti kép visszaállítására a rendszerleíró adatbázis korai állapotba hozásával vagy az SAM fájl helyettesítésével a korábbi verzióval. Az ilyen kísérletek a Windows meghibásodásához vezethetnek, és valaki más behatolásának nyomainak fedezésére tett kísérletek ellentétes eredményt eredményeznek. Ezért ha a Windows jelszó visszaállítása program nem segít a jelszó megkeresésében, akkor jobb, ha pillanatfelvételt készít a teljes Windowsról, majd telepíti azt számítógépére, amelyet később a cikkben tárgyalunk..
Ha a Windows jelszó visszaállítása segített a jelszó megszerzésében, bejelentkezhetünk fiókjába. Ezután indítsa el a böngészőt, amelyben megtekintheti a benne tárolt bejelentkezéseket és jelszavakat. Hogyan történik ez a népszerű böngészőkben, itt olvashatja. Sőt, barátaim, emlékeztetem Önöket, hogy a Google Chrome, az Opera és esetleg más Chromium böngészők natív módon exportálhatják a bejelentkezéseket és jelszavakat egy univerzális CSV fájlba.


***
Nos, most beszélünk arról, hogy miként lehet az operációs számítógépről információkat kinyerni - ez egy Windows pillanatkép létrehozása és telepítése a számítógépre. A rendszer pillanatképe rögzíti a felhasználó számítógéppel végzett munkájának teljes történetét - egy böngészőt a webhelyek előzményeivel, könyvjelzőivel és engedélyezési adataival, programokkal, azok beállításaival, dokumentumokkal, projektekkel stb. Természetesen, ha egy ilyen felhasználó közönséges ember, és nem valami paranoid, aki semmilyen személyes eszközt nem tárol a készüléken, és minden munkamenet után mindent megtisztít, akkor a privát böngésző módot használja, vagy ami még rosszabb - a Tor rendszer.
Kétféleképpen készíthet pillantást valaki más Windowsjáról a későbbi telepítésére a számítógépen - biztonsági mentési programok, amelyek technológiát biztosítanak a forrásszámítógép leválasztásához a vasalóról, és programok az operációs rendszer virtualizálására..
Windows biztonsági másolat
Az Acronis és az AOMEI biztonsági mentési programjai technológiákat biztosítanak az aktuális eszköz és a hardver, illetve az Acronis Universal Restore és az AOMEI Universal Restore közötti szétválasztáshoz. Ezen technológiák lényege, hogy a Windows biztonsági mentés helyreállításának szakaszában a PC vagy a laptop komponenseinek illesztőprogramjaitól megszabaduljon. Így az egyik számítógépen bevált, bevált rendszer egy teljesen más számítógépen vagy virtuális gépen is telepíthető. Mindkét vállalat biztonsági termékei megtalálhatók a Nyilas élő lemezen.

Windows virtualizáció
Valaki más Windows pillanatképének készítésének másik módja a virtualizáció. A Windows VHD-fájlba virtualizálva később egy fizikai számítógépen futtathatja közvetlenül ebből a VHD-fájlból. És megnyithat egy ilyen VHD fájlt a VMware vagy a VirtualBox hipervizor programban. És mi a helyzet a sofőrrel? Ilyen ütközés fordulhat elő a Windows 7 esetén, ezért a rendszer ezen verzióját jobb biztonsági másolat készítéséhez és visszaállításához a Universal Restore technológia segítségével kell végrehajtani. Az biztos. A Windows 8.1 és 10 verzióinál az illesztőprogram-ütközés szempontjából a helyzet egyszerűbb. Ezek a verziók általában egy új hardver elindításakor sikeresen visszaállítják a régi illesztőprogramokat, és maguk telepítik az újakat. Ha a virtualizált Windows virtuális gépen fut, akkor a régi illesztőprogram miatt BSOD megszerzésének kockázata minimálisra csökken. Mivel a számítógép emulálásakor nem minden alkatrészét használják, hanem csak a legfontosabbat.
Két lehetőség van a Windows virtualizálására a Nyilas élő lemezen - Mark Russinovich Disk2vhd segédprogramja és a Paragon Hard Disk Manager 15.

1. lehetőség Disk2vhd
A Disk2vhd segédprogrammal a Windows csak VHD és VHDX fájlokba csomagolható. Ha eltávolítja az utóbbi jelölését a segédprogram ablakában, akkor a virtualizációt egy VHD fájlban fogja végrehajtani. Ezt javaslom, mert a VHD egy univerzális formátum, amelyet, ha történik valami, meg lehet nyitni a Hyper-V, a VMware vagy a VirtualBox programokban. Ezután törölje a jelölést a VSS árnyékmásolás jelölőnégyzetből. Adja meg a VHD fájl elérési útját a kimeneten. Adja meg a rögzítendő C kötetet. És kattintson a "Létrehozás".

2. lehetőség: Paragon Hard Disk Manager 15
A Paragon Hard Disk Manager 15 használatával a Windows VHD fájlokká is rögzíthető, de ennek a programnak az az előnye, hogy valódi lemezeket konvertálhat a szükséges hipervizor - és Hyper-V, valamint VMware vagy VirtualBox virtuális lemezfájljaiba. És ez a módszer jobban megfelel azoknak, akik a elfogott Windows-t virtuális gépen telepítik a VMware vagy a VirtualBox segítségével.
A Paragon Merevlemezkezelő ablakban ugorjon a "Virtualizáció" szakaszra. Következő - "P2V másolás".








***
Nos, az utolsó érintés a telepített Windows-ban, állítsa vissza a jelszót.
Töltse fel az adatokat a felhőbe
Végül, barátaim, néhány szó az adatok felhőbe való feltöltéséről. A Nyilas élő lemezen van Opera böngésző.