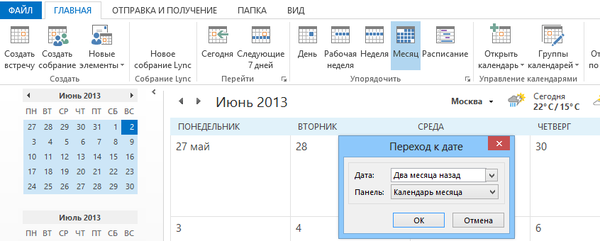Alapértelmezés szerint a Windows 10 három energiatervvel rendelkezik: Nagy teljesítmény, Kiegyensúlyozott és energiatakarékos. A készülék használatától függően további energiagazdálkodási terveket is beállíthat. Ezek a paraméterek befolyásolják az akkumulátor élettartamát, amíg az teljesen lemerül, és ezek segítségével beállíthatja, hogy mekkora energiát kell fogyasztania a számítógépének..
Túl sok kattintásra van szükség az energiaterv beállításainak megváltoztatásához..
1. lépés: Nyissa meg a Beállítások alkalmazást a Win + I gombbal, menjen a Rendszer → Áramellátás és hibernálás.
2. lépés: Görgessen a megnyíló oldallal a szakaszhoz Kapcsolódó paraméterek és kattintson a linkre "Speciális energiaellátási lehetőségek" (lásd az alábbi képet). Ezzel megnyílik a klasszikus Vezérlőpult a következő úton. - Felszerelés és hang \ tápegység.

Ha ezeket a beállításokat gyakran módosítja, akkor egy speciális paranccsal szinte azonnal megnyithatja azokat..
Az energiaterv váltása a Futtatás párbeszédpanelen.
1. lépés: sajtó Win + r, párbeszédpanel megnyitásához "Run" írja be vagy másolja és illessze be a következő kódot a párbeszédpanelen, és nyomja meg az Enter billentyűt: control.exe powercfg.cpl ,, 3

2. lépés: Megnyílik az Energiagazdálkodási terv kezelésének speciális beállításai. Ezzel megtakaríthatja az egérrel való kattintással töltött időt, amelyben nincs szükség a fő energiabeállítások megnyitására.

Energiagazdálkodási terv váltása parancssor vagy parancsikon segítségével.
Ha az energiagazdálkodási tervet naponta többször átkapcsolja, a parancssori eszköz segítségével létrehozhat asztali hivatkozásokat a feladat gyors elvégzéséhez.
Az egyes áramköröket egy megfelelő GUID jelöli. Az energiagazdálkodási tervek GUID sorai láthatók, ha ezt a parancsot végrehajtják egy parancsablakban vagy a Power Shellben:
powercfg / L

- Tápegység GUID: 381b4222-f694-41f0-9685-ff5bb260df2e (kiegyensúlyozott)
- Tápegység útmutató: 8c5e7fda-e8bf-4a96-9a85-a6e23a8c635c (nagy teljesítményű)
- Tápegység útmutató: a1841308-3541-4fab-bc81-f71556f20b4a (energiatakarékos)
A fenti GUID-ok minden rendszerben alapszabályok. A felhasználói energiatervek további sémáinak esetében a GUID véletlenszerű lesz.
Az áramkör telepítéséhez "Nagy teljesítmény", használhatja ezt a parancsot.
powercfg / s 8c5e7fda-e8bf-4a96-9a85-a6e23a8c635c
Ez a parancs aktiválja a megadott energiatakarékos sémát a Windows 10 rendszeren..
Váltás az energiagazdálkodási tervek között a jobb egérgombbal a helyi menüben
Felveheti az energiatakarékossági terv megváltoztatásához szükséges paramétereket az asztali környezet menübe, és az egérrel válthat a sémák között.

Az idő megtakarítása érdekében készen álltam azokra a regisztrációs fájlokra, amelyek energiát adnak a környezetmenühöz, egy visszagörgetési fájl van jelen.
letöltés: Pereklyuchenie_Shem_upravleniya_pitaniem.zip
Csomagolja ki és futtassa a csatolt REG fájlt Kapcsoló energiagazdálkodási ábra.
.Reg fájl saját létrehozásához másolja át a következő sorokat a Jegyzettömbbe, és mentse a fájlt a .REG kiterjesztéssel. Kattintson duplán a REG fájlra annak elindításához.
A Windows beállításjegyzék-szerkesztő 5.00-as verziója [HKEY_CLASSES_ROOT \ DesktopBackground \ Shell \ SwitchPowerScheme] "Icon" = "powercpl.dll" "MUIVerb" = "Switch Power Plan" "Position" = "Middle" "SubCommands" = "" [HKEY_CLASSES_ROOT \ DesktopBackground \ Shell \ SwitchPowerScheme \ Shell \ Balanced] "MUIVerb" = "Balanced" "Icon" = "powercpl.dll" [HKEY_CLASSES_ROOT \ DesktopBackground \ Shell \ SwitchPowerScheme \ Shell \ Balanced \ Command] @ = "powercfg.exe / f 381b22 -41f0-9685-ff5bb260df2e "[HKEY_CLASSES_ROOT \ DesktopBackground \ Shell \ SwitchPowerScheme \ Shell \ High Performance]" MUIVerb "=" Nagy teljesítményű "" Ikon "=" powercpl.dll "[HKEY_CLASSES_ROOT \ DesktopBackground Teljesítmény \ Parancs] @ = "powercfg.exe / s 8c5e7fda-e8bf-4a96-9a85-a6e23a8c635c" [HKEY_CLASSES_ROOT \ DesktopBackground \ Shell \ SwitchPowerScheme \ Shell \ Power Saver] "MUIVerc" = "Power Saver" = "Power Saver" = "Power Saver" = "Power Saver" = .dll "[HKEY_CLASSES_ROOT \ DesktopBackground \ Shell \ SwitchPowerScheme \ Shell \ Power Saver \ Command] @ =" powercfg.exe / s a1841308-3541-4fab-bc81-f71556f 20b4a "
A REG-fájl alkalmazása után a bejegyzések hozzáadódnak az asztali környezet menüjéhez. A módosítások visszavonásához használja a fájlt undo.reg
.