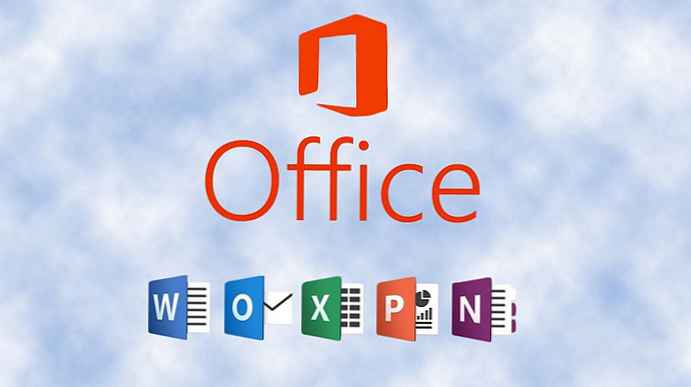Ha .tar.gz, .tgz vagy .gz fájlja van, akkor az alábbi lépésekkel használhatja a tar parancssori eszközt a Windows 10 tartalmának kibontásához..
Az .tar.gz fájl egy fájl, amelyet egy Unix-alapú alkalmazás tar-archívumával hoztak létre, majd a gzip tömörítéssel tömörítették. Ezeket a fájlokat gyakran kettős kiterjesztéssel (.tar .gz) találhatja meg, a kiterjesztés lerövidíthető .tgz vagy.gz fájlra..
Általában a tar fájlokat az Ubuntu és a macOS felhasználók használják az adatok archiválásához és biztonsági másolatok készítéséhez, de a Windows 10 felhasználóknak néha előfordulhatnak ilyen típusú fájlok is, és szükség lehet a tartalom kibontására..
Noha számos harmadik féltől származó alkalmazást is használhat, például a 7-Zip-et, ezek az alkalmazások néha nem működnek jól egy másik platformon létrehozott fájlokkal, és sok fájlt lassan kicsomagolnak. szerencsére A Windows 10 tartalmazza a natív tar támogatást, a parancssorból (CMD) kicsomagolhatja ezeket a fájlokat. Ezenkívül használhatja a Linux alrendszert (WSL) is, amely beépített támogatást nyújt az Ubuntu, a Fedora és a SUSE számára, ezért számos Linux eszközhöz is hozzáférhet, ideértve a tar-ot is, hogy a tartalmat gyorsan kibonthassa a tar-archívumokból..
Ebben az útmutatóban megtanulja, hogyan használhat natív tar parancsokat a Windows 10 rendszerben a parancssor és az Ubuntu használatával a .tar.gz fájl tartalmának kibontásához.
- tartalom
- .Tar.gz, .tgz vagy .gz tar archívum kibontása a tar 10 alkalmazásával a Windows 10 rendszerben
- .Tar.gz, .tgz vagy .gz tar archívum kibontása a tar segítségével Linux alatt a Windows 10 rendszeren
.Tar.gz, .tgz vagy .gz tar archívum kibontása a tar 10 alkalmazásával a Windows 10 rendszerben
A kibontáshoz használja ezeket a lépéseket .tar.gz, .tgz, .gz és .fütyülés fájlok tar segítségével a Windows 10 rendszeren, anélkül hogy telepítenie kellene a Windows alrendszert Linuxhoz:
1. lépés: Nyissa meg a Start menüt. Indítsa el a gépelést Parancssor, kattintson a jobb gombbal a keresés első eredményére, és válassza a lehetőséget "Futtatás rendszergazdaként".

2. lépés: Írja be a következő parancsot a tar használatához a fájlok kicsomagolásához, és nyomja meg az Enter billentyűt:
tar -xvzf C: \ archívum elérési útja \ archív név.tar.gz -C C: \ mappa elérési útja \, ahol az archívum ki lesz csomagolva

* Beépített tar támogatás a Windows 10 rendszerben
Tanács: mivel a tar 10-et használ a Windows 10-en, akkor nem kell megadnia az elérési utat, mintha Linuxot futtatna. Használhatja a Windows által használt elérési út formátumot.
A fenti lépések elvégzése után néhány másodperc múlva az összes fájl és mappa kibontásra kerül a megadott rendeltetési útvonalon..
Feltételezzük, hogy kicsomagol egy másik rendszeren létrehozott archívumot, ezért kihagyunk néhány érvet, amely általában szükséges a Windows 10 fájlok eléréséhez nem szükséges engedélyek mentéséhez..
.Tar.gz, .tgz vagy .gz tar archívum kibontása a tar segítségével Linux alatt a Windows 10 rendszeren
A tar használatához Linux rendszeren engedélyeznie kell a Windows alrendszert Linuxhoz (WSL), majd telepítenie kell az Ubuntu szoftvert a Microsoft Store-ból.
Miután telepítette az Ubuntu-t a Windows 10-re, kövesse ezeket a lépéseket a .tar.gz fájl kibontásához:
Fontos megjegyzés: A 1803-as verzióval kezdve, a parancskezelő eszköz kátrány amely a Windows 10-hez tartozik, ami azt jelenti, hogy az eszköz használatához már nem szükséges a Windows alrendszer használata Linuxra.
1. lépés: Nyissa meg a Start menüt. Keresse meg az Ubuntu alkalmazást és nyissa meg az alkalmazást.
2. lépés: Gépelje be a következő parancsot a .tar.gz fájl tartalmának kibontásához, és nyomja meg az Enter billentyűt:
sudo tar -xvzf /mnt/c/PATH/TO/TAR-FILE/Downloads/FILE-NAME.tar.gz -C / mnt / c / PATH / TO / DESTINATION / FOLDER

* Tar parancs a Windows 10 rendszerben
Cserélje "c / PATH / TO / TAR-FILE / Letöltések / FILE-NAME.tar.gz" - az archívum elérési útjára és nevére
Cserélje "c / PATH / TO / DESTINATION / FOLDER" - arra az útvonalra, ahol az archívum kicsomagolódik
A fenti parancsba írjuk be sudo az alkalmazás adminisztrátorként történő futtatásához, a tar meghívja az alkalmazást, és több érvet továbbíthat neki, beleértve:
- x - azt mondja a tarnak, hogy ki akarja vonni a tartalmat.
- v - Ez egy opcionális argumentum a kibontási folyamat megjelenítésére. Ellenkező esetben csak a villogó kurzort látja, amíg a folyamat be nem fejeződik.
- Z - azt mondja a tarnak, hogy csomagolja ki a .tar.gz fájl tartalmát a gzip fájllal.
- f - jelzi a tar nevét annak a fájlnak a nevére, amelyet kivonni fog.
Ezután meg kell adnia a kinyerni kívánt archív fájl elérési útját. Észre fogja venni, hogy az út kezdődik / mnt / c /, és nem c: \ mert valójában a linuxon dolgozunk.
- -C - (kötőjelet és nagybetűket C) arra használják, hogy a tar megmondja a mappa megváltoztatására.
A parancs végrehajtásakor a forrásmappából indul, majd meg kell adnia a célmappát, ahol az archívum kicsomagolódik. Bármely mappába kibonthatja a fájlokat, de ne felejtse el elindítani az utat, / mnt /
Nagyon fontos figyelni a nagy- és kisbetűkre, ha parancsot írunk be a Linux rendszerbe, mivel Letöltések eltér a letöltések
Ebben az útmutatóban ismertettük az alapvető lépéseket egy adott feladat elvégzéséhez. Ha nem Linux felhasználó, és többet szeretne megtudni a WSL eszközről, tekintse meg útmutatójainkat:
- (WSL2) Mi a Windows alrendszer a Linux 2-hez?
- A Windows 2 alrendszer telepítése a Windows 10 rendszerre
- Telepítse a Linuxot a Microsoft Store-ból a Windows 10 rendszerre.
- A WSL Linux fájlok elérése a Windows Explorer 10 használatával
- Az Ubuntu Bash futtatása a Windows 10 rendszeren.
- Linux GUI alkalmazások futtatása Windows 10 rendszeren.
- A Linux parancsok futtatása a Windows 10 parancssorból.
- Ellenőrizze a Windows 10 időjárását a Linux Bash segítségével
- Új Windows terminál a Microsoft Store-ban.