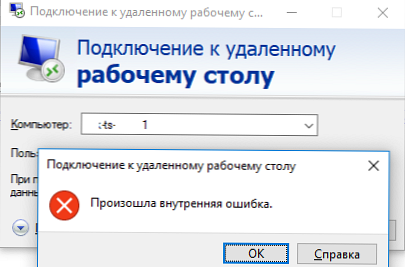Ebben a cikkben megvizsgáljuk, hogyan lehet egy UEFI rendszerre telepített Windows Server 2016 / Windows 10 két GPT lemezt létrehozni egy két szoftveres tükörből (RAID1). Figyelembe vesszük a BCD rendszerbetöltő teljes értékű konfigurációját, amely lehetővé teszi a Windows megfelelő indításának biztosítását és az adatok védelmét minden meghajtó meghibásodása ellen.
Tehát van egy egyszerű számítógépünk, UEFI architektúrával, beépített RAID vezérlő nélkül, két azonos, 50 GB méretű lemezzel. Feladatunk az, hogy telepítsük az operációs rendszer lemezt az első GPT-re (Windows Server 2016, Windows 10 vagy az ingyenes Hyper-V szerverre), majd két lemezről készítsünk egy szoftveres tükröt (RAID1 - Mirroring)..
Az esetek túlnyomó többségében, amikor a szoftver vagy a hardver RAID között választ, az utóbbit kell választania. Az alaplapok integrált fizikai RAID vezérlővel már otthoni felhasználók számára is elérhetők.Írja be a Windows telepítőfájlját DVD / USB flash meghajtóra, indítsa el a számítógépet) ebből a rendszerindító eszközről (UEFI módban, nem Legacy), és futtassa a Windows Server 2016 telepítését.
A telepítés után nyissa meg a lemezkezelő konzolt (diskmgmt.msc), ellenőrizze, hogy a GPT partíciós táblát az első lemezen használja-e (lemez tulajdonságai -> Kötetek fül -> Partíció stílus -> GUID partíciós tábla), és a második lemez üres (nincs kiosztva).
Tartalom:
- Partíciós tábla elkészítése tükörre 2 meghajtón
- Konvertálja a meghajtókat dinamikussá, hozzon létre tükröket
- EFI partíció előkészítése a tükörben lévő második lemezen
- EFI és BCD konfiguráció másolása egy második lemezre
Partíciós tábla elkészítése tükörre 2 meghajtón

Nyisson meg egy parancssort rendszergazdai jogosultságokkal, és futtassa a diskpart parancsot. írja:
DISKPART> Lista lemez
Mint láthatja, a rendszernek két lemeze van:
- 0 lemez - a GPT partíciós táblával rendelkező lemez, amelyre a Windows telepítve van
- 1. lemez - üres, el nem osztott lemez
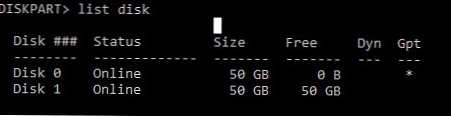
Csak arra az esetre, ha ismét megtisztítjuk a második lemezt, és GPT-re konvertáljuk:
Válassza az 1. lemezt
tiszta
GPT konvertálása
Írja be a második lemez partícióinak listáját:
Lista rész
Ha van legalább egy partíció (a példámban ez az 1. partíció - Fenntartva - 128 Mb méret), törölje azt:
Sel 1. rész
Törli a partíció felülbírálását
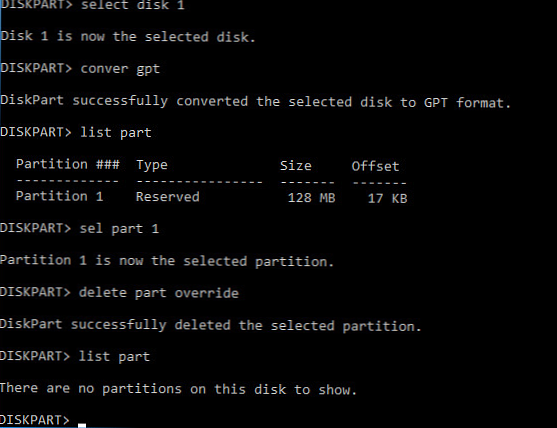
Sorolja fel a partíciókat 1 lemezen (0. lemez). Ezután ugyanazokat a partíciókat kell létrehoznia az 1. lemezen.
Válassza a 0 lemezt
Lista rész
4 rész van:
- Helyreállítás - 450 Mb, helyreállítási partíció a WinRE-vel
- Rendszer - 99 MB, EFI partíció (bővebben a partíció felépítéséről a GPT lemezeken)
- Fenntartva 16 MB, MSR partíció
- Elsődleges - 49 GB, a fő partíció Windows rendszerrel
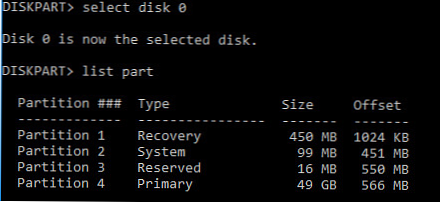
Hozzon létre ugyanazon partíciókat az 1. lemezen:
Válassza az 1. lemezt
Hozzon létre egy partíció elsődleges méretét = 450
formátum gyors fs = ntfs label = "WinRE"
set id = "de94bba4-06d1-4d40-a16a-bfd50179d6ac"
hozzon létre partíciót efi méret = 99
hozzon létre partíciót msr = 16
lista rész
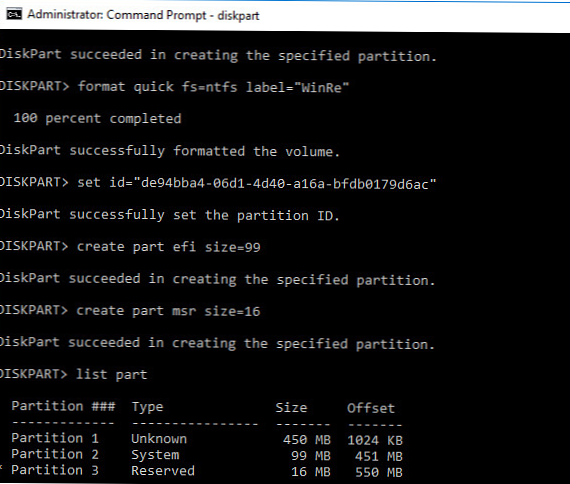
Konvertálja a meghajtókat dinamikussá, hozzon létre tükröket
Most mindkét lemezt dinamikusá kell konvertálni:
Válassza a 0 lemezt
Dinamikus konvertálás
Válassza az 1. lemezt
Con dyn
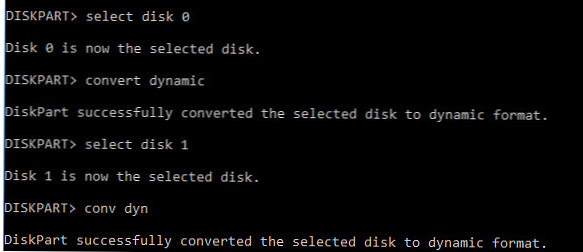
Hozzon létre egy tükröt a rendszermeghajtóra (C meghajtó :). Ki kell választania a partíciót az első lemezen, és létre kell hoznia egy tükröt a második lemezen:
Válassza ki a hangerőt c
Add disk = 1
Megjelenik egy üzenet:
A DiskPartnak sikerült tükör hozzáadása a kötethez
Nyissa meg a lemezkezelő konzolt, és győződjön meg arról, hogy az a C szakasz szinkronizálásával kezdődik (Újracsomagolás). Várja meg, amíg befejeződik (a C: szakasz méretétől függően akár több órát is igénybe vehet).
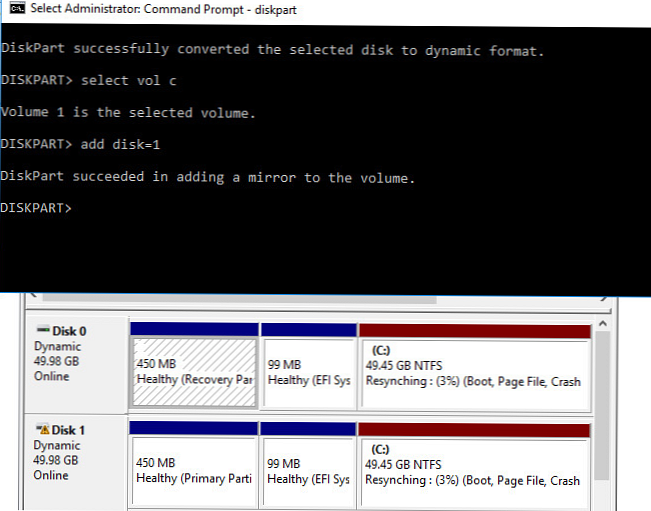
Amikor a Windows elindul, a Windows Boot Manager menü jelenik meg, és javaslatot ad arra, hogy melyik meghajtót indítsa el. Ha nem választja ki a lemezt kézzel, 30 másodperc után a rendszer megpróbálja elindítani az első lemezt:
- Windows Server 2016
- Windows Server 2016 - másodlagos plex
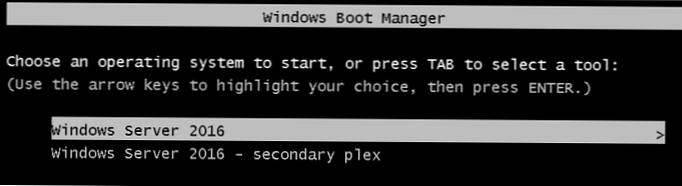
A probléma azonban az, hogy most már a rendszerbetöltő konfigurációja csak 1 meghajtón van tárolva, és ha elveszik, akkor nem tudja indítani az operációs rendszert a másodiktól további műveletek nélkül. Valójában az adatokat (de a Windows rendszerbetöltőt nem) csak a második lemez meghibásodása ellen védte meg.
A Windows RAID szoftver nem használható normál EFI partíciós tükör létrehozására. mert az EFI szakasz az operációs rendszer betöltéséhez szükséges fájlokat tárolja, majd kilépéskor az első meghajtó, a számítógépről nem lehet indítani második egy lemezt anélkül, hogy manuálisan visszaállítaná az EFI rendszerbetöltőt a helyreállítási környezetben. Ezeket a műveleteket egy képzetlen adminisztrátor számára meglehetősen nehéz elvégezni, és további időt igényelnek (ami esetleg nem érhető el, ha hátad mögött vannak dühös felhasználók).
Ezután bemutatjuk, hogyan lehet egy EFI partíciót másolni egy második meghajtóra, és megváltoztathatjuk a BCD rendszerbetöltő konfigurációját, hogy a Windows az első és a második meghajtóról egyaránt elinduljon..
EFI partíció előkészítése a tükörben lévő második lemezen
Most elő kell készítenie az EFI partíciót a tükörben lévő második lemezen, hogy a számítógép ezt a partíciót felhasználhassa a Windows indításához. Az EFI-t rendelje hozzá az 1. lemezen lévő partícióhoz az S betű és formázza azt a FAT32 fájlrendszerben:
Válassza az 1. lemezt
Válassza a 2. részt
hozzárendelni betű = S
fs = FAT32 formátum gyors
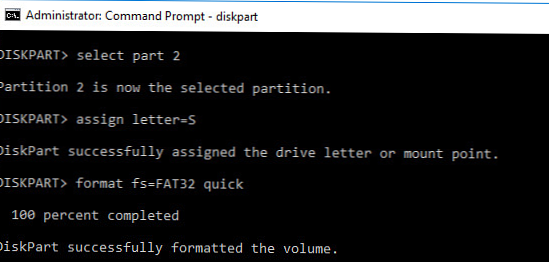
Most rendelje a P meghajtó betűjét az EFI partícióhoz a 0. lemezen:
válassza a 0 lemezt
válassza ki a 2. partíciót
hozzárendelni betű = P
kijárat

EFI és BCD konfiguráció másolása egy második lemezre
Nyomtassa ki a jelenlegi BCD rendszerbetöltő konfigurációt a következő paranccsal:
bcdedit / enum
Tükör létrehozásakor a VDS automatikusan hozzáadta a második tükörlemez rekordját a BCD konfigurációhoz (Windows Server 2016 címmel - másodlagos plex)..
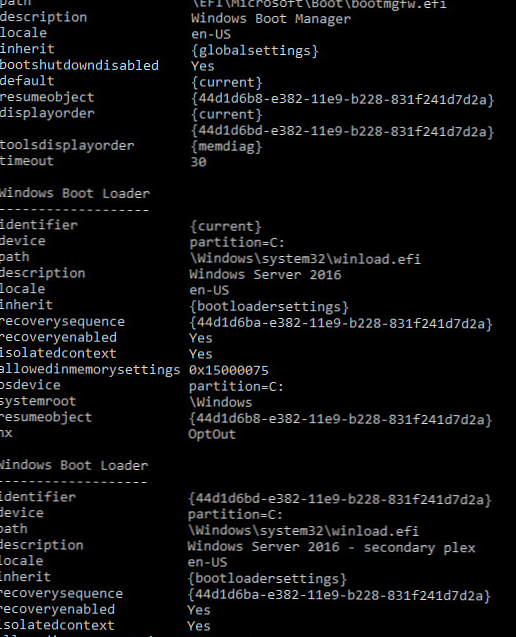
Az EFI számára az első lemez elvesztése esetén a második lemezről indulhat, meg kell változtatnia a BCD konfigurációját.
Ehhez másolja a Windows Boot Manager jelenlegi konfigurációját
bcdedit / copy bootmgr / d "A Windows Boot Manager klónozva"
A bejegyzés sikeresen át lett másolva a 44d1d6bf-xxxxxxxxxxxxxxxxx
Most másolja a kapott konfigurációs azonosítót, és használja azt a következő parancsban:
bcdedit / set 44d1d6bf-xxxxxxxxxxxxxxxx eszköz partíció = s:
Ha minden helyes, akkor a Művelet sikeresen végrehajtott sornak megjelennie kell.

Nyomtassa ki a Windows Boot Manager jelenlegi konfigurációját (bcdedit / enum). Felhívjuk figyelmét, hogy a rendszerbetöltőnek most két lehetősége van az EFI betöltése különböző lemezekről (alapértelmezett és az objektum folytatása).
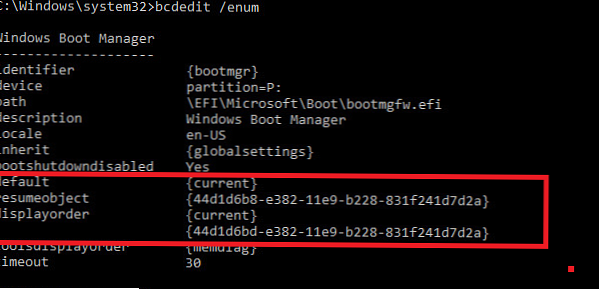
Most el kell készítenie a BCD tárolójának másolatát az első lemez EFI partícióján, és másolni kell a fájlokat a második lemezre:
P:
bcdedit / export P: \ EFI \ Microsoft \ Boot \ BCD2
másolat p: \ s: \ / e / r: 0
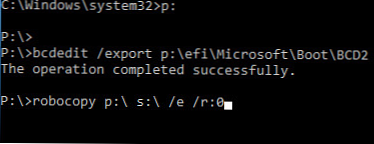
A BCD-lerakat átnevezése a második lemezen:
Nevezze át s: \ EFI \ Microsoft \ Boot \ BCD2 BCD-t
És törölje a másolatot a 0. lemezen:
Del P: \ EFI \ Microsoft \ Boot \ BCD2
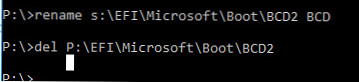
Most, ha az első lemez meghibásodik, ki kell választania a „Windows Boot Manager klónozott” eszközt, majd a számítógép indításakor a „Microsoft Windows Server 2016 - Másodlagos Plex” eszközt..
Sikertelen lemezzel történő indításkor a Lemezkezelőben a Failed Redndancy üzenet jelenik meg.
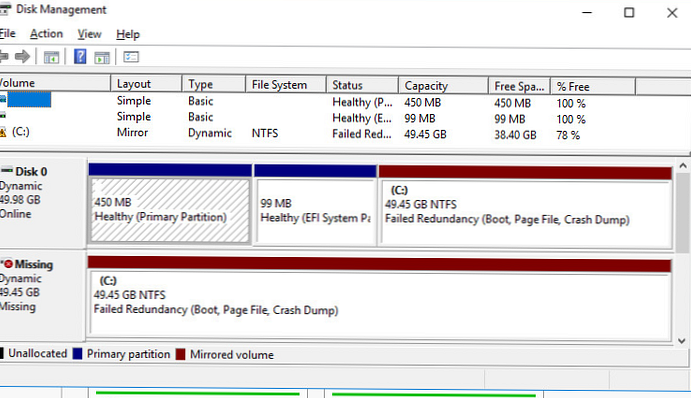
Ebben az esetben ki kell cserélnie a meghibásodott lemezt, törölnie kell a tükörkonfigurációt, és az elejétől újra kell készítenie a RAID szoftvert..