
Szülői felügyelet Windows-hoz
1. Szülői felügyelet a Windows 7 és a 8.1 esetén
A szülői felügyelethez hasonló szoftverekhez elvileg nem kell messzire mennie. Ez a szolgáltatás a Windows rendszerrel együtt található. A 7. és a 8.1-es verzióban a funkció alkalmazható a szülők és gyermekek helyi számláira. Gyerek számára külön helyi fiókot kell létrehozni - egy hétköznapi szokásos felhasználót a Win7-ben és egy speciális fiókot egy gyermeket a Win8.1-ben..
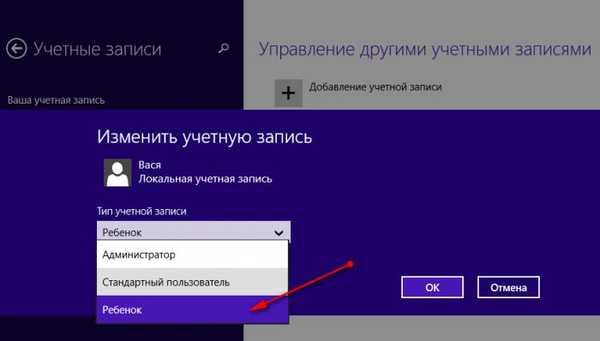
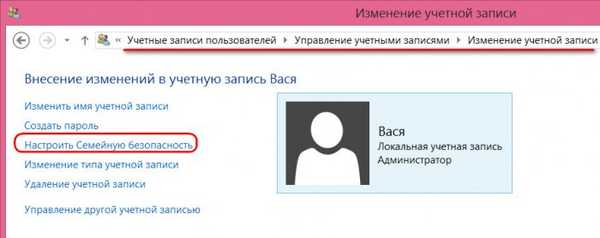
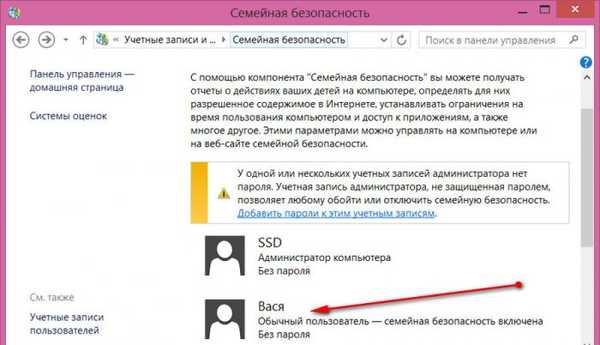
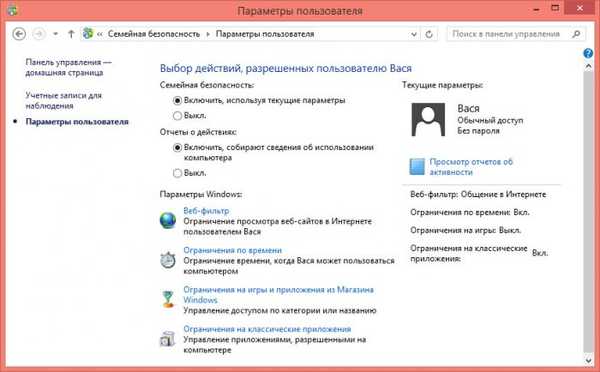
A szülői felügyelet bevezetésének eredményei alapján jelentéseket tudunk kapni a gyermek fiókjában végrehajtott tevékenységekről - annak használatának idejéről, meglátogatott webhelyekről, nyitott játékokról és programokról, az internetről letöltött fájlokról..
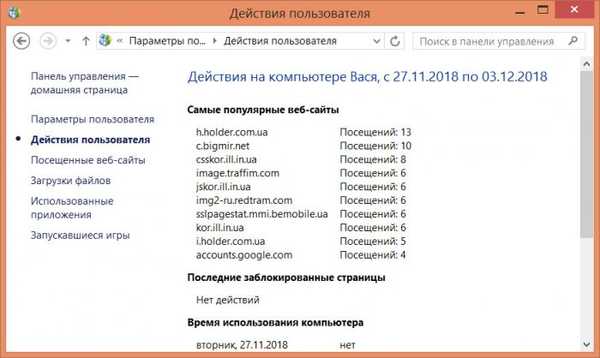
2. Szülői felügyelet Windows 10
A „tíz” a szülői felügyeletet az előd verzióitól örökölte, de a Windows ezen verziójában csak a böngészőablakban található Microsoft-fiókból vezérelhető. A gyermeknek Microsoft-fiókkal is kell rendelkeznie. A Microsoft internetes fiókban lévő szülő létrehoz egy családcsoportot a "Család" szakaszban.
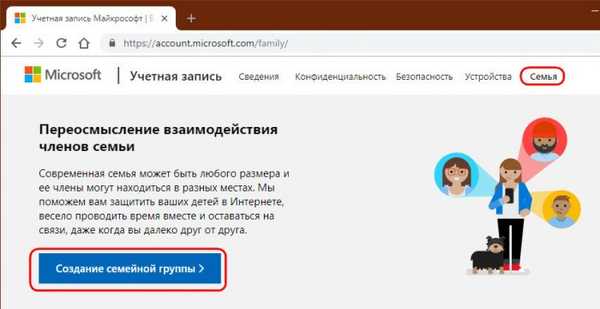
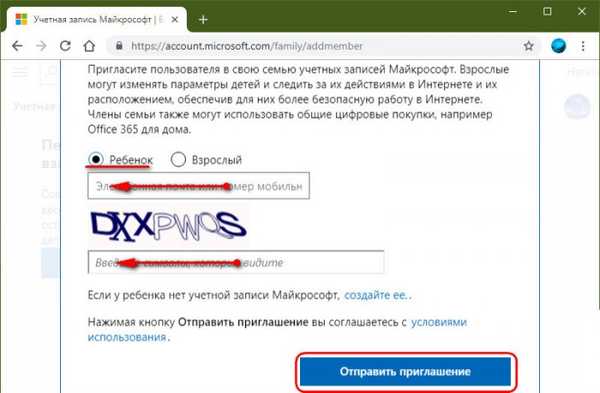
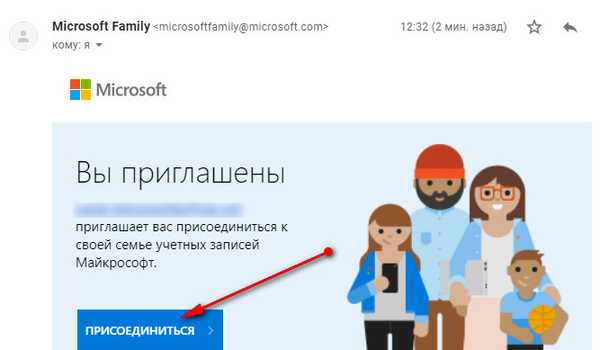
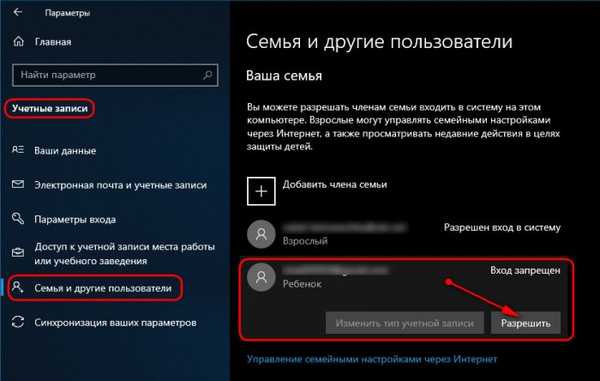
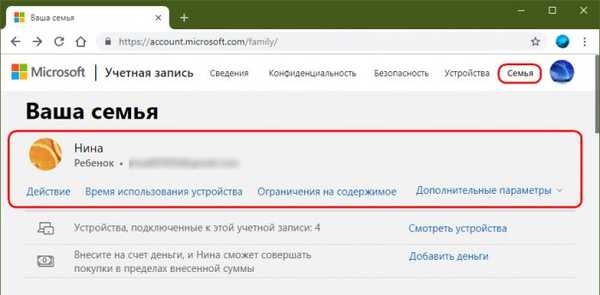
3. WinLock
A https://www.crystaloffice.com/winlock/WinLock egy harmadik fél által készített program szülői felügyelet végrehajtására Windows környezetben. Nem igényel külön fiókot a gyermek számára, a jelszó-hozzáférés elvén működik, egy kicsit többet kínál, mint amit a szokásos Windows szülői ellenőrzés képes.
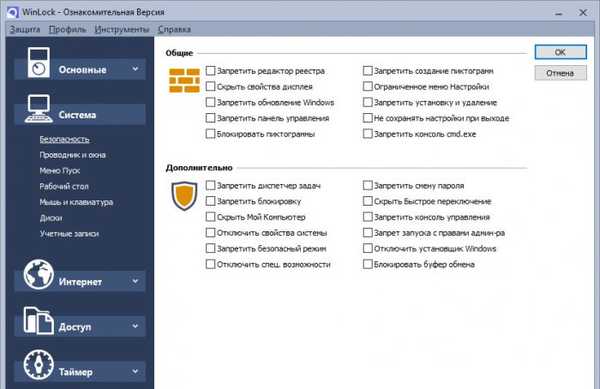
A WinLock megnyitásához, a beállítások megváltoztatásához és a programfolyamat kiiktatásához való hozzáférés jelszóval védett. Lehetetlen a program törlése, amíg a munka manuálisan nem fejeződik be. És ahhoz, hogy elvégezze a munkát, jelszó szükséges.
A program fizetett, van egy teljesen működőképes 30 napos próbaverzió.
4. ContentWasher
A http://www.contentwasher.ru/download_contentwasher.htmlContentWasher egy másik funkcionális Windows-alapú program a szülői felügyelethez, hangsúlyt fektetve a gyermekek biztonságára az interneten. A hozzáféréshez használt jelszóvédelem elvén működik, lehetővé teszi a szülői felügyelet beállításait mind az aktuális Windows-fiókhoz, mind mások számára, és lehetővé teszi a program beállítását más számítógépektől a helyi hálózaton keresztül az adminisztrációs modulon keresztül.
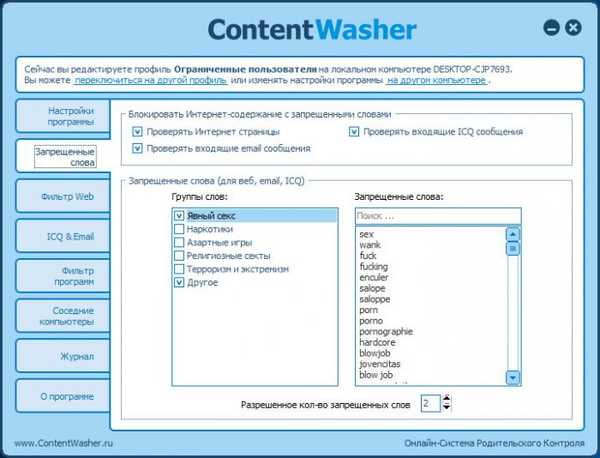
A ContentWasher - fizetett termék, egy teljesen működőképes próba 7 napig.
5. Segédprogramok a Sordumtól
A https://www.sordum.org/Free, bár rugalmasabb, mint a szokásos Windows szülői felügyelet használata, a rendszert a saját eszközeivel konfigurálhatja. Például, vegyen fel külön kifogásolható webhelyeket a házigazda fájlba, használja az UAC vagy a helyi csoport házirend-beállításait a gyermek fiókképességének csökkentésére, csatlakoztasson egy DNS-szolgáltatást a gyermekek számára veszélyes helyek szűrésére stb. Néhány ilyen művelethez azonban ismeretekre és tapasztalatokra van szükség a Windows használatával. A Sordum megoldást kínál erre a problémára: webhelyén letölthet ingyenes hordozható segédprogramokat, amelyek a Windows mélységbeállításának használható megvalósítását jelentik. Ezek egyszerű, speciális segédprogramok szűk feladatok köréhez, külön felhasználhatók a helyzettől függően és kombinálva. Mi található a Sordum arzenáljában a szülői ellenőrzés érdekében?
Dns angyal
A Dns Angel a jól ismert DNS-szolgáltatások legegyszerűbb megvalósítása a gyermekek számára veszélyes webhelyek szűrésére. Csak kapcsolja be a kívánt DNS-szolgáltatást tartalmazó gombot (Runet esetében egyébként jobb, ha a Yandex Family-t használja). A letiltáshoz kattintson az "Alapértelmezett DNS" gombra.
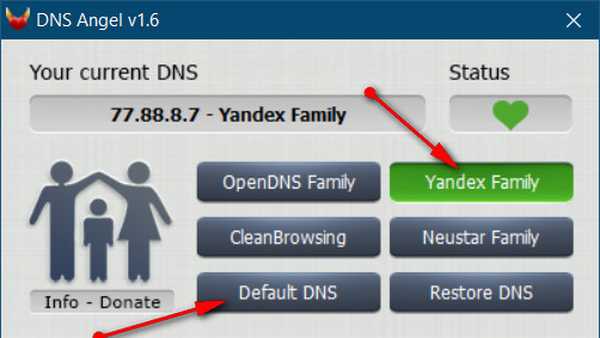
Egyszerű futásgátló
Az Egyszerű futtatás-blokkoló segédprogram lehetővé teszi a klasszikus Windows programok ".exe" indító fájlokkal történő blokkolását. Mindent blokkolhat, kivéve a kedvencek listáját, vagy a listához hozzáadott egyes elemeket. A segédprogram-beállítások képesek blokkolni a Microsoft Store-t.
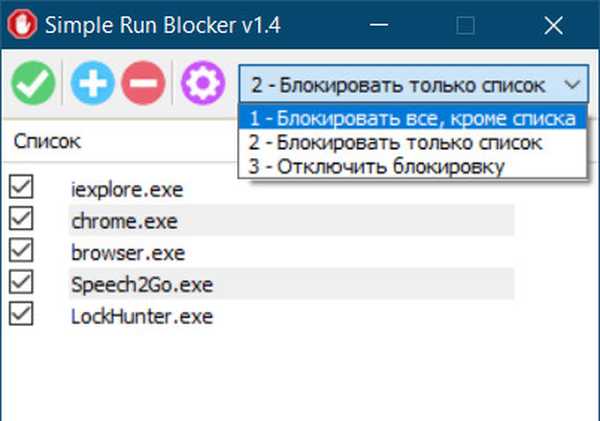
Szélvédő
Az Edge Blocker segédprogram blokkolja a Microsoft Edge böngésző működését a Windows 10 környezetben, és az előző segédprogrammal együtt felhasználható az Internethez való hozzáférés megtiltására a rendszer böngészőinek blokkolásával..
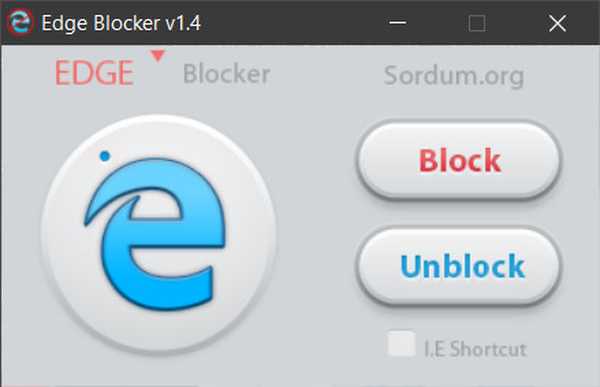
Win10 beállítások blokkolója
A Win10 Beállítások blokkoló segédprogramja blokkolja a vezérlőpult és a Beállítások alkalmazás összes vagy egyes beállítását a Windows 10 rendszerben.
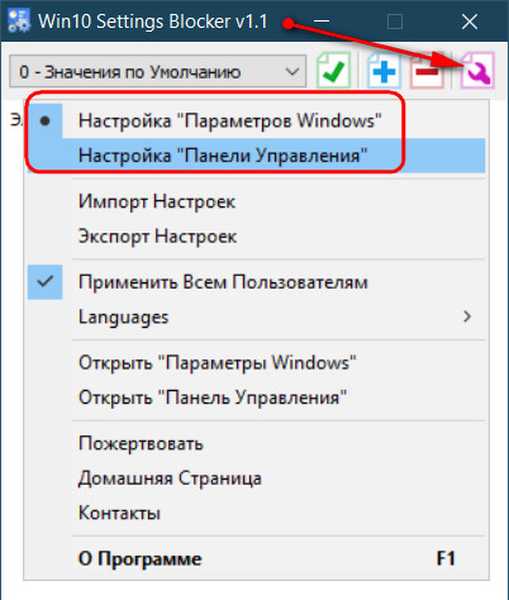
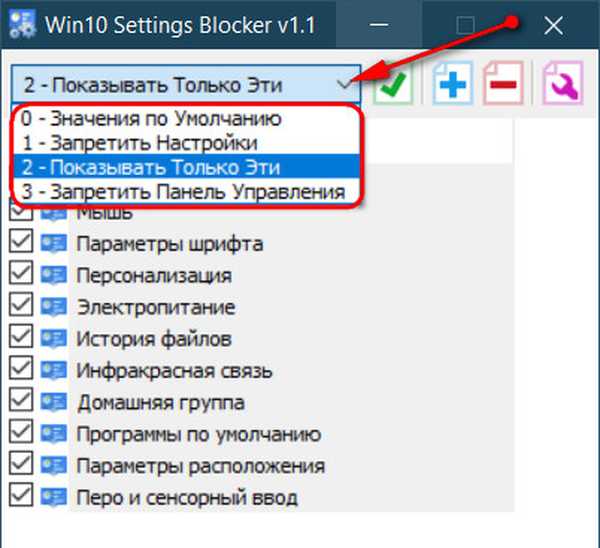
A BlueLife Hosts Editor
A BlueLife Hosts Editor segédprogram egy kényelmes felület a nem kívánt webhelyek blokkolásához a hosts fájl segítségével. Adjon hozzá domaineket a Windows listájához, átirányítással a 127.0.0.1 címre, tegyen rá jelölőnégyzeteket a közelükre, és mentse a gazdagép fájl beállításait.
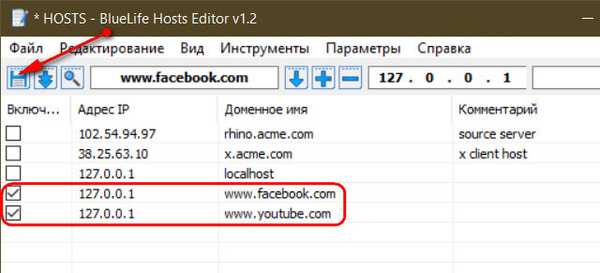
Címkék a cikkhez: Szülői felügyelet és felhasználói korlátozások Program Rendszerfunkciók











