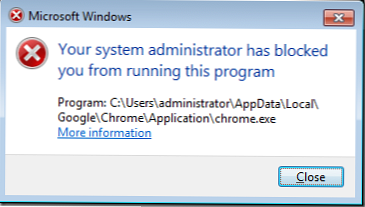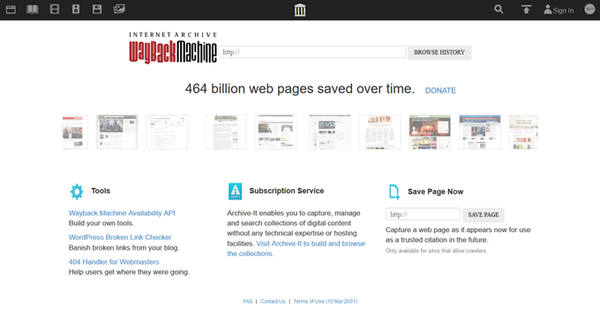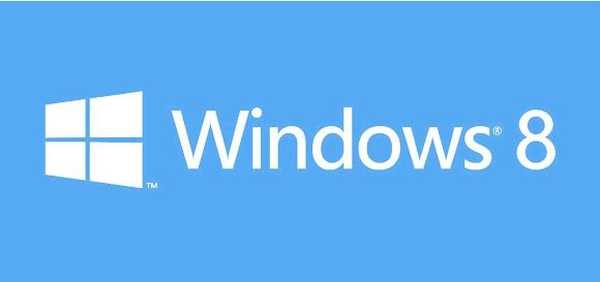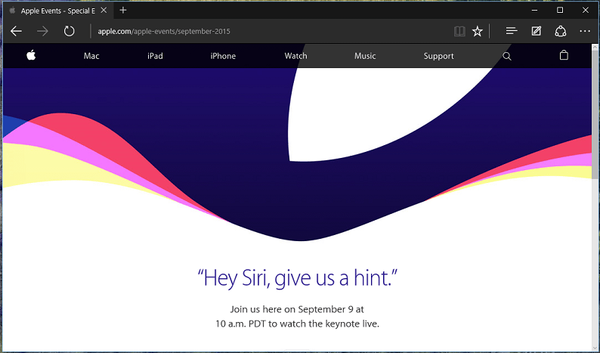Az AppLocker egy új technológia a Windows 7 rendszerben, amely lehetővé teszi a rendszergazdának, hogy blokkolja egyes futtatható fájlok végrehajtását a hálózati számítógépeken. Az AppLocker a szoftverkorlátozási irányelv technológiájának kiterjesztése (a Windows XP / Vista rendszerben használható), de ez utóbbi csak a fájlnév, az útvonal és a fájlkivonat alapján blokkolhatja a programok végrehajtását. Az AppLocker képes a végrehajtható fájlokat a digitális aláírásuk alapján blokkolni, ennek eredményeként a programnév, a verzió és az eladó alapján blokkolhatja a programokat. Ez azt jelenti, hogy ha a gyártó frissíti a program verzióját, az AppLocker szabályok továbbra is blokkolják a frissített alkalmazást, ezáltal csökkentve a rendszergazda terhelését. Például létrehozhat egy AppLocker-szabályt a szoftver verziója alapján, így csak bizonyos előre meghatározott szoftververziók indítását engedélyezheti. Az AppLocker másik előnye, hogy most nem számít, ahonnan indul a program (akár memóriakártyáról is), az AppLocker egyébként blokkolja a program indulását.
Ezzel a technikával blokkolhatja egyes programok végrehajtását az AppLocker használatával a Microsoft vagy harmadik fél fejlesztői által kiadott futtatható fájlok végrehajtásának blokkolására. Ebben a példában megpróbáljuk megtiltani a Google Chrome böngésző használatát a Csoportházirend és az AppLocker technológia használatával (ezt a böngészőt pusztán példaként veszem, és nem azért, mert nem kedveltem vele, mint sokan gondolhattak 🙂).
1. Nyissa meg a célszámítógépekre alkalmazott GPO-t. Lépjen a Számítógép konfigurációja> Irányelvek> Windows beállítások> Biztonsági beállítások> Alkalmazás-vezérlő házirendek elemre, és válassza a „Szabály-végrehajtás konfigurálása” elemet.

2. A Végrehajtható szabályok szakaszban jelölje be a „Konfigurált” lehetőséget, válassza a „Szabályok érvényesítése” elemet, majd kattintson az „OK” gombra..
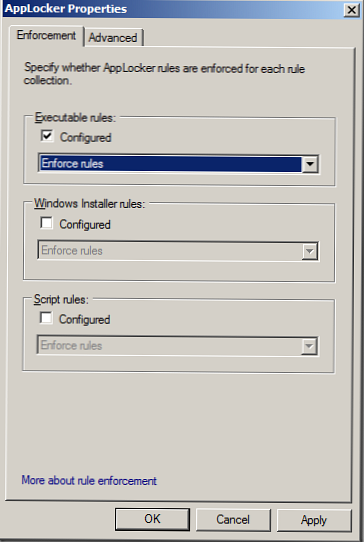
3. Kattintson a jobb gombbal a „Végrehajtható szabályok” elemre, és hozzon létre egy új szabályt, „Új szabály létrehozása”.
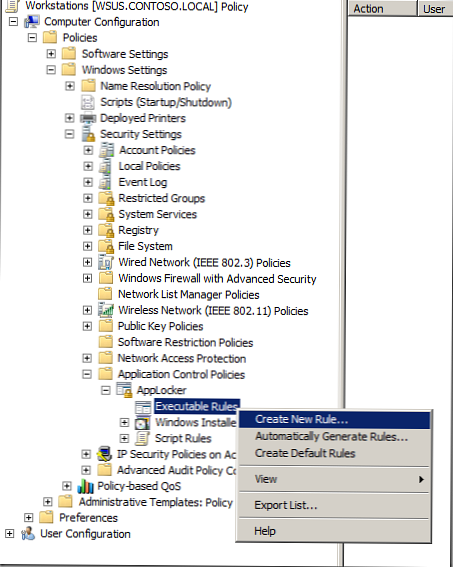
4. Kattintson a „Következő”
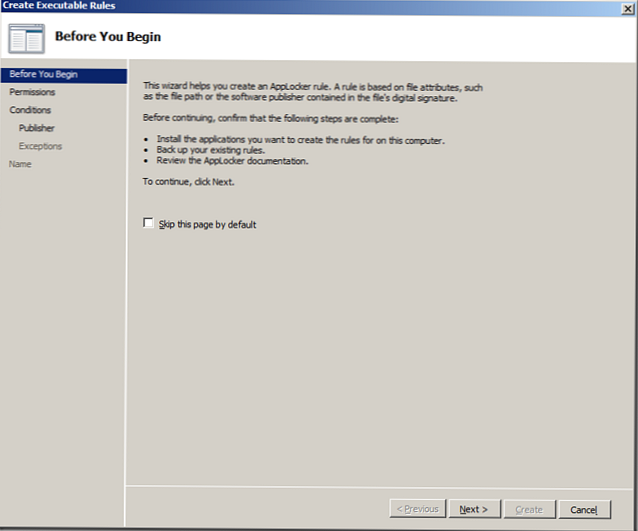
5. Válassza a „Megtagadás” és a „Következő” lehetőséget.
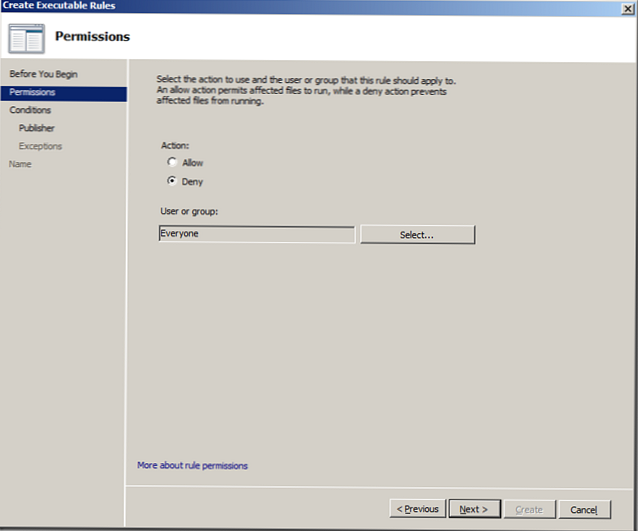
6. Feltételként válassza a „Publisher” (kiadó) lehetőséget, majd kattintson a „Next” gombra.
Megjegyzés: Az „Út” és a „Fájl kivonat” opciók megfelelnek a Windows XP / Vista szoftver korlátozási irányelveiben alkalmazott szabályoknak.
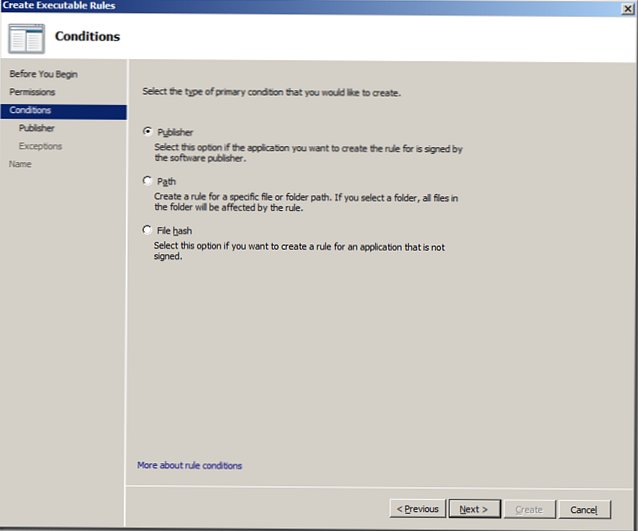
7. Kattintson a „Tallózás” gombra.
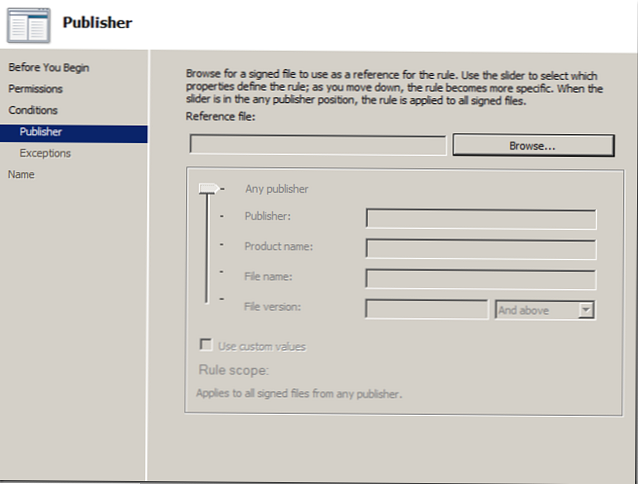
8. Válassza ki a Google Chrome végrehajtható „chrome.exe” fájlt, majd kattintson az „Open” gombra.
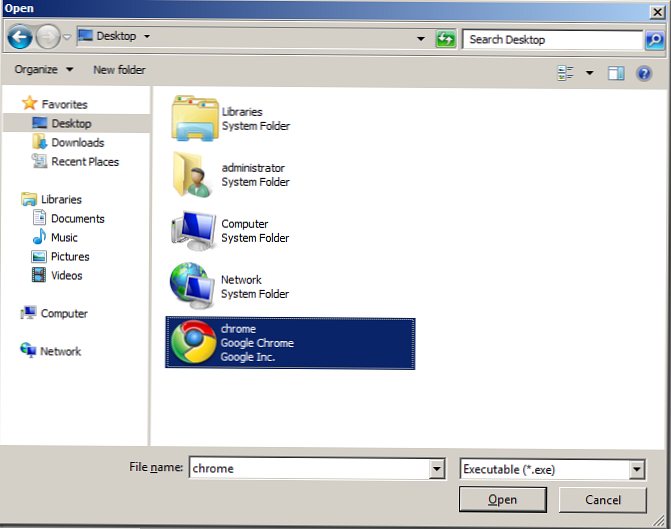
9. Ebben a példában elégedettek leszünk az alapértelmezett beállításokkal, tehát csak kattints a „Következő”.
Megjegyzés: Ha le szeretné tiltani a program adott verzióját, akkor jelölje be az „Egyedi értékek használata” elemet, és a megfelelő „Fájl verzió” mezőben állítsa be a verziószámot, amelynek használatát blokkolni szeretné ezzel a házirenddel.
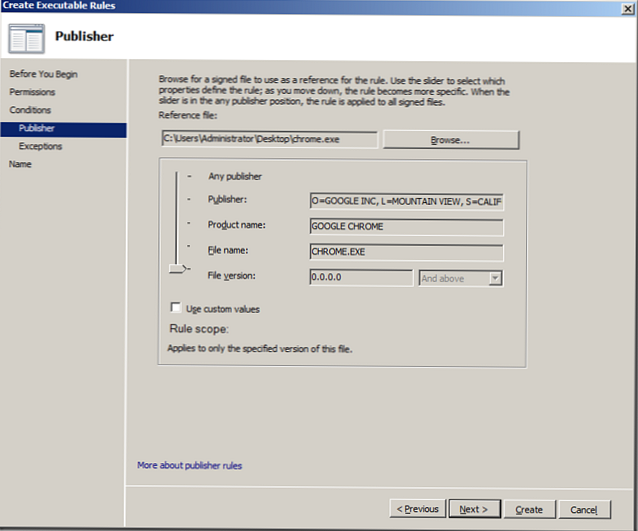
10: Kattintson a „Következő”
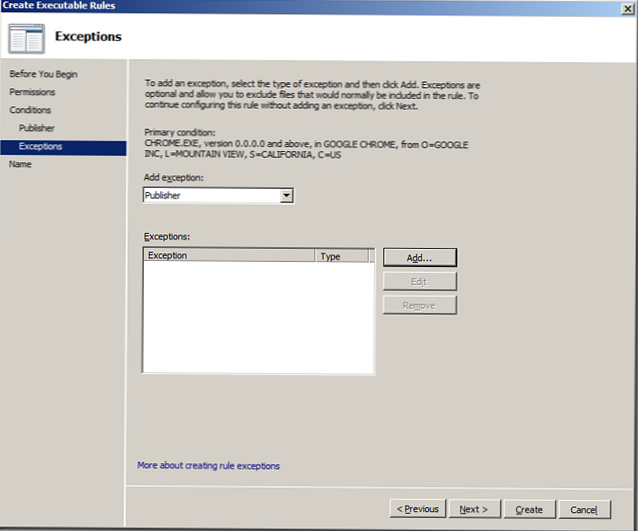
11: És végül hozzon létre egy szabályt - „Létrehozás”
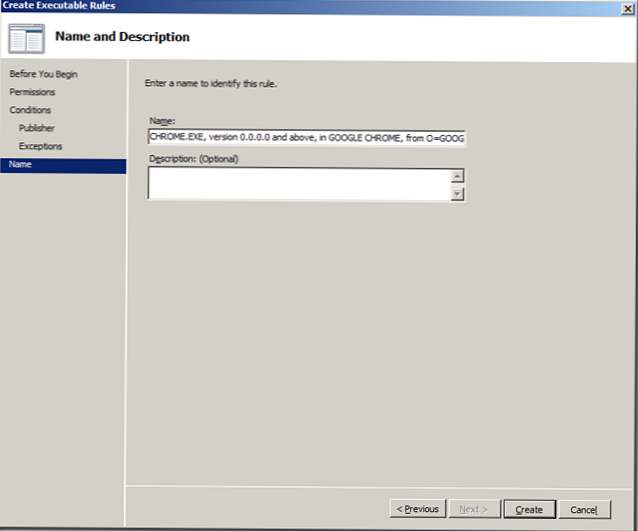
13: Ha azt akarja, hogy az AppLocker szabályok vonatkozzanak a rendszergazdák számítógépére, akkor a jobb oldali ablaktáblában válassza ki a „BUILTIN \ Administrators” szabályt, és törölje azt.
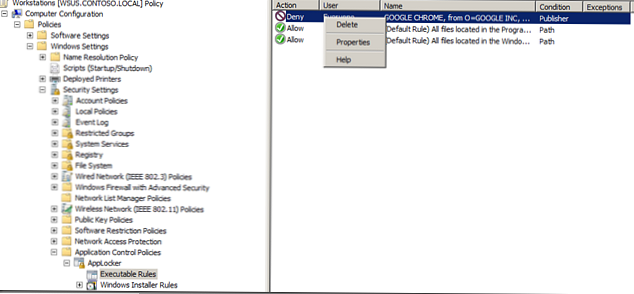
14: A válasz: „igen”
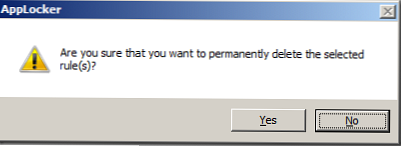
Az AppLocker szabályaink konfigurálva vannak, és így néznek ki:

Az utolsó dolog, amit meg kell tennünk, az AppLocker aktiválása a célszámítógépeken.
15. Ugyanebben a csoportszabályban lépjen a Számítógép konfigurációja> Irányelvek> Windows beállítások> Biztonsági beállítások> Rendszerszolgáltatások elemre, és kattintson duplán az „Alkalmazás azonosság” szolgáltatásra..
Az alkalmazás-azonosság olyan alkalmazás, amely bármilyen futtatható fájl elindítása előtt beolvassa a nevét, kivonatát és aláírását. Abban az esetben, ha ezt a szolgáltatást letiltják, az AppLocker nem fog működni.
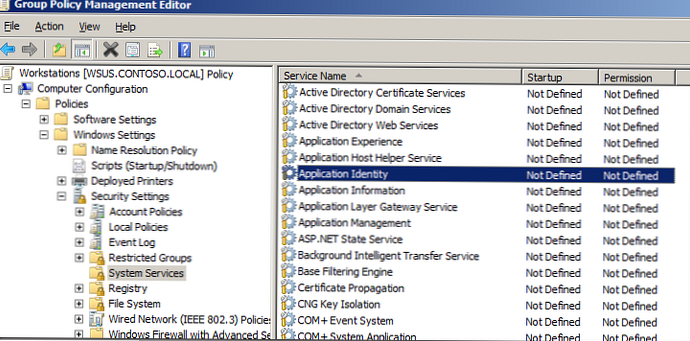
16: Válassza a „Definiálja ezt a házirend-beállítást” és az „Automatikus” elemet, majd kattintson az „OK” -ra.
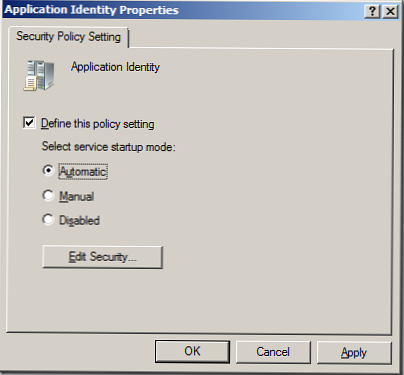
A rendszerszolgáltatások szakasz így néz ki:
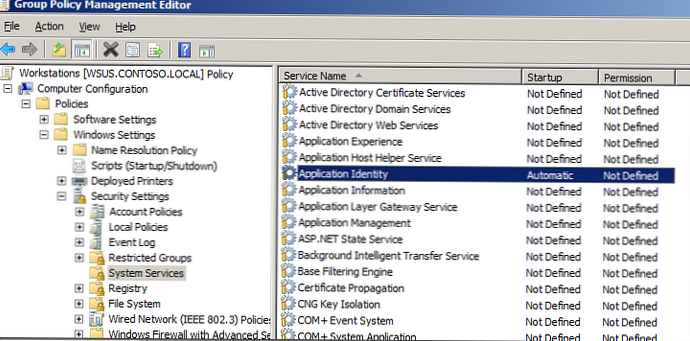
Ez minden. A házirend alkalmazása után, ha egy felhasználó tiltott alkalmazást próbál elindítani (esetünkben a Google Chrome), akkor a következő párbeszédpanel jelenik meg: