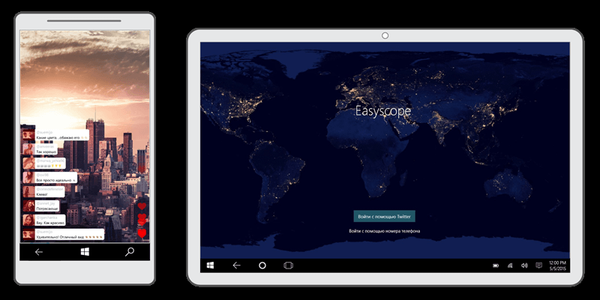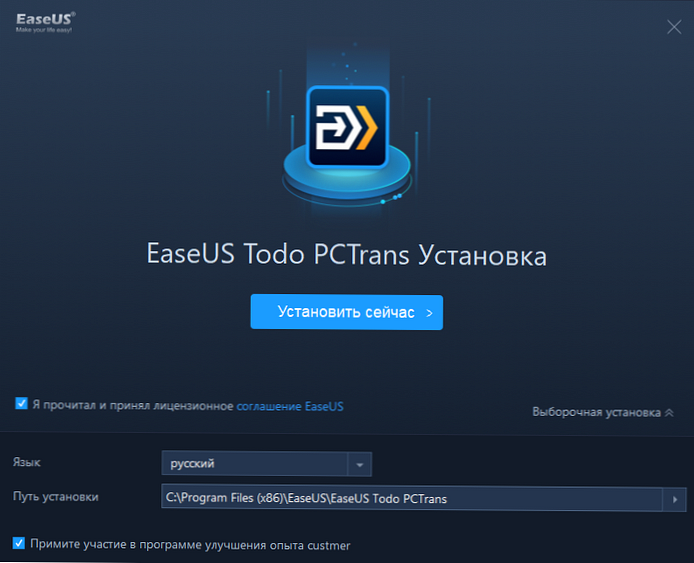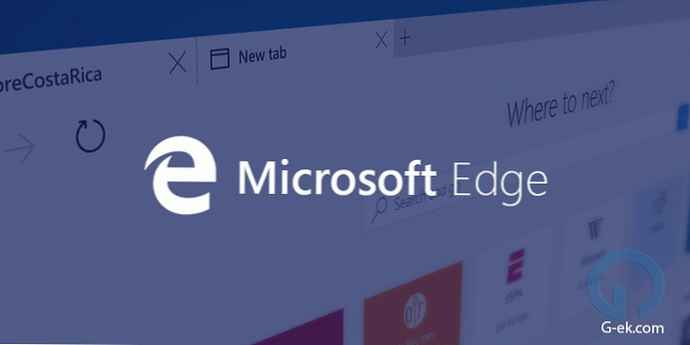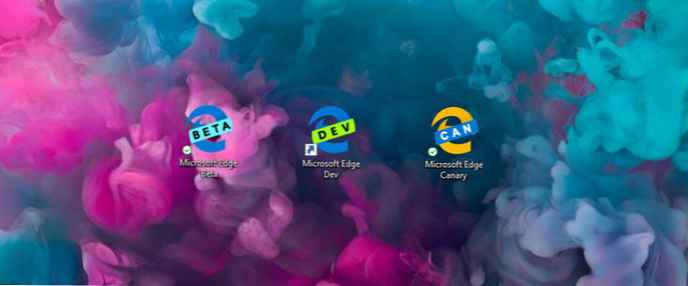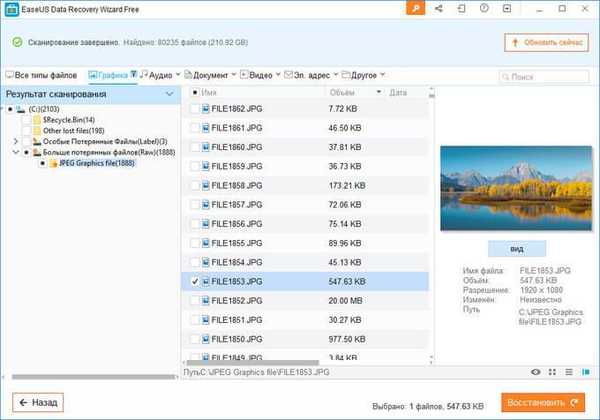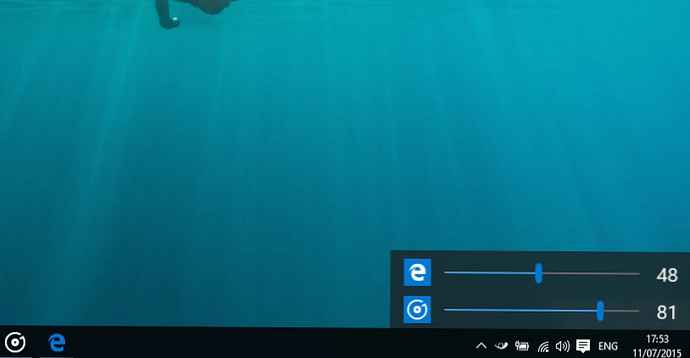Az ingyenes Easy Image Modifier programot a képméret kötegelt csökkentésére tervezték. A program használatával a megadott beállításokkal egyszerre több fénykép méretét is csökkentheti. Természetesen lehetséges lesz a méret csökkentése és a kép tulajdonságainak egyenkénti megváltoztatása, csak egy adott fénykép feldolgozása az Easy Image Modifier programban.
Az Easy Image Modifier alkalmazásban képeket is nagyíthat. Ne feledje, hogy ha növeli a kép méretét, a fénykép minősége romolhat..
Tartalom:- Képek hozzáadása
- Fotók átméretezése
- Forgatás és tükör
- Vízjel hozzáadása
- A kép metaadatainak eltávolítása
- Képek mentése
- A cikk következtetései
- Egyszerű képmódosító - kötegelt képfeldolgozás (videó)
A kép átméretezése sok esetben gyakran szükséges. Sokkal gyakrabban lehet, hogy csökkentenie kell a képek méretét, mint például a képek nagyítása. Képek feltöltése az internetre, képek küldése e-mailben - mindez megköveteli a fényképek súlyának csökkentését.
A kép méretének csökkentése érdekében használhatja az egyszerű, apró, ingyenes Image Modifier programot. Az Easy Image Modifier letölthető a fejlesztő hivatalos webhelyéről.
Egyszerű képmódosító letöltésAz Easy Image Modifier ingyenes programjának egy régebbi, fizetett verziója - Easy Image Modifier Plus, amelyben néhány opció hozzáadódik a programhoz (mentés jpg2000-re, PDF, fejlettebb szerkesztés).
Az Easy Image Modifier program támogatja az orosz nyelvet, és nem igényli a számítógépre történő telepítést. Miután letöltötte a programot a számítógépére, ki kell csomagolnia az archívumot a programmal. A program elindításához meg kell nyitnia a mappát, és el kell futtatnia az "EasyImageModifier" fájlt (típus - alkalmazás).
Mivel ez a program hordozható, az Easy Image Modifier programot bármilyen kényelmes helyről elindíthatja a számítógépén, vagy például egy USB flash meghajtóról. A kényelem kedvéért létrehozhat egy parancsikont az asztalon.
Indítás után megnyílik az Easy Image Modifier program főablaka. A bal oldali menüsor alatt található gombokkal ellátott szakaszok, amelyek bizonyos műveleteket hajthatnak végre. Jobb oldalon található a „Kép letöltése”, „Letöltés mappa”, „Folyamat” gomb. Ezen gombok alatt található a program munkaterülete..
A "Képek letöltése" és a "Mappa letöltése" gombokkal a képeket hozzáadják a programhoz feldolgozás céljából.

Képek hozzáadása
Ha fotót szeretne hozzáadni az Easy Image Modifier programhoz, akkor kattintson a „Képek letöltése” gombra. Megnyílik egy Explorer ablak, amelyben kiválaszthatja a programhoz hozzáadni kívánt képeket. Csak egy képfájlt adhat hozzá, vagy kiválaszthat több képet.
Fájlokat is hozzáadhat, és húzza át a program ablakába.
Ezután a "Feltöltött képek" területen, amely a program ablakának központi részén található, megjelenik a hozzáadott képek listája. A képek átméretezéséhez feldolgozhat egy képet, vagy több képet is hozzáadhat a programhoz.
A hozzáadott kép egy speciális ablakban jelenik meg, amely a fő főablak közelében található.

Elkezdheti egy fénykép szerkesztését, vagy hozzáadhat további grafikus fájlokat a kötegelt feldolgozáshoz ehhez a listához..
Ha nem akar több képet szerkeszteni, törölheti azokat az Easy Image Modifier programból, ha először kiválasztja ezeket a képeket a "Kiválasztott törlése" gombbal. Szükség esetén a „Lista törlése” gombra kattintva törölheti a programhoz hozzáadott összes fotót.
Ha hozzá szeretne adni egy mappa tartalmát az Easy Image Modifier-hez, akkor kattintson a „Mappa letöltése” gombra. A mappából származó összes kép hozzáadódik az Easy Image Modifier programhoz, beleértve azokat a mappákat is, amelyek a kiválasztott mappában vannak.
Ezután a "Szerkesztés" szakaszban a megfelelő elem kiválasztásával lehet folytatni a szerkesztést.
Ebben az áttekintésben egy képet adtam hozzá a programhoz. A fényképek kötegelt csökkentésével pontosan ugyanazokat a műveleteket hajtják végre. A legtöbb esetben elegendő a képek méretének kiválasztása, a képek mentésének formátuma, a menteni kívánt mappa kiválasztása. Ezután elindíthatja a fényképek feldolgozását.
Fotók átméretezése
A méret csökkentéséhez vagy növeléséhez a program ablakának bal oldalán kattintson az "Átméretezés" elemre. Az új program ablakban aktiválnia kell az "Átméretezés aktiválása" elemet. A megfelelő mezőkben átméretezheti a képet a program által javasolt numerikus méretek kiválasztásával.
A kép átméretezéséhez a megfelelő mezőkbe beállíthatja saját értékeit. A képeket százalékban is meg lehet változtatni, ha a megfelelő elem aktiválva van. A fénykép átméreteződik az eredeti méret százalékában.
Alapértelmezés szerint a "Képarány mentése" elem aktiválva van a programban. Attól függően, hogy pontosan mit fog tenni, törölje a jelölést a "Kicsinyítés" vagy a "Növelés" melletti négyzetből.

Forgatás és tükör
Ha el kell fordítania a képet, vagy tükörképet kell készítenie, akkor kattintson a „Forgatás / átfordítás” gombra.
Ezután aktiválja az "Újra orientáció aktiválása" elemet. Ezt követően ki kell választania a megfelelő beállítást a legördülő listából a kívánt fokos fokozat elforgatásához, vagy vízszintes vagy függőleges tükörkép kiválasztásához.

Egy speciális ablakban megnézheti a beállítások után azonnal megjelenő változásokat.
Az "Kárpitozás hozzáadása" elem használatával töltsön színt a kép körül a háttérrel, kiválasztva a háttér színét és méretét. Ez egyfajta képkeret..
Vízjel hozzáadása
Vízjelet helyezhet a képre, hogy megvédje mások a kép másolásától és használatától az interneten. Ehhez kattintson a "Vízjel hozzáadása" gombra, és a megnyíló ablakban aktiválja a "Vízjel aktiválása" elemet..
A "Vízjel" mezőbe írja be a kívánt bejegyzést vagy a webhely nevét.

Ezután kattintson a "Betűtípus" elemgel szemben lévő gombra (a betűtípus típusa és mérete megjelenik a gombon). Ezután megnyílik a "Betűtípus" ablak, amelyben kiválaszthatja a vízjel betűkészletét. Lehetőség van a betűkészlet típusának, stílusának, méretének, karakterkészletének a megválasztására.
A betűkészlet beállítása után kattintson az "OK" gombra.

Ezután a betűkészlethez ki kell választania egy színt. A "Szín" ablakban válassza ki a kívánt színt.

Végül a legördülő menüvel rendelkező gombok segítségével kiválaszthatja a vízjel helyét a képen.
A kép metaadatainak eltávolítása
Ha a képeket az interneten teszi közzé, akkor javasolhatja a képekben tárolt metaadatok (EXIF) törlését. Ehhez kattintson az "Speciális" szakaszban a "Fájl tulajdonságok szerkesztése" gombra.
A megnyíló ablakban aktiválja a "Metaadatok törlése" elemet. Itt szükség esetén megváltoztathatja a fájl dátumát a "Fájl dátumának módosítása" elem aktiválásával.
 <
<
Képek mentése
A „Mentés” szakaszban kiválaszthatja a kép mentésének formátumát. A programban a képeket alapértelmezés szerint jpg formátumban menti el.
Az Easy Image Modifier programban a következő formátumok érhetők el képek mentéséhez:
- jpg - veszteséges tömörítés, kis fájlméret.
- png - veszteségmentes tömörítés, átlagos fájlméret.
- BMP - nincs tömörítés, a legnagyobb fájlméret.
A "Minőség" elem aktiválása után szükség esetén módosíthatja a képminőséget a csúszka mozgatásával a minőség-beállítási skálán.

A „Átnevezés” gombra kattintás után szükség esetén aktiválhatja a „Névváltoztatás aktiválása” opciót a képek átnevezéséhez.

A „Cél beállítása” gombra kattintva a megnyíló ablakban kiválaszthatja a feldolgozott képek mentésének helyét. Itt alapértelmezés szerint a "Cél aktiválása" elem aktiválódik, így a feldolgozott fényképeket egy másik helyre menti, és nem helyettesítik az eredeti fájlokat..
Ön is érdekli:- 10 online képoptimalizálási szolgáltatás
- 6 szolgáltatás egy weboldal teljes képernyőképének elkészítéséhez
- A fotó formátumának megváltoztatása - 10 módon
A mappát kiválasztják az a munkaasztalon létrehozandó programban. Dönthet úgy is, hogy bármely más mappát ment a számítógépére.

Végül a program főablakában kattintson a "Folyamat" gombra a képkonverziós folyamat elindításához. Ezután a fájl vagy fájlok konvertálása megtörténik, ha a fényképeket kötegelt módban dolgozzák fel.

A képfeldolgozás befejezése után megnyithatja a mappát, és megnézheti az eredményt.
A cikk következtetései
Fotók kötegelt cseréje az ingyenes Image Easy Modifier programban lehetővé teszi a képek méretének csökkentését, a megjelenítési módszer kiválasztását, a vízjel hozzáadását, a metaadatok eltávolítását a képről.
Egyszerű képmódosító - kötegelt képfeldolgozás (videó)
https://www.youtube.com/watch?v=0cDluH2EQ8A Hasonló kiadványok:- TKexe Kalender - hogyan lehet naptárt készíteni ingyen
- Funny Photo Maker - fotó vicceket készítő program
- Windows Live Photo Album
- FotoMix - fotómontázs és kollázs
- FotoMorph - animációt készíthet fényképeiből