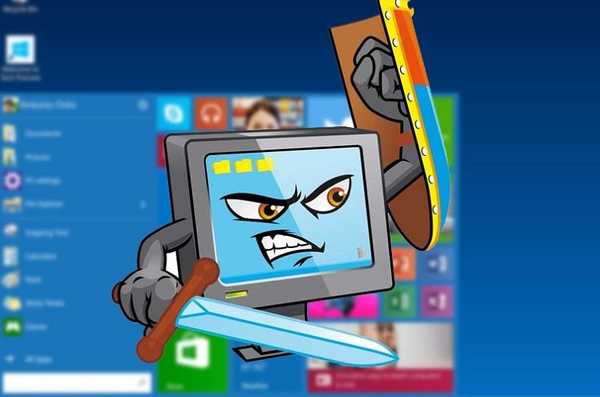Nem minden számítógép-felhasználó felelős a személyes adatokért, különösen az irodákban, ahol mások könnyen hozzáférhetnek a számítógéphez. Ha néhány percig el kell hagynia a rendszert, tanácsos vigyázni személyes számlájának biztonságára. Számos módon engedélyezheti a zárolási képernyőt a Windows 10 rendszerben, annak megakadályozása, hogy a kívülállók beavatkozzanak a munkafolyamatba, és megóvja a személyes információkat.
tartalom- parancsikonok
- Start menü
- Ctrl + Alt + Del kombináció
- Feladatkezelő
- A csapat
- címke
- Automatikus zár
parancsikonok
A lezárási képernyő hívásának leggyorsabb módja a Win + L billentyűkombináció. Ha ezeket a gombokat bármelyik ablakban megnyomja, a fiókválasztó felületre lép, vagy belép a jelenlegibe, ha az egyetlen felhasználót a számítógépen használja. Ha a fiók jelszóval védett, akkor be kell írnia, hogy visszatérjen az asztalra. Minden futó alkalmazás, miközben tovább működik.
Start menü
A második opció billentyűzet nélkül valósul meg.
1. Hívja az Indítást.
2. Kattintson bal vagy jobb egérgombbal a fiók ikonjára.
3. A legördülő listából válassza a "Blokkolás" lehetőséget..
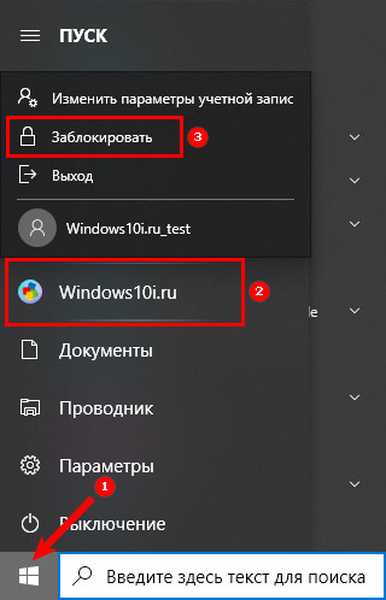
A hatás hasonló a probléma megoldásának korábbi módszeréhez..
Ctrl + Alt + Del kombináció
A billentyűkombináció megjeleníti a biztonsági képernyőt, ahol rákattint a "Blokkolás".
Feladatkezelő
Az eszköz lehetővé teszi a számla azonnali megszakítását.
1. Nyissa meg a Feladatkezelőt, például a Ctrl + Shift + Esc kombinációval.
2. Látogasson el a Felhasználók fülre.
3. Válassza ki az aktuális felhasználót, majd kattintson a "Letiltás" gombra..
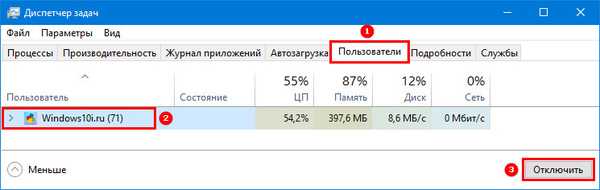
4. A megjelenő párbeszédpanelen erősítse meg a műveletet.
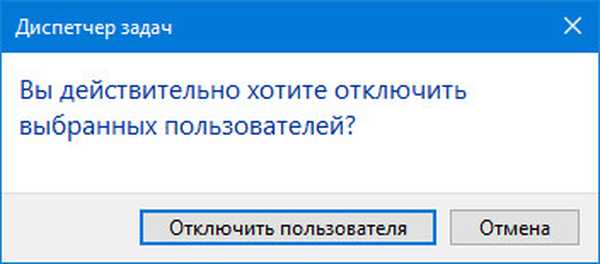
A csapat
A fenti módszerek elindítják a konzol parancsot. Grafikus felület nélkül fut, a héjában, a parancssorban, az Explorer címsorában, a PowerShell-en keresztül. Vegyük példa a Futtatás segédprogramot.
1. Tartsa lenyomva a Win + R gombokat.
2. Írja be a "rundll32.exe user32.dll, LockWorkStation" elemet, majd nyomja meg az OK gombot, vagy nyomja meg az "Enter" gombot..
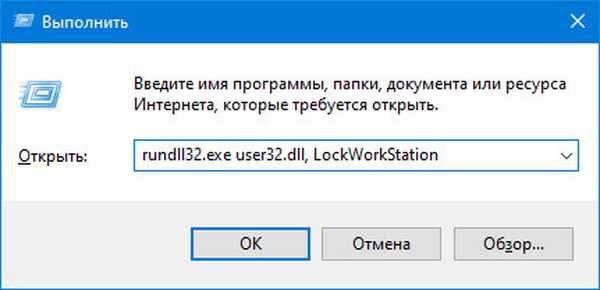
címke
A fenti parancs gyors végrehajtásához hozzon létre egy parancsikont az asztalon, majd helyezze el egy kényelmes helyre.
1. Kattintson a jobb gombbal az asztalon, és válassza a "Létrehozás" - "Parancsikon" lehetőséget..
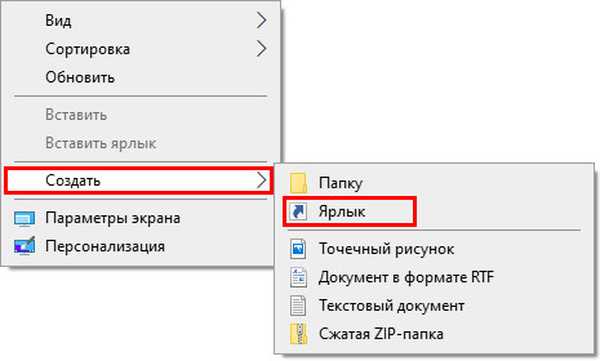
2. Helymeghatározási objektumként adja meg a "rundll32.exe user32.dll, LockWorkStation" beállítást..
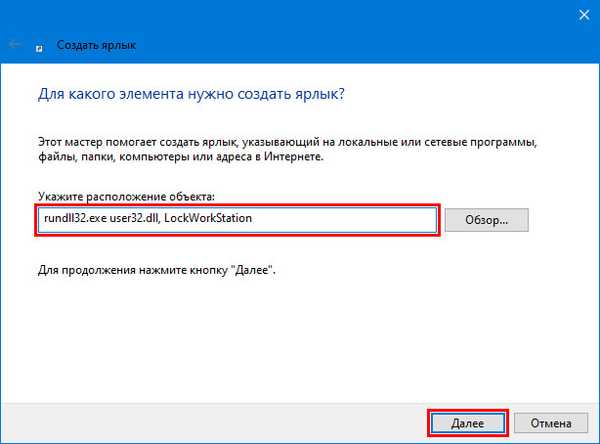
3. Állítsa be az objektum nevét, majd kattintson a "Befejezés" gombra..
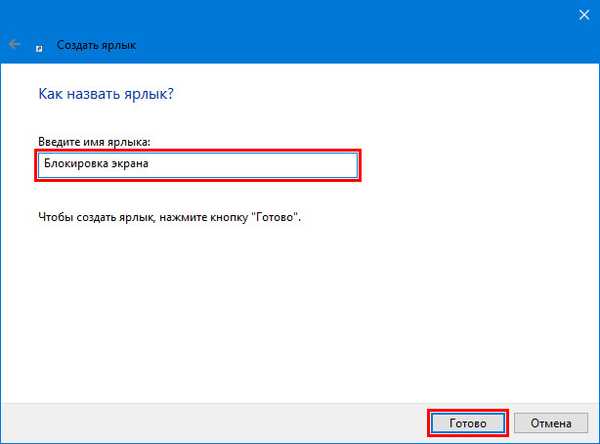
4. Az azonosítás megkönnyítése érdekében nyissa meg az objektum tulajdonságait a "Shortcut" lapon, kattintson a "Change icon ...".
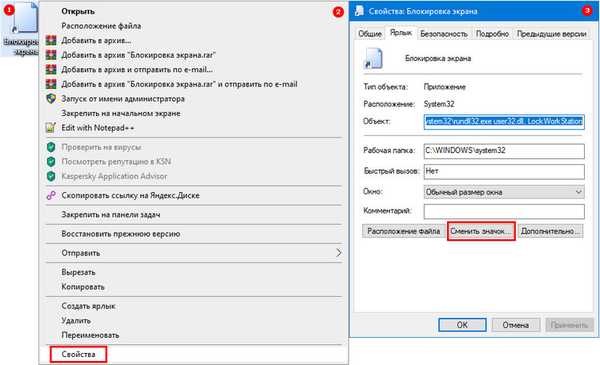
5. Válassza ki a megfelelő ikont a rendszerkönyvtárból, vagy válassza ki a sajátját.
6. Mentse el a változtatásokat.
Készen áll a parancsikon a Windows 10 aktuális fiókjának gyors lezárásához.
Automatikus zár
Megmondhatja a rendszernek, hogy a számítógép megadott tétlen ideje után nyissa meg a lezárási képernyőt - amikor az nem jelenít meg tevékenységet.
1. Nyissa meg a Beállításokat a Win + I billentyűparancs segítségével, és lépjen a "Testreszabás" szakaszba.
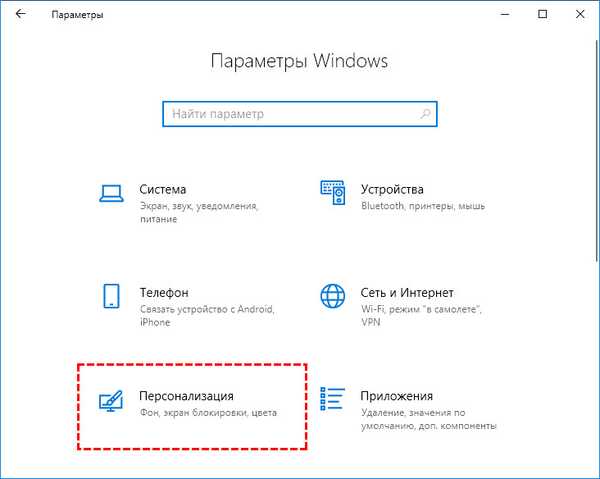
2. A "Képernyő lezárása" alszakaszban kattintson a "Képernyővédő beállításai" linkre (az ablak alján).
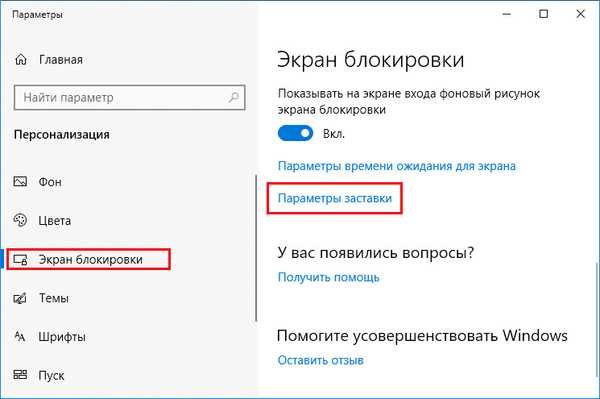
3. Aktiválja a "Start a bejelentkezési képernyőn" opciót..
4. Adja meg a feltétel beindulásának idejét, és mentse el a beállításokat.
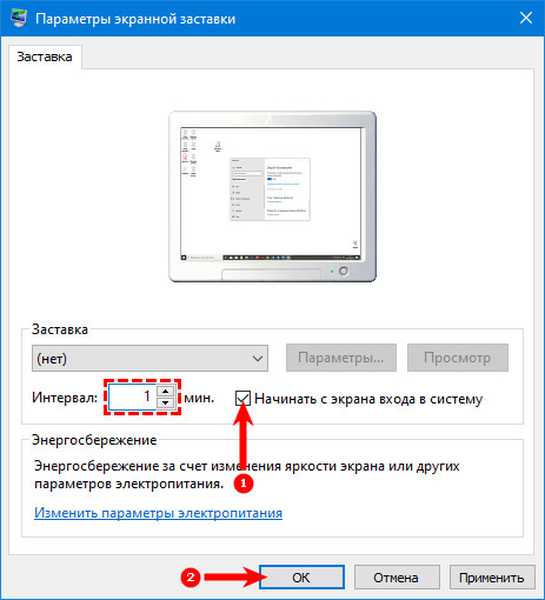
A képernyővédő opcionális.
Ne bízzon a laptopján szereplő személyes adatokkal idegenekkel, és zárja ki a személyes és üzleti anyagokhoz való hozzáférés lehetőségét egy munkahelyi számítógépen. Jelszóval védi fiókját, és zárolja le, amikor elhagyja a munkahelyét.