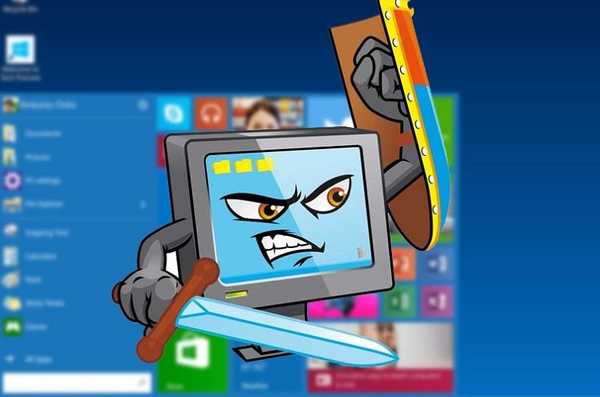A Frissítési központ eszköz feladata a Windows frissítéseinek megtalálása, letöltése és telepítése. Ezenkívül lehetővé teszi a rendszer visszaállítását az előző állapotába, ha sikertelen frissítés után a "Tíz" instabil módon működik, hibákat generál, vagy egyáltalán nem indul el..
Számos probléma elkerülése és a rendszerben ismeretlen összetevők elhagyása érdekében, és mivel a Microsoft nem mindig jeleníti meg a csomagok tartalmát, a felhasználók gyakran megtiltják az operációs rendszer frissítését. Lássuk, hogyan lehet engedélyezni a Windows 10 frissítését az összes rendelkezésre álló eszközzel..
tartalom- Indítsa el a szolgáltatást
- Feladatkezelő
- szolgáltatások
- Csoportházirend-szerkesztő
- Parancssor
- Nyilvántartás-szerkesztő
- Win Updates Disabler
Indítsa el a szolgáltatást
A Windows Update automatikus frissítési szolgáltatásának engedélyezése a leválasztás után többféle módon történik. Az alábbiakban lépésről lépésre ismertetjük a szabványos Windows eszközöket és egy harmadik féltől származó segédprogramot.
Feladatkezelő
1. Hívja a Feladatkezelőt.
2. Hívja a "Szolgáltatások" lapon a "Windows Update" szolgáltatás "Open Services" -ét.
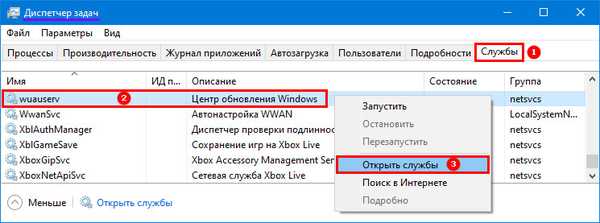
3. Keresse meg az "Update Center" szolgáltatást az általános szolgáltatások listájában, és kattintson a jobb egérgombbal a "Properties" feliratra..
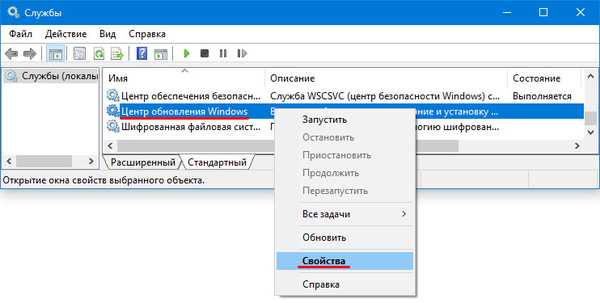
4. Adja meg a "Startup Type" "Automatic".
5. Kattintson a "Futtatás" gombra, és mentse a változtatásokat az "OK" gombbal.
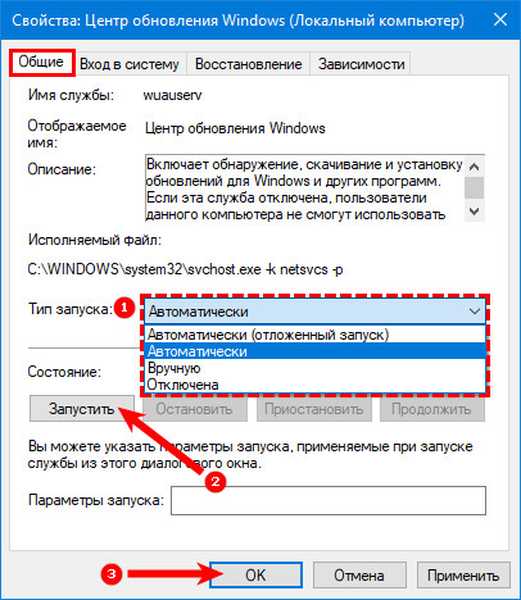
szolgáltatások
Minden majdnem ugyanaz, mint az előző módszernél.
1. Fogja meg a Win + R kombinációját.
2. Futtassa a "services.msc" parancsot.
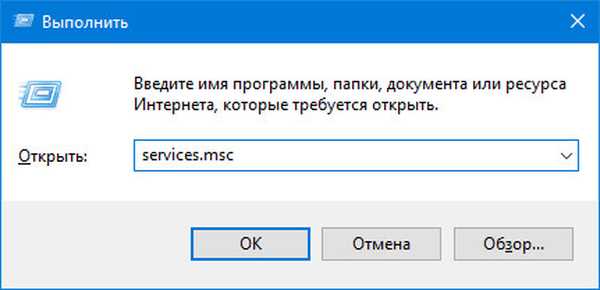
3. Folytassa az előző utasítás 3. lépésével..
Csoportházirend-szerkesztő
Nem megfelelő a Windows 10 Home operációs rendszerhez, mivel ez az eszköz az operációs rendszer kiadásában nem érhető el.
1. Tartsa lenyomva a Win + R billentyűt, és futtassa a "gpedit.msc" parancsot..
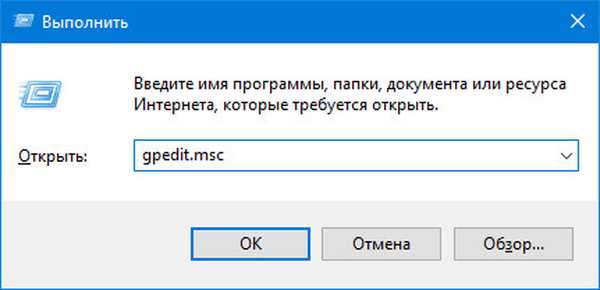
2. Bontsa ki a "Számítógép konfigurálása" részt.
3. Kövesse az utat: "Felügyeleti sablonok" → "Windows-összetevők" → "Windows-frissítés".
4. A "Konfigurálás automatikus ..." opció helyi menüjében hívja meg a "Change" parancsot..
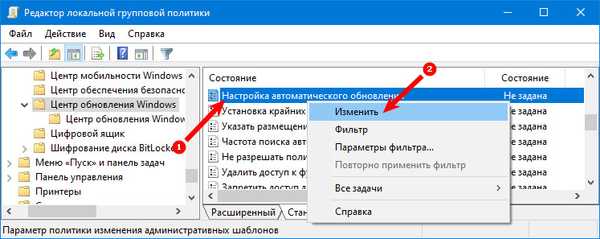
5. Vigye a ravaszt "Engedélyezve" helyzetbe és adja meg a szolgáltatás további paramétereit.
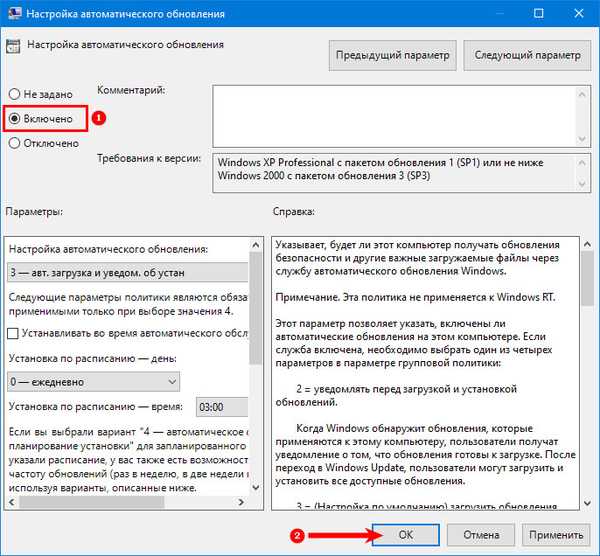
6. Mentse el a módosításokat az "OK" gombra kattintással.
Parancssor
1. Nyissa meg az eszközt rendszergazdai jogosultságokkal.
2. Futtassa a "net start wuauserv" sort a megadott szolgáltatás indításához.
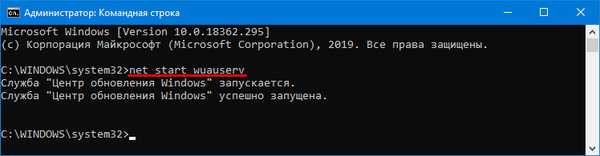
A sikeres indítás után értesítés jelenik meg. Hiba esetén állítsa a szolgáltatást kézi vagy automatikus üzemmódra.
Nyilvántartás-szerkesztő
1. A "regedit" paranccsal nyissa meg a Windows 10 beállításjegyzék-szerkesztő segédprogramot.
2. Lépjen a HKLM \ System \ CurrentControlSet \ szolgáltatások ágba.
3. Látogasson el a "wuaserv" oldalra.
4. Nyissa meg a "Start" gomb tulajdonságait, és változtassa meg az értékét "1" -re..
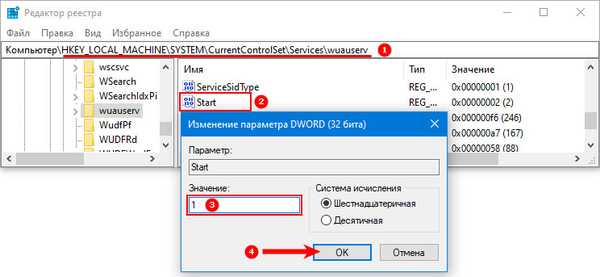
Win Updates Disabler
Windows 10 biztonsági felügyeleti segédprogram, amely két kattintással oldja meg a problémát.
1. Indítsa el az alkalmazást.
2. Az "Engedélyezés" lapon aktiválja az első opciót.
3. Kattintson az "Alkalmaz most" gombra..
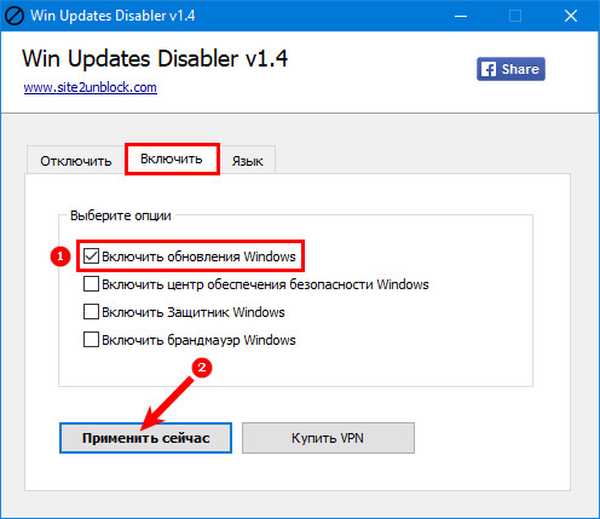
Hasonló funkció a WSUS offline frissítésében.