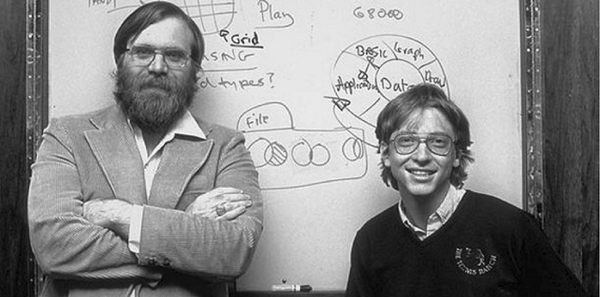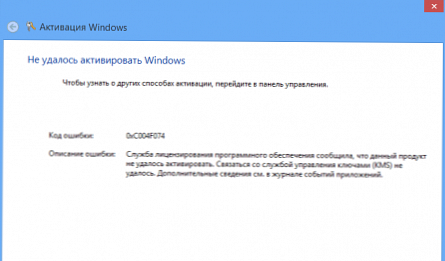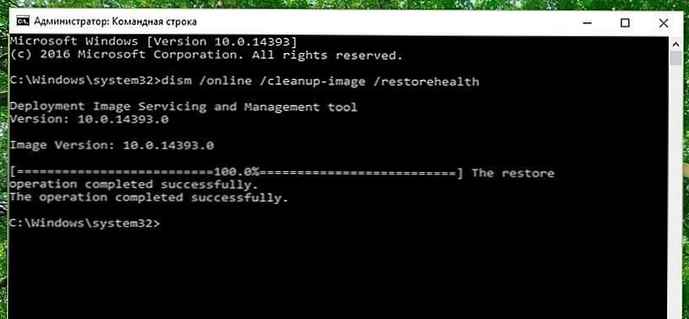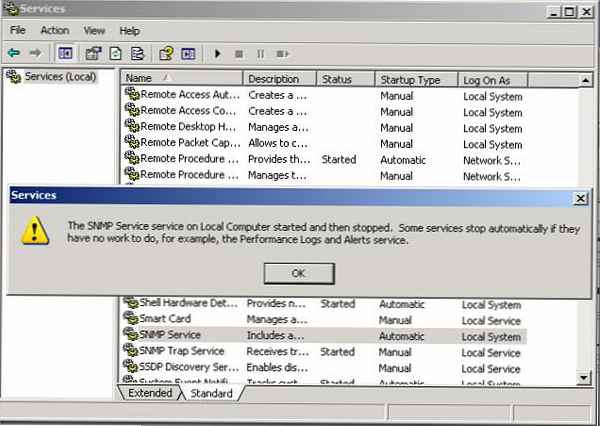Cisco Paccer Tracer Kiváló eszköz a hálózat modellezéséhez és megjelenítéséhez, hasznos mind a hallgatók, mind a haladó felhasználók képzésére, akiknél nincs kéznél a Cisco fizikai felszerelés. A szimulátor lehetővé teszi (gyakorlatilag) különböző Cisco telekommunikációs eszközök (kapcsolók, útválasztók, ip-telefonok, átjárók, szerverek, Cisco ASA tűzfalak és még sok más) konfigurálását. A felület egyszerű és egyértelmű, és egyszerű hálózatokat hozhat létre és konfigurálhat a Packet Tracer szolgáltatásban, még akkor is, ha alapos ismerete van a Cisco hálózati technológiáiról vagy berendezéséről. Sokan használják ezt a szoftvert hálózatok tervezésére és szimulálására, hallgatók kiképzésére, a CCNA / CCNP tanúsítási vizsgákra való felkészülésre és gyakorlati ismeretek megszerzésére a Cisco berendezésekkel kapcsolatos hálózati problémák elhárításához..

A Cisco Packet Tracer használatának alapjainak megismeréséhez megvizsgáljuk a program felületét, és létrehozunk egy kis hálózatot..
A program felülete rendkívül egyszerű. A program felületén nincsenek bonyolult beállítások, kezelőszervek vagy elágazó menük, amelyek kellemesen meglepik a felhasználókat.
- A programablak teteje a klasszikus stílusban készül, amelyben nincs semmi felesleges (a fájlműveletek alapvető funkciói, visszavonás, méretezés, mentés, másolás).
- Az ablak jobb oldalán funkciók találhatók az objektumok megjelölésére, kiválasztására, törlésére és mozgatására.
- Alul található a Cisco Packet Tracer alapvető eszköze, amelyet a hálózat felépítéséhez használnak. A program bal alsó sarkában különféle típusú hálózati eszközök találhatók (kapcsolók, útválasztók, telefonok, átjárók, szerverek, hubok, vezeték nélküli források, hálózati biztonsági eszközök, WAN-emuláció, számítógépek, nyomtatók, televíziók, mobiltelefonok és még sok más). Ha folyamatosan használja a Cisco Packet Tracer programot, akkor a gyakran használt eszközöket egy speciális mappában tárolja és megjeleníti (Custom Made Devices).
Hozzon létre egy kis hálózatot a Cisco Packet Tracer alkalmazásban, amelynek vázlata az alábbiakban látható:
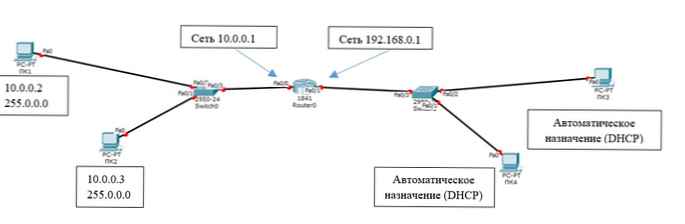
A közös hálózat 2 szegmensből áll (10.0.0.1/24 és 192.168.0.1/24 alhálózatok), amelyek Cisco útválasztón keresztül kapcsolódnak. Duplex módban továbbítja az adatokat a hálózatok között (mindkét irányban fogad és továbbít). Az útválasztóhoz (Router0) 2 kapcsoló csatlakozik. Az útválasztó Fa 0/0 interfésze csatlakozik a bal kapcsoló Fa 0/3 portjához. A jobb oldali kapcsolóval (Fa 0/3 port) a router a Fa 0/1 felületen keresztül csatlakozik. Switch0 összekapcsolja a PC1 (Fa 0/2) és PC2 (Fa 0/3), és a PC3 (Fa 0/2) és a PC4 (Fa 0/1) egyesül switch1. A 10.0.0.1 címet a router Fa 0/0 portjára (bal oldalon), a 192.186.0.1 portot a jobb oldali portra (Fa 0/1) rendeljük. Az ábrán láthatjuk, hogy az összes sáv (vonal) piros színnel van kiemelve. Ez azt jelenti, hogy nincs kapcsolat, és egyik eszköz sem "látja" egymást a hálózaton, mert még nincs ott, és a hálózati interfészek leválasztottak (zárva vannak).
Kétféle módon konfigurálhatjuk hálózatainkat:
- Grafikus módban
- Kézi üzemmódban a Cisco IOS operációs rendszer parancsokat ad.
A hálózat bal felét grafikusan, a jobb oldalt pedig kézzel állítjuk be (a végrehajtott módosításokat kiemeljük "bátor„).
Először kezdjük a router grafikus beállításaival (bal oldal):
- Bal egérgombbal kattintson a router Router0 -> Config -> FastEthernet0 / 0 routerre;
- Port engedélyezése (Port állapota - tovább);
- Rendeljen hozzá IP-címet és alhálózati maszkot a FastEtherner0 / 0 útválasztó felületéhez (
10.0.0.0/ 255.255.255.0);
- Lépjen a FastEthernet 0/1 beállításra (jobb oldal);
- Kapcsolja be a portot;
- Rendeljen IP címet és maszkot (
192.168.0.1 255.255.255.0).
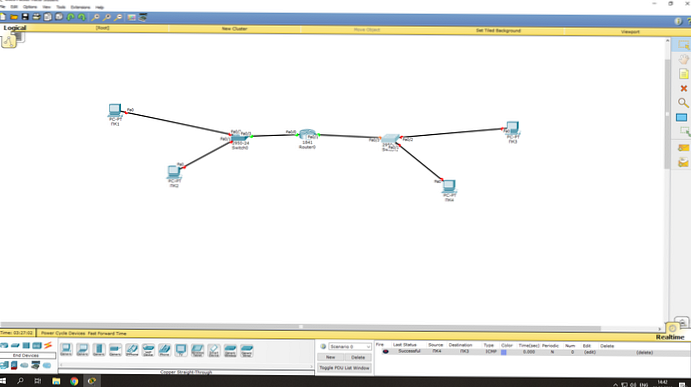
Most konfigurálja a kapcsolót (balra):
- Egyszer kattintott a bal egérgombbal> Config> FastEthernet0 / 1;
- Kapcsolja be a portot (Port állapota - tovább);
- A 0/2 és 0/3 portokat is engedélyezzük.
Most látjuk, hogy a kapcsolat létrejött (a kapcsolatok jelzése zöldre vált).
Állítsa be a bal oldali számítógépek IP-címét (az útválasztón feltüntetett címek tartományában):
- Kattintson a PC1-re a bal egérgombbal -> Asztal -> IP-konfiguráció;
- Adja meg a statikus (statikus opció) IP-címet és maszkot, valamint az átjárót (Alapértelmezett átjáró - ez lesz az útválasztó Fa0 / 0 interfészének IP-címe): IP: 10.0.0.2 maszk: 255.255.255.0 GW: 10.0.0.1

- Kattintson a PC2-re, és végezze el ugyanazokat a beállításokat, de más IP-címmel (10.0.0.3).
Ellenőrizzük, hogy mindkét számítógép elérhető-e egymáshoz (csomagjuk átvált a kapcsolón):
- Kattintson a PC1 -> Asztal -> Parancssor elemre;
- A megnyitott parancssori ablakban, amely emulálja a cmd-t, hajtsa végre a ping parancsot a PC2-en:
ping 10.0.0.3
A PC1 és a PC2 közötti kapcsolatot úgy alakítottuk ki, hogy logikai módon összekapcsoltuk őket a kapcsolón keresztül. Ez befejezi a bal oldal grafikus beállítását..
A hálózat jobb oldalának konfigurálásához csak ki kell nyitnia a kapcsoló portjait, és meg kell adnia a PC3 és a PC4 IP címeit. Kezdjük a routerrel. A kézi hangolás valamivel bonyolultabb, mint a grafikus, de ezen a szinten nem lesz nehéz. Kezdjük:
- Lépjen a kapcsolóra -> CLI (parancssori kapcsoló);
- Kiváltságos módba lépünk (írunk
engedélyezéséhezvagyen); - Konfigurációs módba lépünk (
konfigurálja a termináltvagykonf t); - 3 felületet kell engedélyeznünk (FastEthernet 0 / 1-0 / 3), tehát kezdjük a 0/1-vel (írjuk
int fmajd nyomja meg a tabulátor, majd adja hozzá0/1, adja); - A 0/1 interfészre mentünk. Most aktiválja (engedélyezze az adatátvitelt rajta) a paranccsal
nem shmajd nyomja meg a Tab gombot, majd írja be. Most ez a port nyitva van (aktív);
- Kilépünk az interfész beállításairól a parancs segítségével
voltés lépjen be; - Végezze el ugyanazokat a beállításokat a FastEthernet 0/2 és 0/3 portokkal.
Csak a PC3 és PC4 számítógépekhez kell IP-címeket rendelni. De megnehezítjük a feladatot, és konfiguráljuk az IP címek számítógép általi automatikus fogadását a DHCP-n keresztül. Az útválasztó DHCP-kiszolgálóként fog működni, amely IP-címeket oszt el az ügyfelek számára:
- Ugrás az útválasztóhoz -> CLI;
- Mivel a beállításokat már a grafikus módszerrel elvégeztük, eleinte privilegizált módban vagyunk. Lépjen a konfigurációs módba (
konf t); - Írunk
ip dhcp pool XXX(XXX a DHCP címgenerációs készlet neve):hálózat 192.168.0.0 255.255.255.0(ebből a hálózatból az IP-címeket a számítógéphez rendelik)alapértelmezett útválasztó 192.168.0.1(adja meg az útválasztó címét, amely a számítógépek alapértelmezett átjárója lesz)volt(visszatért a konfigurációs módba)ip dhcp kizárt cím 192.168.0.1 192.168.0.5(ezt a címsort kizárják a terjesztésből, ebből a tartományból csak manuálisan adhat hozzá IP-címet); - Lépjen a PC3 -> Asztal -> IP-konfiguráció elemre;
- Kiválasztjuk a DHCP-t, és megvizsgáljuk a hozzárendelt IP-cím helyességét. A legtöbb hálózatban az IP-címeket a számítógépekhez ilyen módon kell hozzárendelni a beállítások DHCP-kiszolgálón keresztül történő beolvasásával. Ez kiküszöböli az IP-címek ütközésének lehetőségét, és ezzel a telepítési időt is megtakarít..
Ellenőrizze az útválasztón keresztül csatlakoztatott számítógépek közötti kapcsolatot:
- Kattintson a PC3 -> Asztal - - Parancssor elemre;
- Végezzen ping-ot PC1-en és PC2-n:
ping 10.0.0.2ping 10.0.0.3
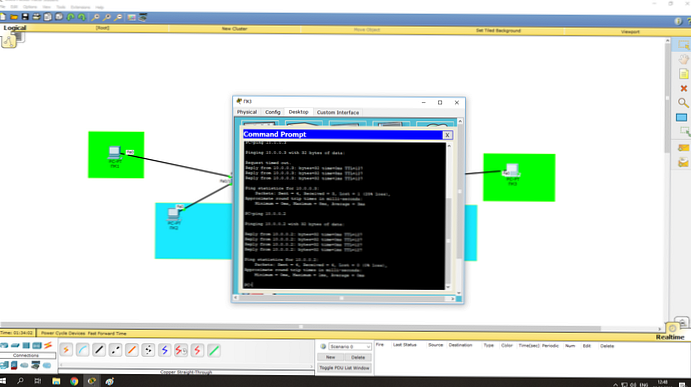
Most azt látjuk, hogy a csomagváltás sikeresen létrejött.
Bonyolítsuk a feladatot. Összekapcsoljuk a PC1 és a PC2, valamint a PC3 és a PC4-et. Ezt a feladatot a vlan (virtuális helyi hálózat) létrehozásával hajthatja végre. Szükség van az eszközök logikai differenciálására. Mivel nem tudjuk fizikailag megosztani a hálózatot, a vlan-ot fogjuk használni. Kezdjük:
- Hozzon létre VLAN 10-et a kapcsolókon:
- Megyünk a kapcsolóhoz (Switch0, majd konfiguráljuk a1 kapcsolót is) -> CLI, írjunk
konf t 10. vlan(létrehozott VLAN)Interfész FastEthernet 0/2(PC1 esetén),interfész FastEthernet 0/1(PC2-hez),interfész FastEthernet 0/2(PC3 esetén) vagyinterfész FastEthernet 0/1(PC4-hez). Ezután a parancsok mind a négy felületen azonosak:switchport mód hozzáférés
kapcsolóport hozzáférési vlan 10
Most a PC1 és a PC2 "kommunikálnak" hálózatukon belül, a PC3 és PC4 pedig a hálózaton belül.
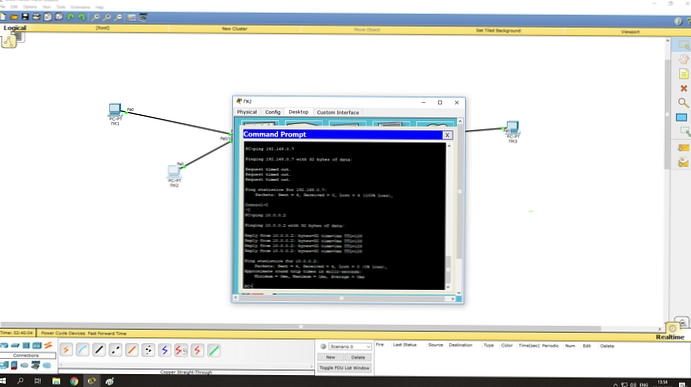
A CLI parancsának futtatásával megkaphatja a hálózat bármely eszközének aktuális konfigurációját show run-config.
Megvizsgáltuk tehát egy tipikus hálózat egyik legegyszerűbb sémáját, amelyet egy kis szervezetnél használunk. Ezen az alapon épülnek összetettebb hálózatok. Bonyolíthatja a hálózatot hálózati eszközök (kiegészítő kapcsolók, útválasztók, szerverek, telefonok, vezeték nélküli eszközök stb.) Hozzáadásával és új protokollok bevezetésével a munkába (például IP-telefonok beállítása SIP-n keresztül). Így a Cisco Packet Tracer kiváló eszköz mind kezdőknek, mind tapasztalt hálózati mérnököknek..