
Lehet, hogy mindannyian már megtapasztaltuk ezt az érzést, amikor véletlenül elvesztettük vagy elfelejtettük a jelszót, hogy bejelentkezzünk a Windows 10-be. Hogyan lehet azt visszaállítani? A probléma megoldásához fontolja meg a helyi fiókhoz tartozó elfelejtett jelszó visszaállításának legjobb módját a Windows 10 rendszerben. Ha nem emlékszik a Windows 10-be történő bejelentkezéshez használt jelszóra, ne ess kétségbe, csak kövesse az alábbi utasításokat:
Állítsa vissza a Windows 10 jelszavát a beépített rendszergazdai fiókkal.
A jelszó ilyen módon történő visszaállításához szükség lesz rá - Windows 10 rendszerindító USB meghajtó vagy DVD, amellyel az Utilman fájlt lecserélhetjük a Cmd.exe fájlra, és új jelszót írhatunk be, vagy egyszerűen törölhetjük.
1. lépés: Indítás USB-ről vagy dvd-ről Windows 10 telepítőfájlokkal.
2. lépés: A Windows 10 telepítési párbeszédpanelen, amelyben megkérdezi a nyelv kiválasztását, nyomja meg a Shift + F10 billentyűket, ha a parancssor nyitva van, ugorjon a 5. lépés, ha nem, kattintson a gombra "Next" és megy tovább.
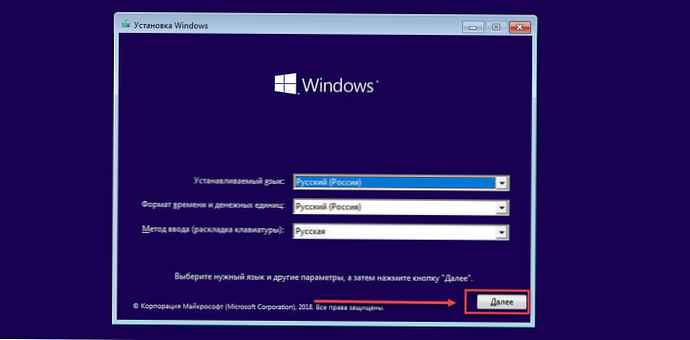
3. lépés: A következő ablakban kattintson a linkre a bal sarokban Rendszer-visszaállítás.
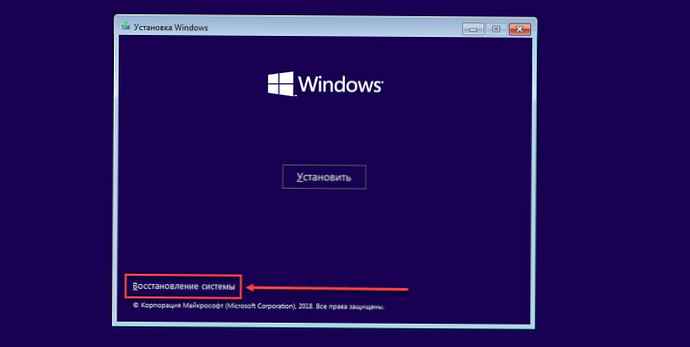
4. lépés: Tovább az ablakon "Válasszon műveletet" kattintson a csempékre "Hibaelhárítás" → "Parancssor" .
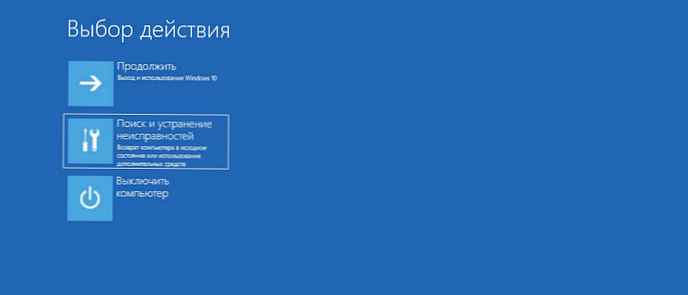
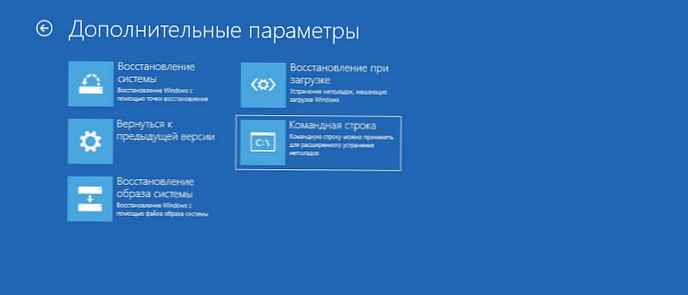
Most meg kell tudnia, hogy a Windows 10 melyik meghajtóra van telepítve, vegye figyelembe, hogy a meghajtó betűjele a rendszer konfigurációjától függően eltérő lehet.
5. lépés: Írja be az első parancsot:
Közreműködik:
Az egyes parancsok beírása után ne felejtse el megnyomni az Enter billentyűt.
6. lépés: vezet:
dir
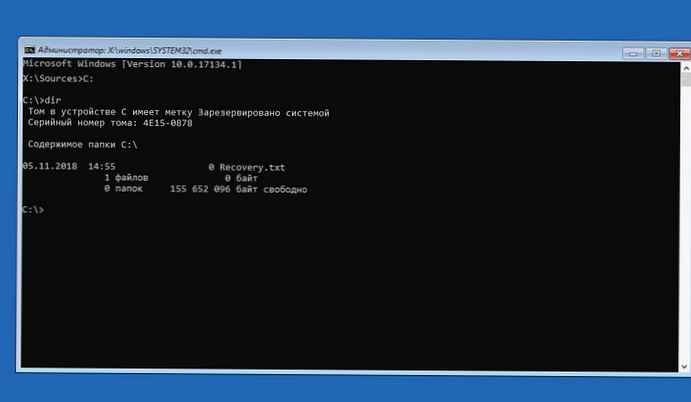
Ez a parancs segít kideríteni, létezik-e a Windows könyvtár (mappa) a C: meghajtón, ha nincs mappa (lásd a fenti képet), változtassa a betűt D: -re és így tovább, amíg a dir parancs meg nem jeleníti a mappa létezését. Az én esetemben a Windows mappa a D meghajtón található:.
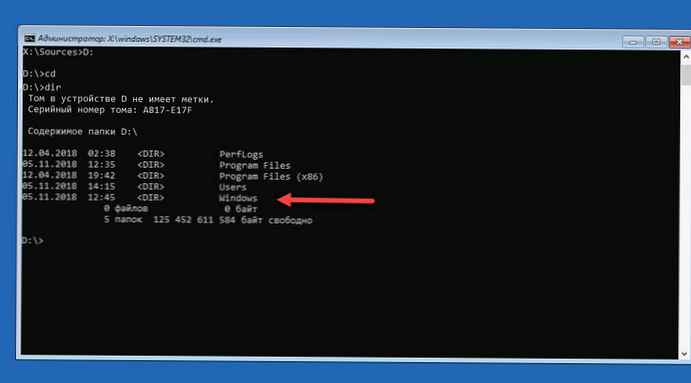
7. lépés: Írja be a következő két parancsot:
cd ablakok
cd system32
Ez lehetővé teszi, hogy belépjen a mappába System32.
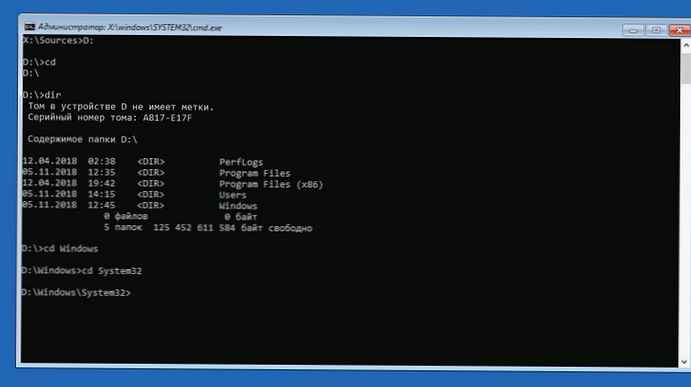
8. lépés: A következő parancs ellenőrzi, hogy van-e Utilman fájl ebben a könyvtárban
dir Utilman.exe
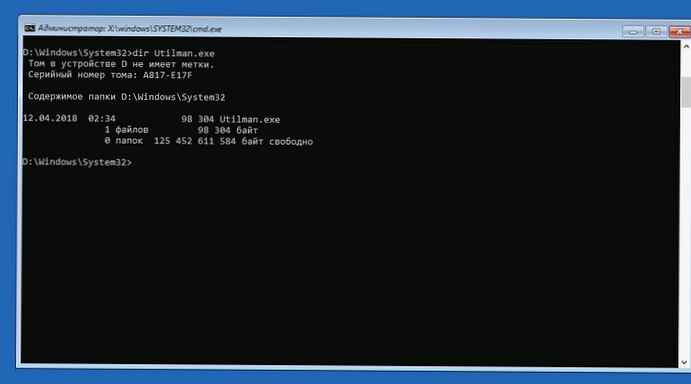
9. lépés: Miután megbizonyosodott arról, hogy a fájl létezik, át kell neveznie, futtatnia kell:
átnevezése Utilman.exe Utilman.exe.old
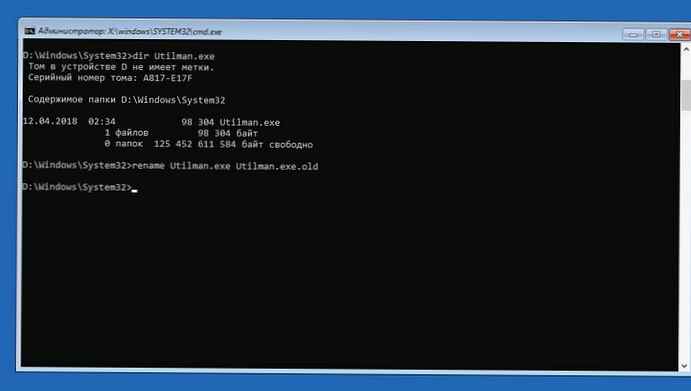
10. lépés: Ellenőrizze a fájl átnevezését
dir utilman *
Ha mindent helyesen tett, akkor a kimenetnek tartalmaznia kell egy fájlt Utilman.exe.old
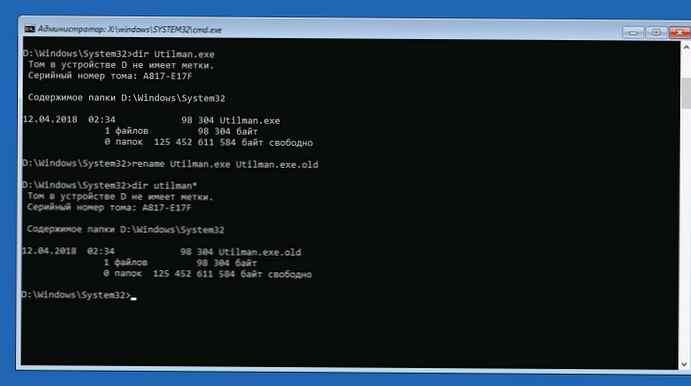
11. lépés: A jelszó visszaállításához az Utilman.exe fájlt a cmd.exe fájlra kell cserélnie, és be kell írnia a következőt:
copy cmd.exe Utilman.exe
Lépjen ki a parancssorból a következő gépeléssel:
kijárat
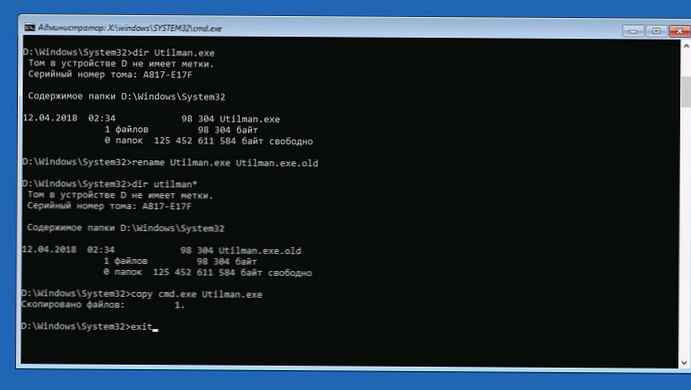
Ez az, amit csináltál; kicseréltük az akadálymentesség-központ kisalkalmazást a parancssorra, amely lehetővé teszi számunkra, hogy egyszerűen visszaállítsuk az elfelejtett jelszót a Windows 10 rendszerbe való belépéshez..
12. lépés: A következő ablakban kattintson a gombra „Tovább” vagy csak indítsa újra a számítógépet.
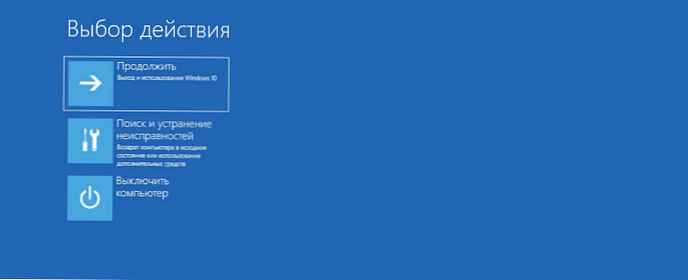
13. lépés: Indítás után a Windows 10 bejelentkezési ablakában kattintson az ikonra - „Hozzáférhetőség” vagy nyomja meg a Win + U gombot, a parancssor megnyílik.
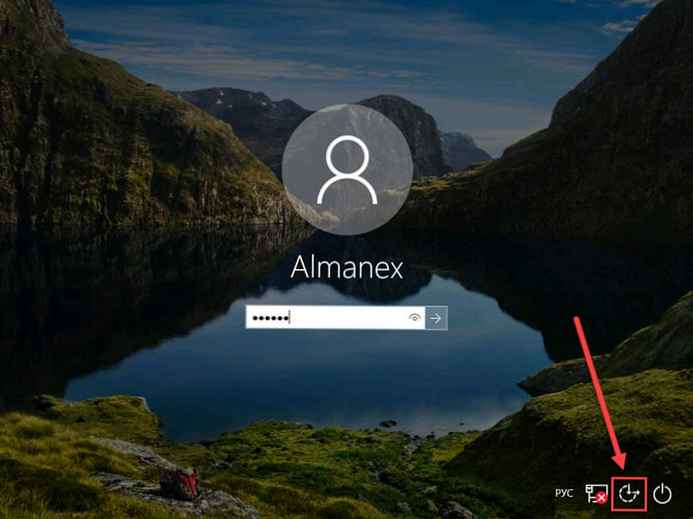
Csak egy új jelszó beírása marad, amely helyettesíti azt, amelyet sikeresen elfelejtettünk.
14. lépés: Az utolsó - de a legfontosabb két csapat:
whoami
nettó felhasználó Almanex 123456789
Ahol a helyén Almanex lépjen be - felhasználóneved, és a 12345678 helyett - az új jelszavad. (Ha a felhasználónév szóközt tartalmaz, idézőjelekkel kell beírnia. Ha a jelszót el akarja távolítani, az új jelszó helyett írjon be két idézőjelet szóköz nélkül.)
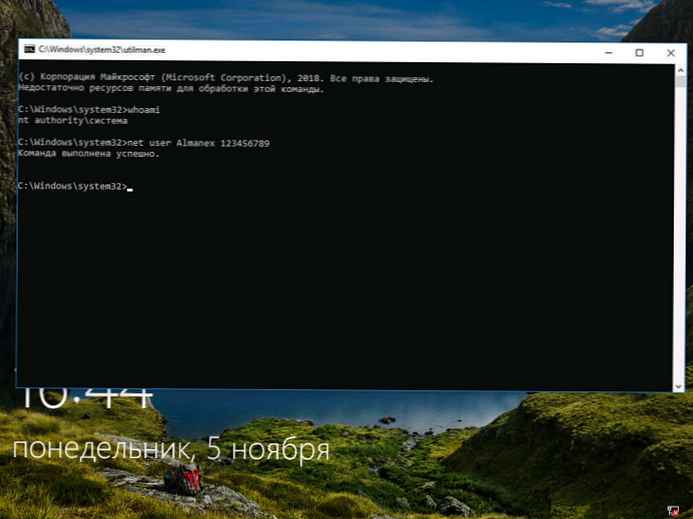
15. lépés: Zárja be a parancssort, és írjon be egy új jelszót, minden! be van jelentkezve a legbiztonságosabb rendszerbe, a jelszó visszaállításával, a parancssor és a beépített rendszergazdai fiók használatával.
Kapcsolódó cikkek:
Hogyan állíthat vissza jelszót vagy PIN-kódot a lezárási képernyőn a Windows 10 rendszerben
Microsoft online fiók jelszó helyreállítása.











