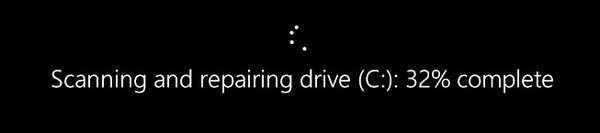Hogyan lehet megtudni a merevlemez állapotát a Windows 10 beépített eszközeivel?
Helló barátaim! Webhelyünkön körülbelül tucat cikk található a témáról, de érdekes módon nem mondtam el pontosan erről a módszerről, de még mindig létezik.Valójában megtudhatja a merevlemez állapotát a Windows 10 rendszerben a beépített eszközök használatával, de ezek az eszközök egyszerűen mondani fogják: „Igen, a meghajtó állapota jó” vagy „A meghajtó állapota rossz”, de mennyire rossz és érdemes-e sürgősen másolni az adatokat a Cserélje ki a merevlemezt, vagy cserélje ki, különben is legalább várakozhat holnapig, ezt nem mondják el neked. miért?
Egyszerű szavakkal: az operációs rendszer egyszerűen beolvassa a merevlemez öndiagnosztikáját (S.M.A.R.T.), és ha JÓ (jó), akkor a rendszer azt mondja nekünk - "A lemez jól működik." Ha a BAD merevlemez S.M.A.R.T állapota (rossz), akkor a rendszer jelzi, hogy a meghajtó hibásan működik. De az életben minden relatív, és a merevlemez nagyon gyakran a kudarc küszöbén van, és a Windows továbbra is azt mutatja, hogy a meghajtó jól működik. Röviden: ha pontos diagnózist szeretne végezni a merevlemezen, akkor nem tudja megtenni speciális programok nélkül, sőt a chkdsk sem fog segíteni. Megpróbálom bizonyítani neked a mai cikkben.
A merevlemez állapotának megismeréséhez a Windows 10 rendszerben a beépített eszközök használatával el kell lépnie a "Vezérlőpult"
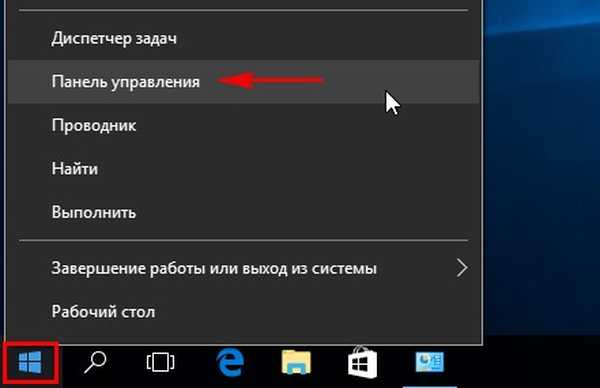
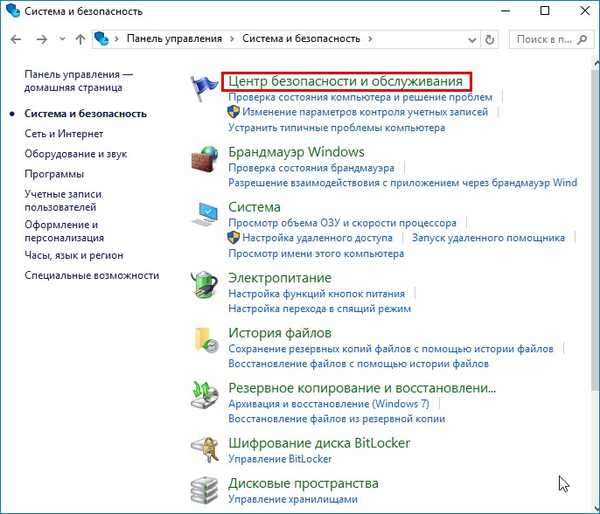
„Szolgáltatás”
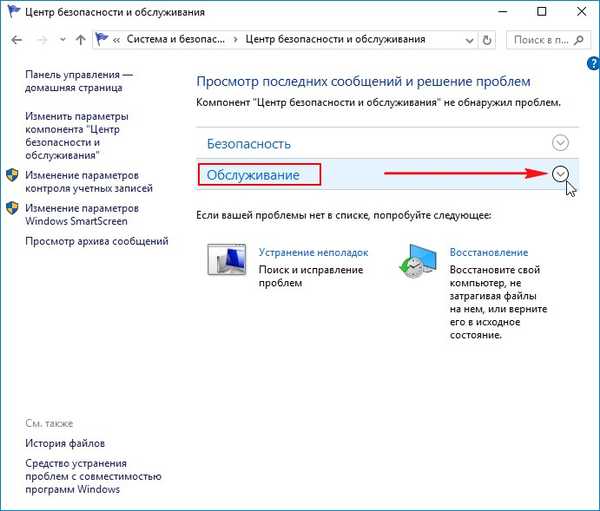
Mint láthatja, a Windows 10 a merevlemez állapotát normál módon értékeli: Az összes meghajtó jól működik. rendben.
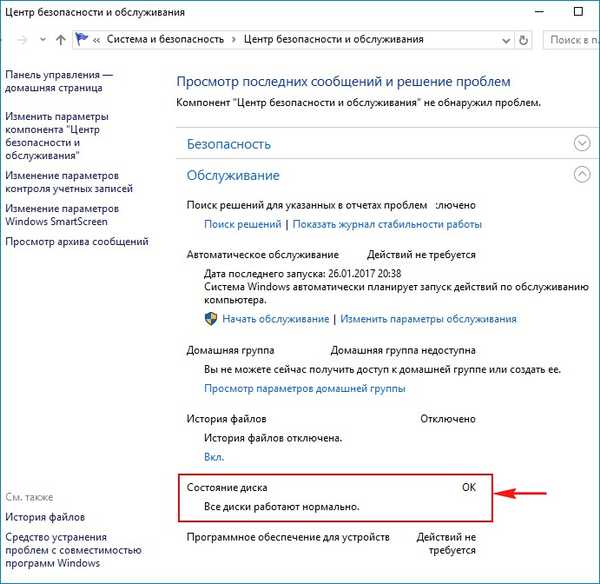
Valójában, ha most egy speciális programot futtat a CrystalDiskInfo merevlemezek diagnosztizálására, látni fogja, hogy a merevlemez állapota közepén van (Riasztás!), És tele van instabil szektorokkal, amelyeket a merevlemez firmware-e nem tudott megjavítani..
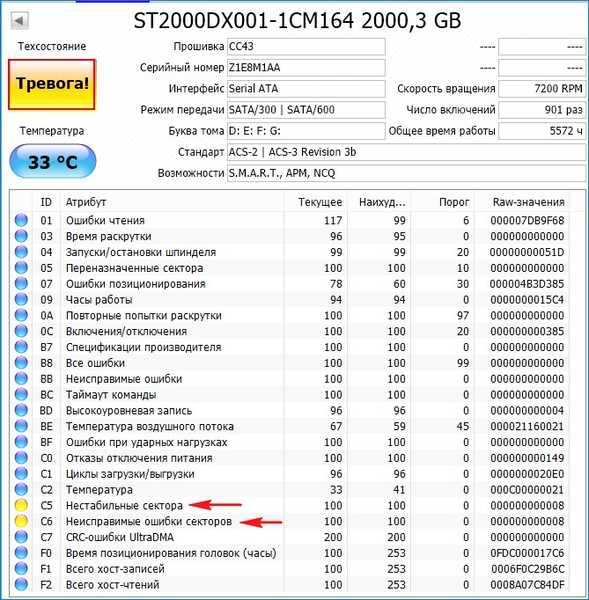
Victoria ugyanazt fogja mondani.
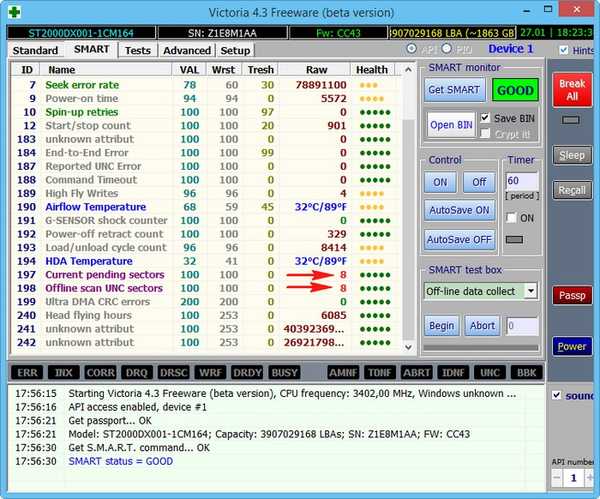
Hogyan tudom megtudni a merevlemez állapotát a beépített Windows 10 eszközök segítségével, vagy hogyan használhatom a lemezellenőrző segédprogramot (chkdsk). Futtassa a lemez ellenőrzését a grafikus felhasználói felületről
A Windows 10 rendelkezik egy chkdsk lemezellenőrző segédprogrammal, és közvetlenül a grafikus felületen vagy a parancssor segítségével is futtathatja. Az ellenőrzés után a segédprogram teljes jelentést nyújt a telepített operációs rendszer fájlrendszerének állapotáról.
Megjegyzés: Sok webhelyen elolvashatja, hogy a / R opcióval elindított chkdsk segédprogram javíthatja a rossz szektorokat (rossz blokkokat), de valójában nem. A hibás szektorokat a biztonsági mentési sávoktól csak a merevlemezre beépített firmware ellenőrzésével lehet hozzárendelni a szervizelhető szektorokhoz. lemez állapota. A chkdsk segédprogramja az NTFS vagy a FAT32 fájlrendszer hibáinak kijavítását végzi, és a chkdsk segédprogrammal a legjobb a fájlrendszer hibáinak javítása, a merevlemez állapotának diagnosztizálása helyett. Magyarálok egy kicsit.Mindannyian tudják, hogy a merevlemez minimális információs mértékegysége egy szektor, a felhasználó számára rendelkezésre álló mennyiség 512 bájt. A merevlemez fájlrendszerre formázásakor az összes szektort fürtökké kombinálják (egy fürt több szektorban található), illetve a fürt a fájlrendszer minimális területe. Tehát a chkdsk segédprogram nem a merevlemez-szektorokkal működik, hanem a fürtöknél magasabb szintű. A Victoria és az MHDD programokat viszont a merevlemez szektorainak ellenőrzésére használják, nem pedig fürtökre, és nem kezelik a fájlrendszert.
Lépjen be a számítógép ablakba, és kattintson a jobb gombbal a meghajtóra (C :), válassza a "Tulajdonságok" lehetőséget.
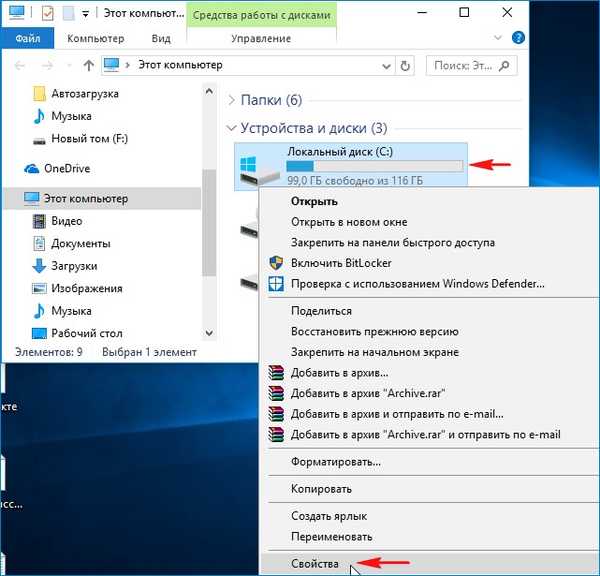
Lépjen a "Szolgáltatás" fülre, majd kattintson a "Ellenőrzés" gombra

Ellenőrizze a Drive-ot
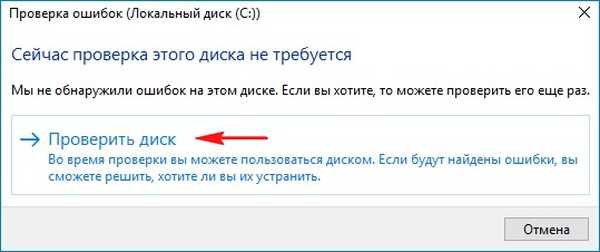
A lemezen ellenőrizték-e a hibákat.

A lemezt sikeresen ellenőriztük. Nincs hiba.
Kattintson a "Részletek mutatása" elemre.
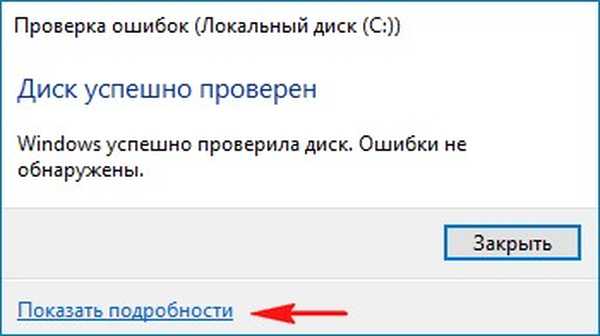
Megnyílik az Event Viewer ablak. A szkennelési eredmények a Részletek lapon tekinthetők meg, vagy duplán kattintva a Részletek linkre
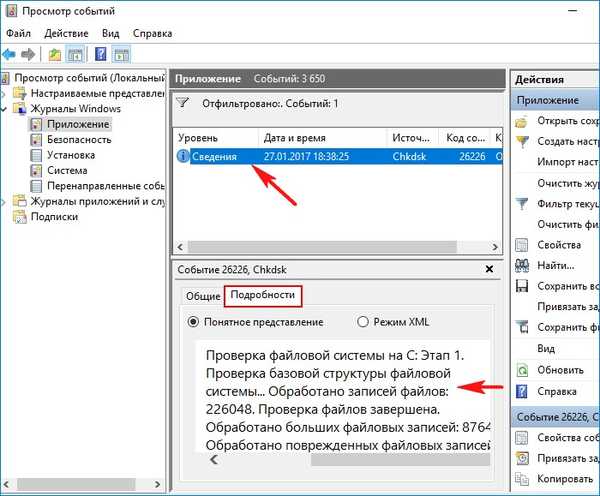
A megnyíló ablakban megtekintheti az ellenőrzés eredményét. Ha szeretné, kattintson a "Másolás" gombra, és illessze be az eredményt egy szöveges fájlba.

A Windows ellenőrizte a fájlrendszert, és nem talált problémát.

A chkdsk futtatása a parancssorból
A chkdsk segédprogramot a parancssorban is futtathatja. Futtassa a parancssort rendszergazdaként, és írja be a következőt: chkdsk c: / f, ahol C:, az ellenőrizendő meghajtó / f - ellenőrzi a fájlrendszer hibáit és kijavítja azokat. Ha ellenőrizni szeretné a rendszermeghajtót (C :), akkor a Windows 10 felszólítja Önt, hogy ellenőrizze a következő rendszerindítást. Egyetértünk, írjuk be az Y betűt.

Legközelebbi indításkor a meghajtón (C :) ellenőrzik a hibákat.