
A monitor kalibrálása a színvisszaadás, a fényerő, a kontraszt és az eszköz gamma ellenőrzésére szolgál. Különféle tesztek (skála, rács, színátmenet) egy sorozatát, amelyek lehetővé teszik a képernyő színmegjelenítésének beállítását úgy, hogy a kép a lehető legnagyobb mértékben megfeleljen a felhasználó valóságának vagy igényeinek.
Ma hogyan kalibrálható egy Windows 10 monitor az operációs rendszerbe beépített eszközökkel, harmadik féltől származó eszközökkel, ideértve a webalkalmazásokat is. A hivatásos fotósok és tervezők speciális kalibrátorokat használnak a kijelző beállításának finomhangolására. Az ilyen eszközök drágák, és az átlagos felhasználónak nincs rá szüksége, mert tele van olyan szoftvermegoldásokkal, amelyek jó munkát végeznek.
tartalom- Helyes beállítások
- Beépített képernyő színkalibráló eszköz
- Helyes kalibrálás
- gamma
- Fényerő és kontraszt
- Szín egyensúly
- Kalibrálás mentése
- Harmadik féltől származó kalibrálás
- Adobe gamma
- Monteon webalkalmazás
Helyes beállítások
A monitor kalibrálása után nem kell nagyon hamar foglalkoznia vele, ha minden helyesen történik. Ehhez készüljön fel. A kijelzőt a leggyakrabban működő körülmények között kell konfigurálni: a fényforrások elhelyezkedését és intenzitását. A háttér, amelyen a monitor található, semleges legyen, hogy az ne kerüljön a szemébe, és ne ellentétben álljon a környezettel. Helyezze a fényforrásokat úgy, hogy ne legyenek a hát és a monitor mögött..
A kalibrálás előtt a készüléket fel kell melegíteni - legalább 20-30 percig bekapcsolva kell hagyni, és ki kell kapcsolni az összes adaptív funkciót - a fényerő és egyéb paraméterek automatikus beállítása. Kapcsolja ki az üzemmódokat valamilyen mutató növekedésével (króm telítettség, kontraszt növelése), ideális megoldás az alapértelmezett színvisszaadási beállítások megadása..
A TN + film típusú képernyők esetén ne feledje, hogy a rajtuk lévő kép erősen függ a függőleges látószögtől. A kalibrálás során tartsa a látószöget a lehető legközelebb 90-re0 és állandósága. Előnyösebb a monitor használatával konfigurálni - ez egy olyan eszköz, amely az eszköz vezérlésére szolgál.
Szánjon időt a kalibrálás során, teljes felelősséggel vegye be a folyamatot. Ezután órákig nézhet egy képet, amelynek minőségét és természetességét választja. A szem fáradtsága esetén hagyja néhány percig pihenni, ez nagyban befolyásolhatja az eredményt..Beépített képernyő színkalibráló eszköz
A segédprogramot a shell, az Opciók és a Vezérlőpulton keresztül indítják el, a Startban hiányzik a parancsikon.
A segédprogram elindításához rendszergazdai jogokra van szükség.
Az első lehetőség sokkal gyorsabb, mint a második.
- Tartsa egyszerre a Win + R billentyűt.
- Írja be a "dccw" szöveget és kattintson az "OK" gombra..
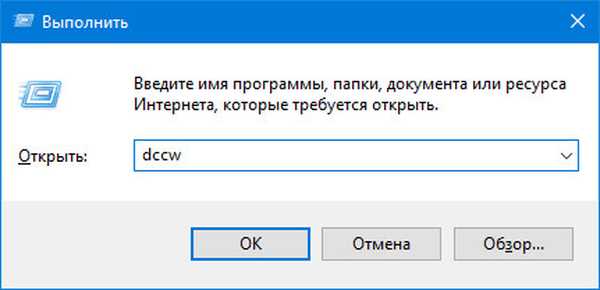
Ha szeretne mindent megtenni a grafikus felületen, kövesse ezeket a lépéseket.
1. Nyissa meg a Vezérlőpultot, és keresse fel a Színkezelő kisalkalmazást.
Előzetesen váltson az ablak nézetébe nagy vagy kis ikonokra, vagy keressen egy elemet.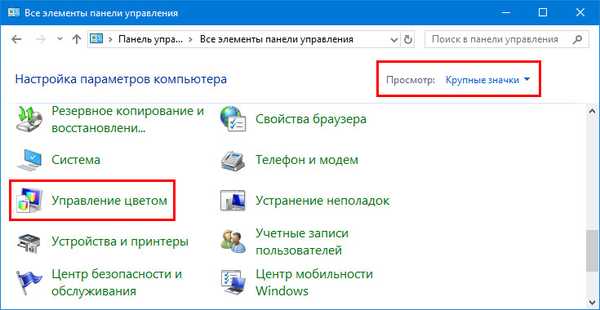
2. A megnyíló ablakban lépjen a "Részletek" fülre, majd kattintson a "Kalibrálás ...".

Következő módon.
1. Hívja be a Paramétereket, és lépjen a "Rendszer" → "Kijelző" szakaszra.
2. A megnyíló ablakban menjen le, és aktiválja a "Speciális megjelenítési beállítások" linket.
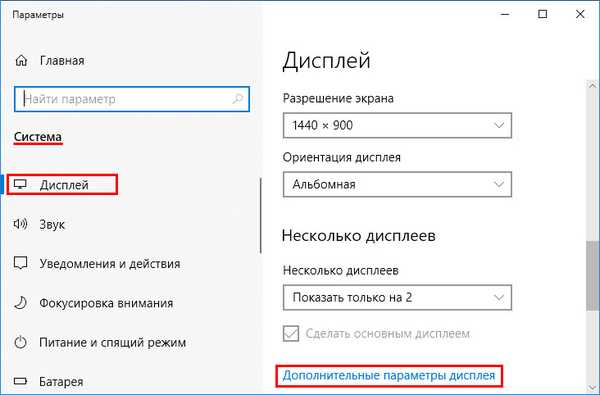
3. Válassza ki a kalibrálni kívánt képernyőt, ha több ilyen van.
4. Kattintson a "Video adapter tulajdonságai ...".
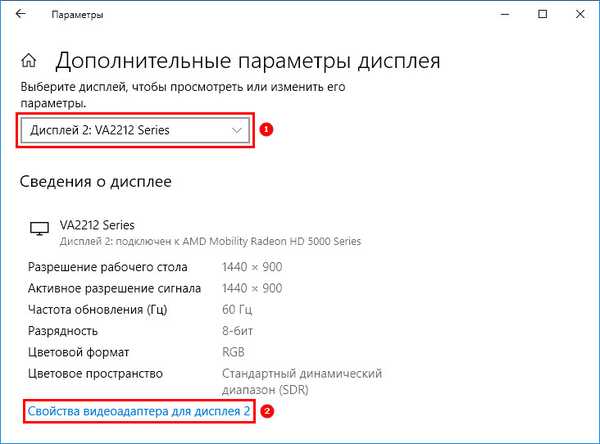
5. A "Színkezelés" lapon kattintson az azonos nevű gombra.
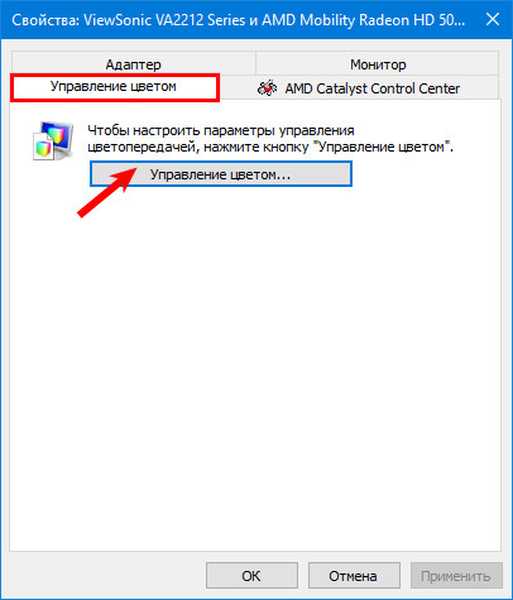
6. Látogasson el a "Részletek" fülre, ahol az alábbiakban kattintson a "Képernyő kalibrálása" elemre.

Utolsó módszer.
1. Nyissa meg az asztali helyi menüt, és válassza a "Képernyő beállításai" lehetőséget..
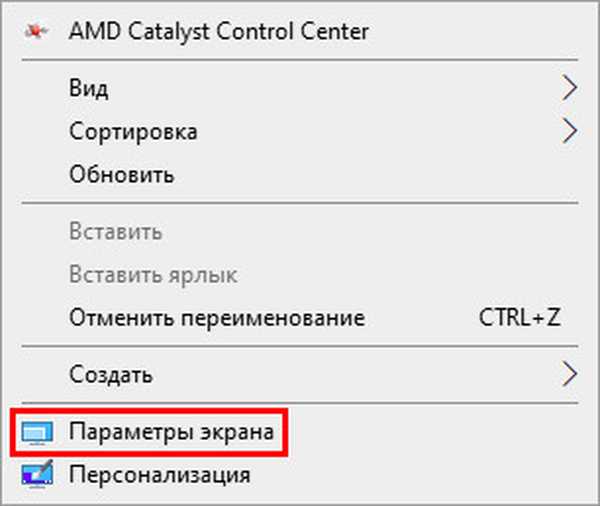
2. Kattintson az "Advanced Options ...".
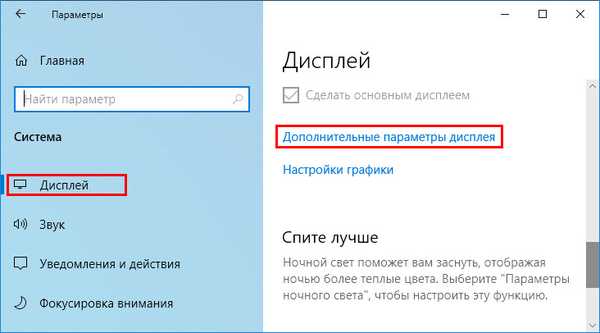
3. Folytassák a fent leírt módszer 3. lépésével..
Helyes kalibrálás
Röviden megvizsgáljuk, hogyan lehet kalibrálni a kijelzőt egy számítógépen és laptopon, és elemezzük a folyamat minden szakaszát is.
gamma
Megmutatja az RGB színtér három elsődleges színének szintje és a monitor által kibocsátott fény erőssége közötti kapcsolatot.
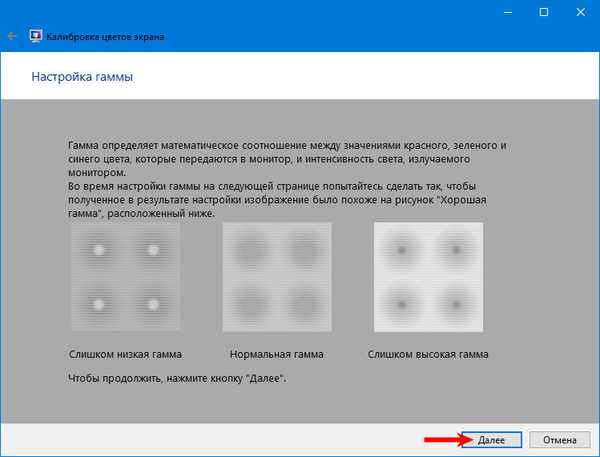
A függőleges csúszkát használva ellenőrizze, hogy a képernyőn lévő kép megegyezik-e a „Normál gamma” mintával, ha közepén van egy szürkés árnyalat halvány foltja, és nem fehér vagy fekete.
Ha összezavarod, vagy nem sikerül elérni a normál szintet, állítsa vissza a beállításokat a csúszka közelében lévő megfelelő gombbal. Vissza is térhet a minta áttekintéséhez - kattintson a bal felső sarokban lévő nyíllal ellátott ikonra.
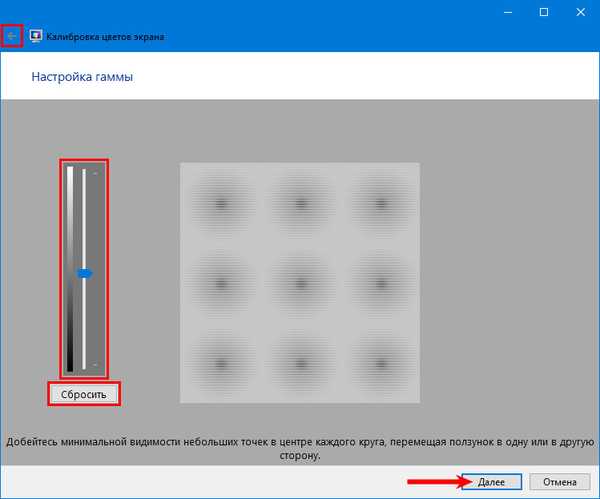
Fényerő és kontraszt
Változtassa meg a fényerőt úgy, hogy az megegyezzen a középső képen láthatóval, vagy kellemes legyen a szemnek. Ehhez a gombok segítségével változtassa meg a monitor fényerejét.
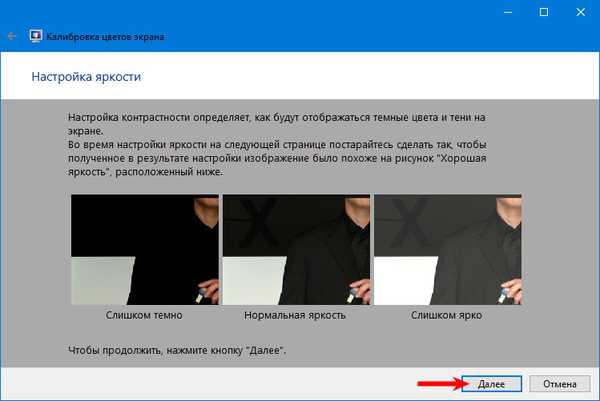
Ezzel szemben tegye ugyanazt. A képet nem szabad eltakarni, de kerülni kell a világos és sötét szín közötti észrevehető átmenetet, mivel nincs szükség túlzott élességre.
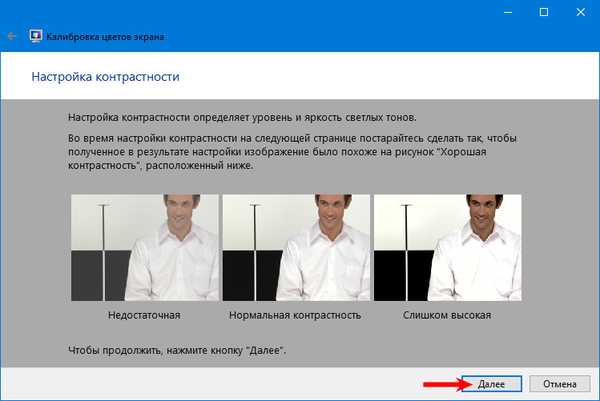
Szín egyensúly
Hozza a szürke színét ideálisvá, hogy ne legyen vörös, kék vagy zöld árnyalat. Mozgassa a csúszkákat addig, amíg elfogadható eredményt nem kap, miközben nem elszínezi a képet, eltávolítva a kívánt telítettséget.
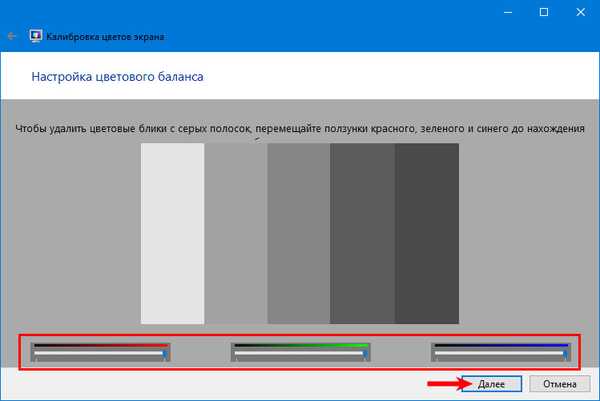
Kalibrálás mentése
A folyamat befejezése után használja a gombokat az összehasonlításhoz az előző beállítások és az aktuális beállítások közötti váltáshoz. Válasszon egy megfelelő profilt, vagy módosítsa a beállításokat, és a "Befejezés" gombbal zárja be az ablakot.
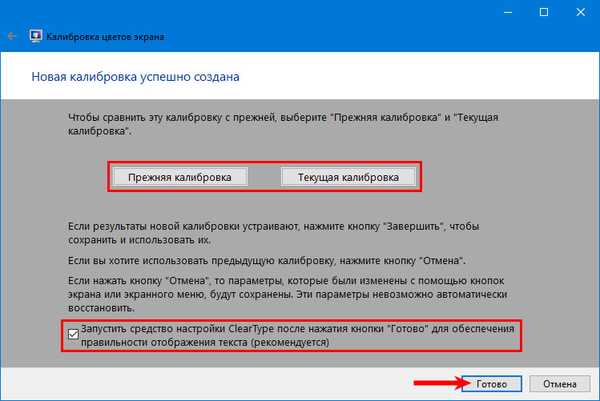
Megjelölheti a „Futtassa a ClearType beállító eszközt ...” elemet - A Microsoft technológiáját használják, amely élesíti a betűkészletek folyadékkristályos kijelzőin történő megjelenítésének optimalizálását..
A következő lépésekben válassza ki a legmegfelelőbb szöveges megjelenítési lehetőségeket az összes monitorhoz egyszerre vagy mindegyikhez külön, ha ezek közül több a rendszerben.
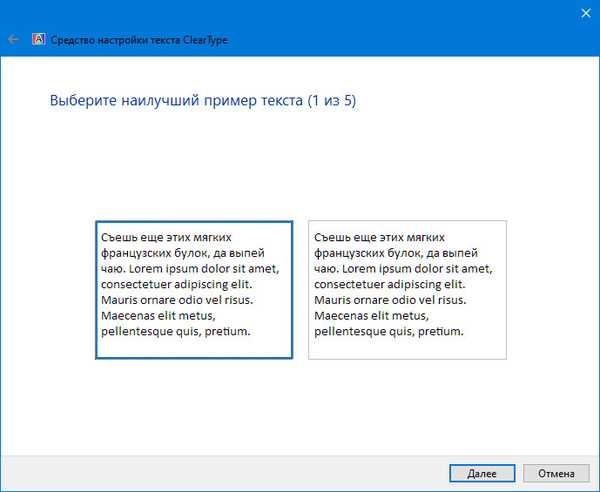
Harmadik féltől származó kalibrálás
Nem mindenki lehet elégedett mind a Windows 10-be beépített eszköz kényelmességével, mind annak munkájával, így számos harmadik féltől származó megoldást mérlegelünk.
Ne feledje, hogy minden monitorhoz tartozik egy program vagy modul a kalibráláshoz, és ez az eszköz lesz a legjobb a készülékéhez. Használjon védett eszközöket, ha lehetséges..Adobe gamma
A legjobb monitor-kalibrációs eszköz az Adobe termékfelhasználók számára.
1. Indítsa el az alkalmazást, és válassza a „Lépésről lépésre” lehetőséget..
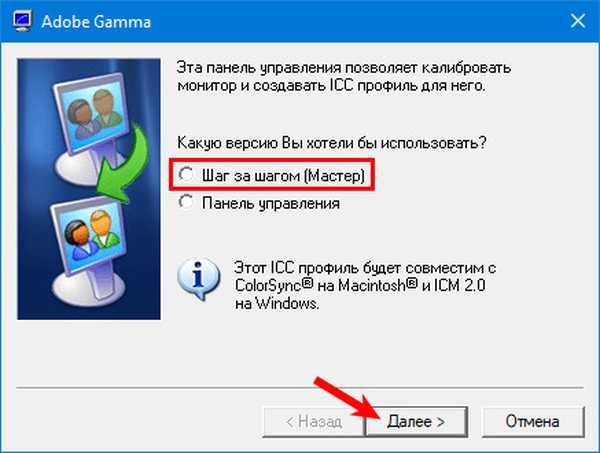
2. Mi a létrehozott profil?.
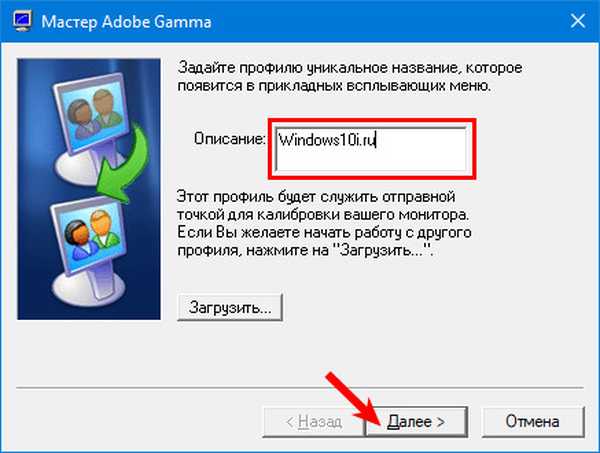
3. A monitor beállításaival érje el az optimális fényerőt és kontrasztot. A minta segít ebben..
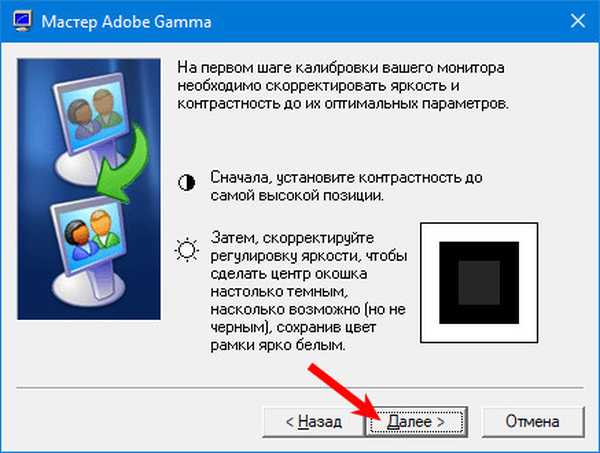
4. Válassza ki a megjelenítési profilt.
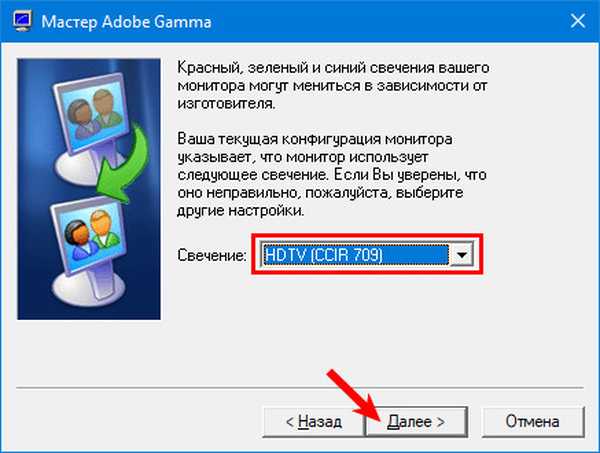
5. A gamma beállításával állítsa be a szem számára elfogadható középső tartományú (szürke) fényerőt. Az érték 2,20 ± 0,2 ponton belül lesz.
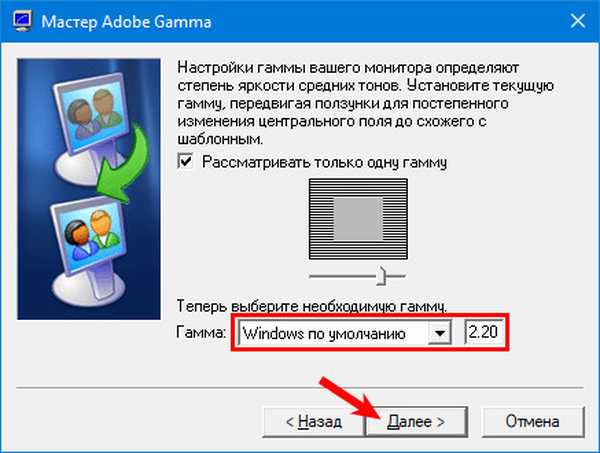
6. Döntse el a színhőmérsékletet, amelyet a Windows 10 nem engedélyezi. A paraméter a környezeti fénytől függ. Fénycsövekkel világítva, a 9500-at kell választania0K, természetes fényben - 65000K.
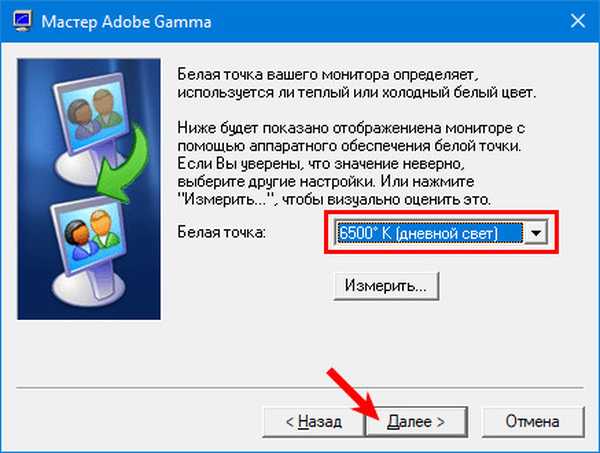
7. A színhőmérséklet vizuális kiválasztásához kattintson a "Mérés" elemre, és válassza ki a megfelelő lehetőséget.
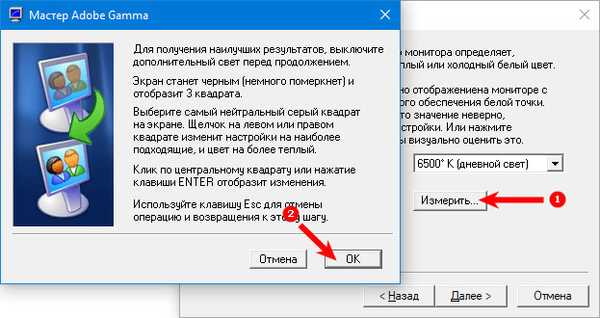
8. Az utolsó lépés a fehér pont értékének meghatározása, de erre nincs szükség..
A profilok váltásához futtassa a segédprogramot egy vezérlőpanel formájában.
Sok hasonló program létezik: Cltest, TFT Test, Atrise Software LUTCurve, QuickGamma. Nagyobb eszköz- és képességekkel rendelkeznek, pontosabbá, de nehezebbé teszik a kalibrálást. Egy hétköznapi felhasználónak valószínűleg nincs szüksége a funkcionalitásra.
Monteon webalkalmazás
Nyissa meg a monteon.ru webhelyet, és kattintson a "Start" gombra. Több tucat teszt és sablon segítségével azonosíthatja a monitor problémáit és kalibrálhatja azokat. Nincsenek tippek, ezért összpontosítson az érzéseire. A legördülő menü segítségével váltson a konfigurált paraméterek között, és az alábbi kerek gombok megváltoztatják a sablonokat. Összefoglalva: egy fénykép jelenik meg a kalibrálás minőségének értékeléséhez.
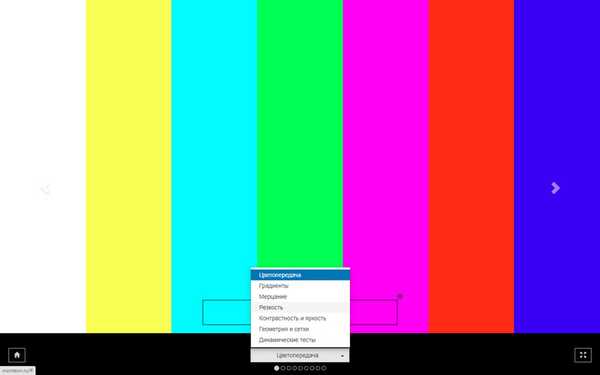
A pontos kalibrálás érdekében a játékosok és a fényes mozi rajongói dinamikus jelenetekkel állítsák be a monitorokat (a Monteon webszolgáltatásból beszerezhetők), de intenzitását 10 évvel ezelőtt tervezték.











