
Sok felhasználó szembesül azzal a szükségességgel, hogy a Windows 10 képernyőn videofelvételt készítsen, amely így vagy úgy végrehajtható. A képernyőn videókat rögzítenek a YouTube-ra, bemutatókat vagy jelentéseket, továbbítanak képzési videókat, dolgoznak a programban, felvehetnek egy játékot, stb..
A legtöbb esetben a Windows képernyő videofelvétele harmadik féltől származó szoftverekkel történik: speciális programok a monitor képernyőjének rögzítéséhez. Vannak olyan online szolgáltatások, amelyek segítségével videofájlokat rögzíthetnek a számítógép képernyőjén..
Tartalom:- Hogyan rögzíthet videót a Windows képernyőjén a rendszer eszköz segítségével
- Videofelvétel a Windows számítógépes képernyőjén az NVIDIA GeForce Experience programban
- Képernyőfelvétel az AMD Radeon ReLive alkalmazásban
- A cikk következtetései
A leírt módszerekhez egy speciális alkalmazás telepítésére van szükség a számítógépre, amellyel rögzítheti a képernyőn zajló eseményeket, majd a videót fájlba mentheti. Logikus kérdés merül fel, hogy lehetséges-e videofelvétel a számítógép képernyőjén a Windows rendszerben harmadik fél szoftverei nélkül.?
A Windows 10 operációs rendszernek beépített funkciója van: képernyőfelvevő, amelyet játékok rögzítésére terveztek. Az Xbox Game Bar alkalmazás előre telepítve van a rendszerben, amellyel videofelvételt készíthet a játékból a számítógép képernyőjén.
A videó rögzítéséhez a Windows 10 számítógép képernyőjén más lehetőségek is vannak: ehhez a szoftver eszközeit kell használni a számítógépre telepített NVIDIA és AMD grafikus kártyákhoz..
Természetesen a speciális programokban általában több funkció érhető el, de bizonyos esetekben a felhasználó idegen alkalmazások nélkül is megteheti a számítógép képernyőjét..
Hogyan rögzíthet videót a Windows képernyőjén a rendszer eszköz segítségével
A Windows 10 rendelkezik az Xbox Game Bar alkalmazással, amely a képernyőn rögzíti a teljes képernyőn nyitott játékokban és egyéb alkalmazásokban. Az asztali felvétel és az Intéző nem érhető el.
A videofelvétel a Windows 10 képernyőn számítógépeken működik, amelyek video adapterei támogatják a technológiákat:
- Nvidia NVENC;
- AMD VCE;
- Intel Quick Sync H.260.
A felvételi beállításokat az operációs rendszer és az alkalmazás paraméterei alapján állíthatjuk be. Először is ellenőriznie kell, hogy a játék rögzítésének funkciója engedélyezve van-e az operációs rendszer beállításaiban.
Kövesse ezeket a lépéseket:
- Lépjen a Start menüre, nyissa meg a Beállítások alkalmazást.
- A "Windows beállítások" ablakban kattintson a "Játékok".
- A „Játékmenü” szakaszban ellenőrizze, hogy vannak-e opciók játékklipok, képernyőképek és adások rögzítéséhez.
Ez a szakasz a billentyűparancsok megváltoztatásának lehetőségeit tartalmazza, ha meg kell változtatnia az alapértelmezett beállításokat..

A Klipek, a Broadcast, a Game Mode és az Xbox Network lapon más beállítások vannak konfigurálva: háttérfelvétel, hangfelvétel, felvétel hossza, videofelvétel minősége stb..
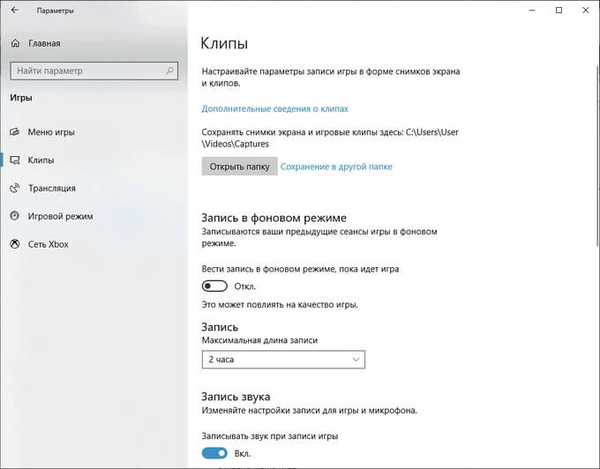
- Futtassa a játékot a számítógépen. A játék lejátszása helyett bármilyen programot teljes képernyős módban futtathat, például egy böngészőt, webinárium sugárzását, videót a YouTube-ról stb..
- Nyomja meg a "Win" + "G" gombot.
- Több képernyő, különböző paraméterekkel jelenik meg a képernyő tetején: Broadcast és Record, Sound, Performance. A szükségtelen panelek le vannak tiltva a képernyő felső részén található fő Xbox játék sávról..
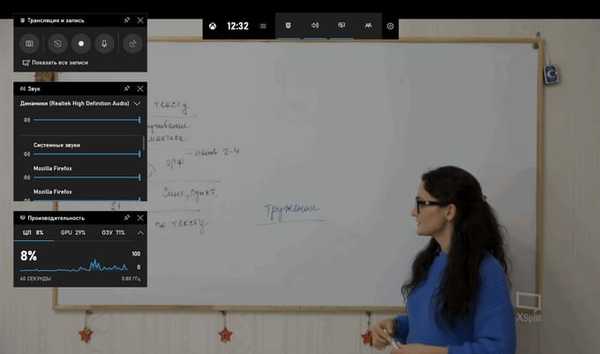
- A beállítások megváltoztatásához lépjen az "Opciók".
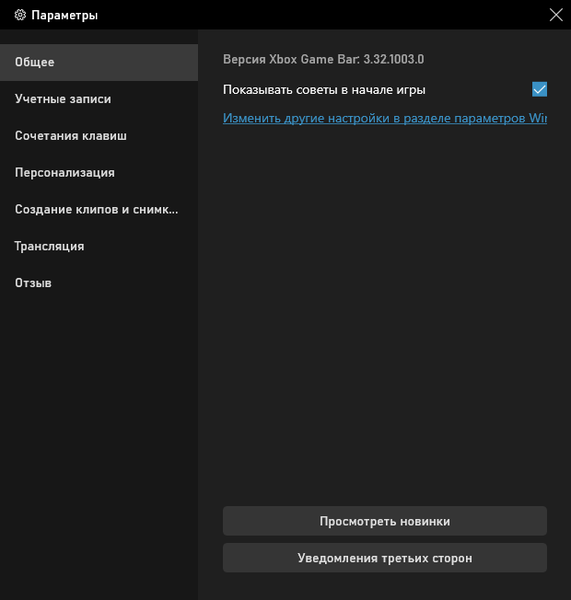
- A képernyő felvételének megkezdéséhez kattintson a "Broadcast and Record" panelen a "Record Start" gombra, vagy tartsa lenyomva a "Win" + "Alt" + "R" billentyűzetet.
A Broadcast és Record panelen gombok állnak rendelkezésre a gombok által okozott egyéb műveletek végrehajtására:
- "Képernyőkép készítése" - "Win" + "Alt" + "PrtScrn".
- "Írja az utolsó 30 másodpercet" - "Win" + "Alt" + "G".
- "Kapcsolja ki a mikrofont felvétel közben" - "Win" + "Alt" + "M".
- "Broadcast indítása" - "Win" + "Alt" + "B".
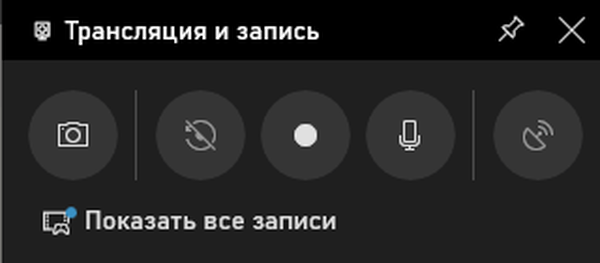
Felvétel közben egy kis panel jelenik meg a képernyőn, ahonnan gyorsan megváltoztathat bizonyos paramétereket: elnémíthatja a mikrofont vagy befejezheti a képernyő rögzítését.
- A művelet befejezéséhez kattintson a "Felvétel leállítása" gombra. A képernyő rögzítésének alternatív módja: nyomja meg újra a "Win" + "Alt" + "R" billentyűket.
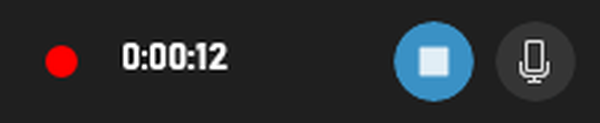
- A képernyőn megjelenik a „Játékklip rögzítve” értesítés, amely eltűnik.

Alapértelmezés szerint a képernyőképeket és a készített képernyőképeket a klipek mappába menti, amely a Video mappában található. A filmeket "MP4" formátumban, a képernyőképeket "png" formátumban menti.
A felhasználó az összes rögzített klipet a játékmód ablakából láthatja, miután rákattintott a „Minden rekord megjelenítése” gombra.
Videofelvétel a Windows számítógépes képernyőjén az NVIDIA GeForce Experience programban
Az NVIDIA GeForce Experience alkalmazás, amelyet az NVIDIA videoillesztőkkel terjesztnek, képernyővédő funkcióval rendelkezik. Ez az alkalmazás a játékokon kívül rögzítheti az asztalon vagy bármely nyitott programban zajló eseményeket.
Hajtsa végre a következő lépéseket:
- A GeForce Experience elindítása után jelentkezzen be NVIDIA-fiókjába.
- A "GeForce Experience" ablakban nyissa meg a "Beállítások" (egy gomb fogaskerékképpel) lehetőséget..
- Kapcsolja be a kapcsolót a Játékon belüli overlay szakaszban.
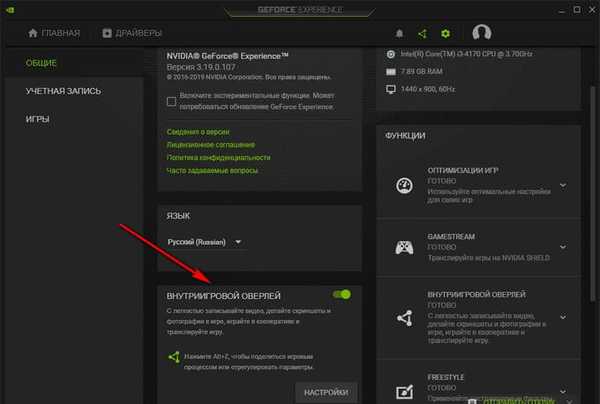
- Nyomja meg az "Alt" + "Z" gombot.
- Megnyílik a nyilvántartások kezelésére szolgáló panel.
A panel rendelkezik a szükséges műveletek végrehajtásához szükséges eszközökkel, amelyek megfelelnek a billentyűkódoknak:
- "Pillanatkép" - "Alt" + "F1".
- "Fotó mód" - "Alt" + "F2".
- "Szűrő" - "Alt" + "F3".
- Azonnali ismétlés - Alt + Shift + F10.
- Rekord - Alt + F9.
- Élő közvetítés - Alt + F8.
A "Photo" és a "Filter" funkciókat csak a támogatott játékokban használják..
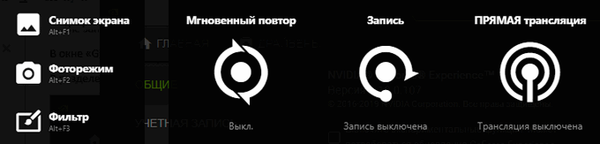
- A videó képernyőn történő rögzítésének megkezdéséhez nyomja meg a "Felvétel" gombot, majd nyomja meg az "Alt" + "F9" billentyűket.
- A felvétel befejezéséhez és mentéséhez nyomja meg ismét az "Alt" + "F9" billentyűket, vagy a "Stop és Mentés" gombra kattintás után..
A videofájlok felvételeit "MP4" formátumban, a képernyőképeket "png" formátumban menti. Ezek a felhasználói profil "Video" rendszermappájában találhatók. A mentett médiafájlok a GeForce Experience programablakának "Galéria" részében tekinthetők meg.
Ön is érdekli:- Webkamera videó rögzítése a Movavi Video Editorban
- Ingyenes képernyő-felvevő videó képernyőn történő felvételéhez és képernyőképek készítéséhez
Képernyőfelvétel az AMD Radeon ReLive alkalmazásban
Az AMD videokártya-illesztőprogramjai Radeon ReLive szoftverrel rendelkeznek, amelyet fel lehet használni videojátékok rögzítésére játékokban és a számítógép asztalán.
A ReLive funkció nem működik a 2 GB-nál kisebb memória méretű videokártyákon; AMD Video Coding Engine (VCE) videokódoló egységre van szükség.
A következő lépéseket kell elvégezni:
- A Radeon beállításokban nyissa meg a "ReLive" fület.
- A Globális lapon engedélyezze a "ReLive" beállítást.
- Kapcsolja be a "Videó felvétele az asztalról" opciót.
- A "Mappa mentése" lehetőségben válassza ki a rögzített fájlok helyét.
- Ellenőrizze a "felvevőt", konfigurálja a "forró" gombokat.
- A "Felvétel" lapon konfigurálhatja a felvételi paramétereket: a felvétel felbontása, a képfrekvencia, a bitsebesség a felvétel során, a kódolási típus, az audio bitsebesség, az újra megjelenítési lehetőségek.
- A Broadcast lapon konfigurálva vannak a videók a YouTube-ra és a Twitch-re történő továbbításának lehetőségei.
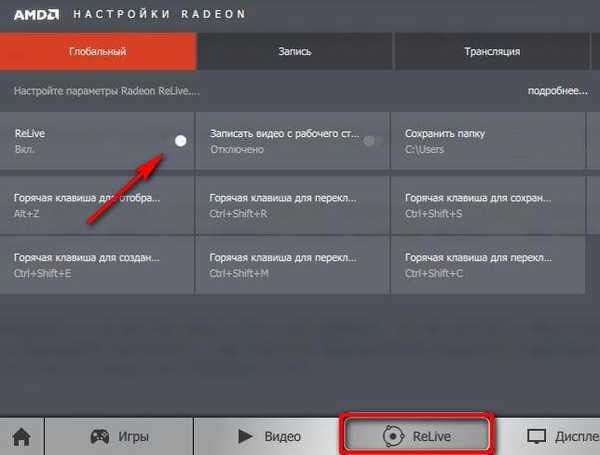
- A "Ctrl" + "Shift" + "R" gombok megnyomásával indíthatja el a képernyőt.
- A videó rögzítésének befejezéséhez nyomja meg a "Ctrl" + "Shift" + "R" billentyűket.
Alapértelmezés szerint a rögzített fájlokat a Video mappában található Radeon ReLive mappába menti..
A cikk következtetései
Bizonyos esetekben a felhasználó további programokat is felvehet a videofelvételről a képernyőről a Windows 10 operációs rendszerben. A videorögzítő eszközök az Xbox Game Bar rendszerbeállításaiban, valamint az NVIDIA és az AMD grafikus kártya szoftverekben érhetők el.
Kapcsolódó publikációk:- A képernyő elmosódásának eltávolítása Windows 10 - 3 módszerekkel
- Játékmód a Windows 10 rendszerben
- Az eltávolított Windows frissítések eltávolítása - 2 módon
- Sticky Notes for Windows - Asztali jegyzetek
- Éjszakai üzemmód a Windows 10 rendszerben











