
Az összetevő-tároló helyreállítását a Windows operációs rendszerben akkor kell végrehajtani, ha a tárolóból származó fájlok sérültek, amelyek a sérült rendszerfájlok integritásának és helyreállításának ellenőrzéséhez szükségesek. Amikor a Windows hibásan működik, érdemes ellenőrizni a számítógép rendszerfájljainak integritását.
A beépített SFC.exe eszköz használatával elindul a védett rendszerfájlok integritásának ellenőrzése, és ha sérült fájlokat észlelnek, a hibás vagy hiányzó fájlok automatikus helyreállítása.
Tartalom:- Állítsa vissza a Windows 10 összetevők áruházát a PowerShell-ben
- A Windows Component Store visszaállítása a DISM.exe használatával
- Komponens-tároló helyreállítása egy Windows-képből
- Rendszerkomponens-tároló helyreállítása a Windows helyreállítási környezetből
- A cikk következtetései
A védett fájlok másolatait a Windows összetevők áruházából veszi. Ha a lerakat sérült, akkor az sfc segédprogrammal nem lehet fájlokat visszaállítani, mivel az eszköz a sérült fájlok visszaállításához a Windows összetevők leraktárában tárolt adatokat használja..
Ha az "sfc / scannow" parancs eredményeként a rendszerfájlok sérüléseit észlelik, azokat nem lehet megjavítani, mert a Windows erőforrásvédelem nem tudja végrehajtani a helyreállítást. Előfordulhat, hogy a számítógépen üzenetek jelenítik meg, hogy az alkatrésztároló helyreállt.
Először vissza kell állítania a Windows összetevőinek tárolását, majd ellenőriznie és visszaállítania az sfc.exe segédprogrammal.
Kétféle módon állíthatja helyre a sérült Windows-összetevők tárházát:
- a DISM.exe rendszer segédprogram használatával;
- a beépített Windows PowerShell eszköz használatával.
Ebben a cikkben az alkatrésztároló helyreállítást hajtjuk végre a Windows 10 rendszerben. Olvassa el a DISM.exe és a Windows PowerShell utasításokat.
A javasolt műveletek elvégzése előtt azt javaslom, hogy hozzon létre egy Windows visszaállítási pontot vagy egy rendszermentést, hogy vissza tudjon lépni, ha valami rosszul fordul elő.Állítsa vissza a Windows 10 összetevők áruházát a PowerShell-ben
A beépített Windows PowerShell operációs rendszer eszköz a Windows Update segítségével visszaállítja a fájlokat az alkatrésztárból. A szükséges műveletek végrehajtásához internetkapcsolat szükséges.
Windows 10 esetén a Windows PowerShell bővíthető automatizálási eszköz a jobb egérgombbal elérhető a Start menüben.
A PowerShell két parancsot használ:
- Javítás-WindowsImage -Online -ScanHealth - ellenőrizze a rendszerfájlok tárolását.
- Javítás - WindowsImage -Online -RestoreHealth - ellenőrizze és javítsa a rendszerfájlok tárolását.
Futtassa a Windows PowerShell-t rendszergazdaként.
A sérült alkatrésztár ellenőrzéséhez és automatikus javításához a Windows PowerShell ablakban írja be a parancsot, majd nyomja meg az "Enter" gombot:
Javítás-WindowsImage -Online -RestoreHealth
Megkezdődik az ellenőrzési és helyreállítási folyamat, amely időbe telik. Várja meg, amíg a művelet befejeződik.
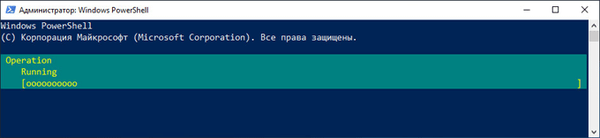
A művelet befejezése után a végrehajtott műveletre vonatkozó információk megjelennek a Windows PowerShell ablakban.
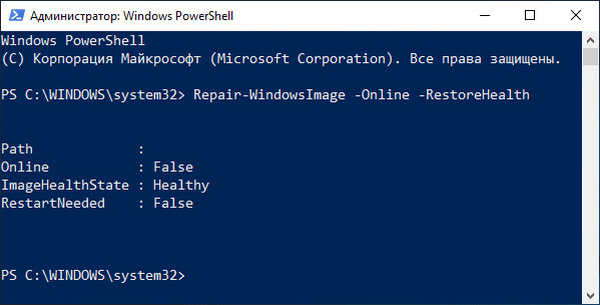
Vegye figyelembe az "ImageHealthState" sort, a Windows-összetevők tárolásának sikeres helyreállítása esetén éppen ellenkezőleg: "Egészséges".
A Windows Component Store visszaállítása a DISM.exe használatával
A beépített DISM.exe segédprogram segít a rendszerfájlok ellenőrzéséhez és visszaállításához szükséges összetevők rendszertárolójának helyreállításában..
A DISM.exe képek telepítésének és kiszolgálásának eszközében a következő parancsokat kell használni a Windows összetevők tárolójának integritásának ellenőrzésére és helyreállítására:
- dism / Online / Cleanup-Image / CheckHealth - információk fogadása a sérült Windows fájlokról. Az ellenőrzést nem hajtják végre, az információ a korábban rögzített értékekből származik.
- dism / Online / Cleanup-Image / ScanHealth - ellenőrizze az alkatrészek tárolását a integritás szempontjából.
- dism / Online / Cleanup-Image / RestoreHealth - ellenőrizze és automatikusan visszaállítsa a fájlokat az alkatrésztárból.
A Windows-összetevők tárolásának ellenőrzése és visszaállítása sok időt vesz igénybe, meg kell várni, amíg a folyamat befejeződik.
- Futtassa a parancssort rendszergazdaként.
- A parancssor ablakába írja be a parancsot:
dism / Online / Tisztító-kép / RestoreHealth
- Várjon, amíg a parancs hosszú ideig tart.
- A parancssort tartalmazó ablak megjeleníti a rendszer összetevőinek tárolásának helyreállításának sikeres befejezésével kapcsolatos információkat.
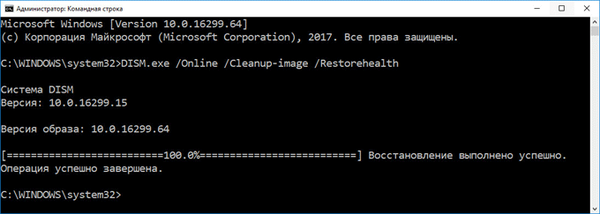
Komponens-tároló helyreállítása egy Windows-képből
A következő módszer segít abban az esetben, ha a korábbi módszerek nem segítettek. Megkapjuk a szükséges fájlokat a Windows képről, amelyet összekapcsolunk (csatolunk) a számítógépre.
Az összetevő-tároló helyreállításához használt Windows-képnek meg kell egyeznie a számítógépre telepített operációs rendszerrel, ugyanazzal a verzióval, készítési számmal és bitmélységgel kell rendelkeznie.
Ha a Windows képet közvetlenül egy futó operációs rendszerből fogja használni, akkor először le kell töltenie a képfájlt a hivatalos Microsoft webhelyről, majd el kell mentenie a számítógépén .ISO formátumban..
Ön is érdekli:- A Windows 7, Windows 8.1, Windows 10 eredeti képének letöltése
- Hogyan szerezzük be a Windows 10 rendszert és indítsuk el az USB memória meghajtót a Média létrehozása eszközben
Kattintson a jobb gombbal egy ".ISO" kiterjesztésű Windows képre..
- A helyi menüben válassza a "Csatlakozás" lehetőséget..
- Futtassa a parancssort rendszergazdaként.
A Windows képen a "Source" mappában található az "install.esd" vagy "install.wim" fájl, amelyben az operációs rendszer található. Nézze meg a ".esd" vagy ".wim" fájlkiterjesztést, ehhez szükség lesz a parancsok helyes végrehajtására. A használt parancsok mindkét típusú kiterjesztésnél megegyeznek, csak be kell írnia az Ön esetében használt kiterjesztést.
A képből ki kell derítenünk az operációs rendszer indexét. Egyetlen Windows-kép tartalmazhat különféle kiadások rendszereinek több változatát. Az indexszám használatával kiválasztjuk az esetünkhöz megfelelő kiadást.
A parancssorban futtassa a parancsot:
Dism / Get-WimInfo / WimFile: full_path_to_file_install.esd vagy install.wim
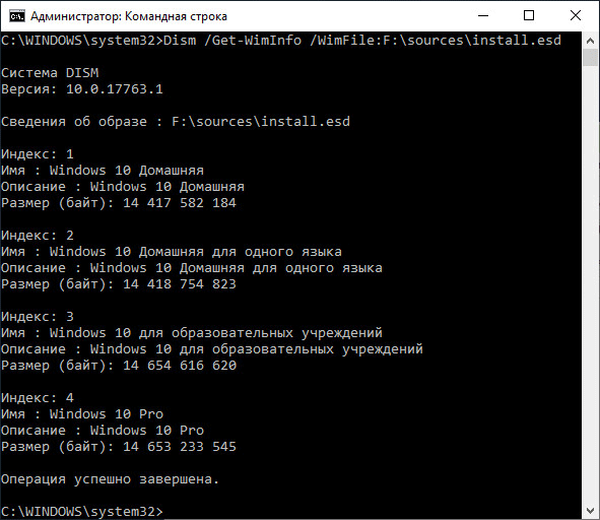
A számítógépemen használt parancs:
Dism / Get-WimInfo /WimFile:F:\sources\install.esd
A Windows 10 kép az "F" meghajtóra van felszerelve, és az "install" fájl kiterjesztése ".esd"..
Visszaállítjuk a Windows 10 Pro (Professional) komponens tárolását, a „4” index megegyezik a kiadás Windows képfájljával.
Ezután írja be a következő parancsot:
Dism / Online / Tisztítás-Kép / RestoreHealth / Forrás: install_file_path: index / LimitAccess
Az én esetemben a következő parancsot használom:
Dism / Online / Tisztítás-Kép / RestoreHealth / Forrás:F:\sources\install.esd-00-00 / LimitAccess
Ebben a parancsban az "F: \ sources \ install.esd" a telepítési fájl elérési útja az ".esd" kiterjesztéssel, "4" az operációs rendszer megfelelő kiadásának indexe, "LimitAccess" a Windows frissítési szolgáltatások működésének korlátozására szolgáló parancs..
Várja meg, amíg a művelet befejeződik.
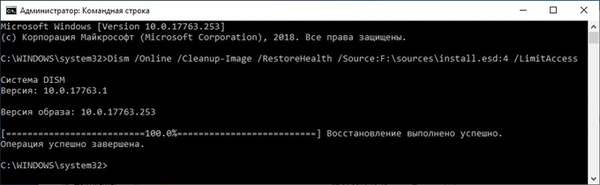
Rendszerkomponens-tároló helyreállítása a Windows helyreállítási környezetből
Hiba vagy a Windows Update letiltása esetén a telepítőlemezből vagy a flash meghajtóból származó Windows képet használhatja az összetevők tárhelyének visszaállításához.
Ha a rögzített Windows telepítőlemezét vagy USB flash meghajtóját használja, a számítógép bekapcsolása után azonnal tegye a következőket:
- A megfelelő gombbal lépjen be a Boot menübe, és válassza ki azt a meghajtót, ahonnan a számítógép elindul.
- A Windows telepítő első ablakában kattintson a "Next" gombra.
- A második ablakban kattintson a "Rendszer-visszaállítás" elemre..
- A következő ablakokban menjen az út mentén: "Művelet kiválasztása" → "Hibaelhárítás" → "Diagnosztika" → "Speciális beállítások" → "Parancssor".
- Újraindítás és a fiókba való bejelentkezés után megnyílik a parancssori ablak.
A parancssori értelmező ablakban írja be a parancsokat annak érdekében, hogy megtudja a meghajtóneveket a Windows RE helyreállítási környezetben, mert lehet, hogy más neveik vannak, mint a Windows futtatásához használt nevek.
Írja be a következő parancsokat sorrendben:
lemezrész lista kötete
A számítógép meghajtói megjelennek a parancssor ablakban. Ne felejtse el a telepített operációs rendszerrel ellátott lemez nevét és a számítógéphez csatlakoztatott indítólemez nevét.

Írja be a Diskpart segédprogram letiltásának parancsát:
kijárat
Most meg kell találnunk a Windows verziójának indexét a telepítő DVD-lemezen vagy a bootolható USB flash meghajtón. Ehhez írja be a következő parancsot:
Dism / Get-WimInfo /WimFile:full_path_to_file_install.esd
A számítógépemen a következő parancsot adtam be:
Dism / Get-WimInfo /WimFile:E:\sources\install.esd
A rendszerindító lemezt "E" névvel azonosítják, a Windows 10 Pro operációs rendszer verziójának "4" indexe van. Ezeket az adatokat a jövőbeli parancsokban fogom használni.
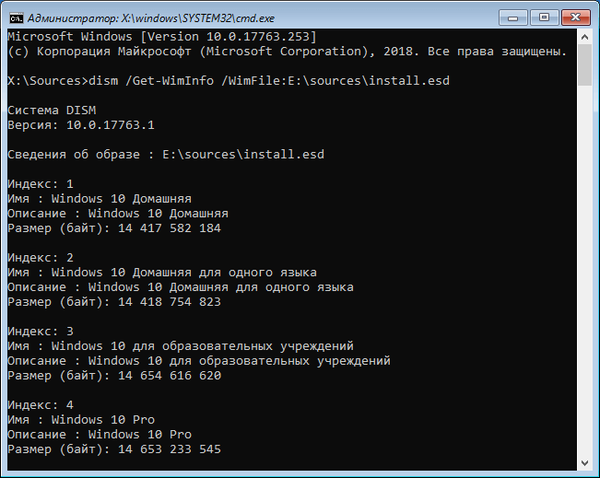
A rendszertár visszaállításához a telepítőlemezről a következő parancsot kell futtatnia:
Dism / Kép: C: \ / Cleanup-Image / RestoreHealth /Source:full_path_to_install_file_install.esd:index
Az én esetemben a következő parancsot adtam meg:
Disziszma / Kép: C: \ / Tisztító-kép / RestoreHealth /Source :E:\sources\install.esd-00-00
Ebben a parancsban az "Image: C:" a telepített Windows meghajtó betűje, "E: \ sources \ install.esd" az "install.esd" fájl elérési útja, "4" az operációs rendszer indexe a rendszerindító lemezen..
Ha a lemezen nincs elegendő szabad hely az ideiglenes fájlokhoz, akkor ezt a parancsot hozzáadhatja a "ScratchDir: D: \" paraméterhez, ahol a "D: \" egy másik, megfelelő méretű lemezpartíció..
Ebben az esetben írja be az ilyen típusú parancsot:
Disziszma / Kép: C: \ / Tisztító-kép / RestoreHealth /Source :E:\sources\install.esd:4 ScratchDir: D: \
Várja meg, amíg a művelet sikeresen befejeződik.
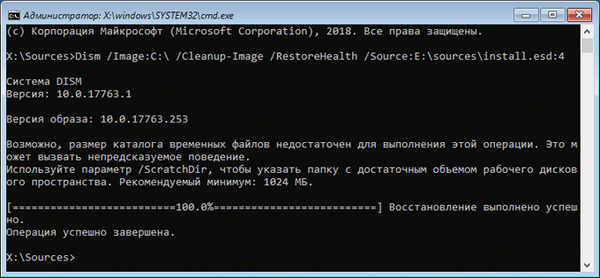
Most semmi sem akadályozza meg, hogy elindítsa a vizsgálatot és a rendszerfájlok helyreállítását az sfc.exe segédprogrammal.
A cikk következtetései
Ha a Windows rendszerfájljainak helyreállítása során problémák merülnek fel, az összetevő tárhelyének károsodása miatt, a felhasználó nem fogja tudni helyreállítani a sérült rendszerfájlokat. A Windows PowerShell operációs rendszer és a DISM.exe eszközeivel számos lehetőség áll rendelkezésre a Windows összetevők tárolóinak helyreállítására egy futó operációs rendszerből vagy a Windows RE helyreállítási környezetből..
Miután a rendszerkomponensek tárolásának helyreállítása befejeződött, folytathatja a rendszerfájlok ellenőrzését és visszaállítását.
Kapcsolódó publikációk:- Windows hibernálás: hogyan engedélyezhető vagy tiltható le
- A Windows 10 átlátszó tálca sok szempontból
- Windows parancssori parancsok: Lista
- A Windows 10 rendszerbetöltő programjának helyreállítása a rendszer eszközökkel
- A Windows 10 visszaállítása egy biztonsági mentési rendszerképről











